1. На вкладке Макет страницы в группе Параметры страницы выберите команду Поля.

2. Выберите нужный тип полей. Для установки наиболее часто используемого размера полей выберите в списке значениеОбычное.
Выбранный тип полей автоматически применяется ко всему документу.
3. Параметры полей можно задать самостоятельно. Перейдите на вкладку Поля, нажмите кнопку Настраиваемые поля, а затем введите новые значения в поляхВерхнее, Нижнее, Левое и Правое.
- Для изменения полей, используемых по умолчанию, после установки новых параметров поля нажмите кнопку Поля, а затем – кнопку Настраиваемые поля. В диалоговом окне Параметры страницынажмите кнопку По умолчанию, а затем нажмите Да. Новые настройки будут сохранены в шаблоне, на котором основан документ. С этого момента в каждом новом документе, основанном на данном шаблоне, по умолчанию будут использоваться новые параметры полей.
- Для изменения поля для части документа выделите соответствующий фрагмент текста, а затем введите новые значения для полей в диалоговом окнеПараметры страницы. В полеПрименить выберите параметрВыделенный текст. Разрывы раздела будут автоматически вставлены до и после выделенного фрагмента текста в Microsoft Word. Если документ уже разбит на разделы, щелкните в нужном разделе или выделите несколько разделов, а затем измените, значения полей.

Поля страницы в документе MS Word — это пустое пространство, расположенное по краям листа. Текстовое и графическое содержимое, а также прочие элементы (к примеру, таблицы и диаграммы) вставляются в область печати, которая располагается внутри полей. С изменением полей страницы в документе на каждой его странице изменяется и та область, в которой содержится текст и любое другое содержимое.
Чтобы изменить размеры полей в Ворде можно просто выбрать один из вариантов, доступных в программе по умолчанию. Также, можно создавать собственные поля и добавлять их в коллекцию, делая доступными для дальнейшего использования.
Выбор полей страницы из готовых наборов
1. Перейдите во вкладку “Макет” (в более старых версиях программы этот раздел называется “Разметка страницы”).

2. В группе “Параметры страницы” нажмите на кнопку “Поля”.

3. В развернувшемся списке выберите один из предложенных размеров полей.
Примечание: Если в текстовом документе, с которым вы работаете, содержится несколько разделов, выбранный вами размер полей будет применен исключительно к текущему разделу. Чтобы изменить размеры полей в нескольких или во всех разделах сразу, выделите их перед тем, как выбирать подходящий шаблон из арсенала MS Word.
Если вы хотите изменить поля страницы, которые установлены по умолчанию, выберите из доступного набора те, которые вам подходят, а затем в меню кнопки “Поля” выберите последний пункт — “Настраиваемые поля”.

В развернувшемся диалоговом окне выберите параметр “По умолчанию”, нажав на соответствующую кнопку, расположенную слева снизу.

Создание и изменение параметров полей страницы
1. Во вкладке “Макет” нажмите на кнопку “Поля”, расположенную в группе “Параметры страницы”.

2. В появившемся меню, где будет отображена коллекция доступных полей, выберите “Настраиваемые поля”.

3. Появится диалоговое окно “Параметры страницы”, в котором можно задать необходимые параметры размера полей.

Примечания и рекомендации касательно настройки и изменения параметров полей страницы
1. Если вы хотите изменить поля по умолчанию, то есть, те, которые будут применены ко всем создаваемым в Ворде документам, после выбора (или изменения) необходимых параметров снова нажмите кнопку “Поля” после чего в развернувшемся меню выберите “Настраиваемые поля”. В открывшемся диалоговом окне нажмите “По умолчанию”.

Внесенные вами изменения будут сохранены в качестве шаблона, на котором и будет базироваться документ. Это значит, что каждый созданный вами документ будет основан на данном шаблоне и иметь заданные вами размеры полей.
2. Для того, чтобы изменить размеры полей в части документа, выделите необходимый фрагмент с помощью мышки, откройте диалоговое окно “Параметры страницы” (описано выше) и введите необходимые значения. В поле “Применить” в разворачивающемся окошке выберите “К выделенному тексту”.

Примечание: Данное действие добавит автоматические разрывы разделов перед и после выделенного вами фрагмента. Если же документ уже был разбит на разделы, выделите нужные разделы или просто выберите тот, что вам нужен, и измените параметры его полей.
3. Большинство современных принтеров для корректной печати текстового документа нуждаются в определенных параметрах полей страницы, так как печатать до самого края листа они не могут. Если же вы установите слишком маленькие поля и попытаетесь распечатать документ или его часть, появится уведомление следующего содержания:
“Одно или несколько полей находятся вне области печати”
Чтобы исключить нежелательную обрезку краев, нажмите в появившемся предупреждение на кнопку “Исправить” — это позволит автоматически увеличить ширину полей. Если же вы проигнорируете это сообщение, при повторной попытке печати оно появится снова.

Примечание: Минимальные размеры допустимых полей для печати документа, в первую очередь, зависят от используемого принтера, размера бумаги и установленного на ПК сопутствующего ПО. С более детальной информацией вы можете ознакомиться в руководстве к своему принтеру.
Настройка разных размеров полей для четных и нечетных страниц
Для двусторонней печати текстового документа (к примеру, журнала или книги), необходимо настроить поля четных и нечетных страниц. В данном случае рекомендовано использовать параметр “Зеркальные поля”, выбрать который можно в меню “Поля”, расположенном в группе “Параметры страницы”.

При установке зеркальных полей для документа поля левой страницы зеркально отражают поля правой, то есть, внутренние и внешние поля таких страниц становятся одинаковыми.

Примечание: Если вы хотите изменить параметры зеркальных полей, выберите “Настраиваемые поля” в меню кнопки “Поля”, и задайте необходимые параметры “Внутри” и “Снаружи”.
Добавление полей переплета для брошюр
Документы, к которым после печати будет добавлен переплет (к примеру, брошюры), нуждаются в дополнительном пространстве на боковых, верхних или внутренних полях страницы. Именно эти места и будут использованы для переплета и являются гарантом того, что текстовое содержимое документа будет видимым и после его брошюровки.
1. Перейдите во вкладку “Макет” и нажмите на кнопку “Поля”, которая расположена в группе “Параметры страницы”.

2. В появившемся меню выберите пункт “Настраиваемые поля”.

3. Задайте необходимые параметры для переплета, указав его размер в соответствующем поле.

4. Выберите положение переплета: “Сверху” или “Слева”.

Примечание: Если в документе, с которым вы работаете, выбран один из следующих параметров полей — “Две страницы на листе”, “Брошюра”, “Зеркальные поля”, — поле “Положение переплета” в окне “Параметры страницы” будет недоступным, так как данный параметр в данном случае определяется автоматически.

Как просмотреть поля страницы?
В MS Word можно включить отображение в текстовом документе линии, которая соответствует границе текста.
1. Нажмите кнопку “Файл” и выберите там пункт “Параметры”.

2. Перейдите в раздел “Дополнительно” и установите галочку напротив пункта “Показывать границы текста” (группа “Показывать содержимое документа”).

3. Поля страницы в документе будут отображены пунктирными линиями.

Примечание: Вы также можете просмотреть поля страницы в режиме просмотра документа “Разметка страницы” и/или “Веб-документ” (вкладка “Вид”, группа “Режимы”). На печать отображаемые границы текста при этом не выводятся.

Как убрать поля страницы?
Убирать поля страниц в текстовом документе MS Word крайне не рекомендовано, как минимум, по двум причинам:
- в распечатанном документе текст, расположенный по краям (за пределами области печати), не будет отображаться;
- это считается нарушением с точки зрения документоводства.
И все же, если вам понадобилось полностью убрать поля в текстовом документе, сделать это можно точно так же, как и настроить любые другие параметры (задать значения) для полей.
1. Во вкладке “Макет” нажмите кнопку “Поля” (группа “Параметры страницы”) и выберите пункт “Настраиваемые поля”.

2. В открывшемся диалоговом окне “Параметры страницы” задайте минимальные значения для верхних/нижних, левых/правых (внутри/снаружи) полей, например, 0,1 см.

3. После того, как вы нажмете “ОК” и начнете писать в документе текст или вставите его, он будет расположен от края до края, от верха до низа листа.

На этом все, теперь вы знаете, как сделать, изменить и настроить поля в Ворде 2010 — 2016. Инструкция, описанная в этой статье, точно так же будет применима и к более ранним версиям программы от Майкрософт. Желаем вам высокой продуктивности в работе и достижения поставленных целей в обучении.
Кто работал в текстовом редакторе Word, знает, что текст вводится в поле для печати, в то время как вокруг него располагаются поля. Но новички зачастую не в курсе, что есть возможность изменять размеры полей в «Ворде». Как это делать, сейчас и будет рассказано. Прочтите статью до конца, так как помимо инструкций в ней еще присутствует совет, как включить отображение этих самых полей.
Способ 1: выбор шаблонов
Для изменения размеров полей можно воспользоваться заранее подготовленными шаблонами, которых зачастую хватает, чтобы не задавать параметры вручную. Итак, для выполнения поставленной задачи, вам необходимо сделать следующее:
- Перейдите на вкладку «Макет» или «Разметка страницы». Это зависит от того, какой версией программы вы пользуетесь. Так в 2016-й — "Макет", а во всех остальных — "Разметка страницы".
- Нажмите «Поля». Данная кнопка располагается в группе инструментов «Параметры страницы».
- В меню выберите шаблон размеров, которые вам подходят больше всего. Обратите внимание, что чуть ниже их названия указываются и размеры.
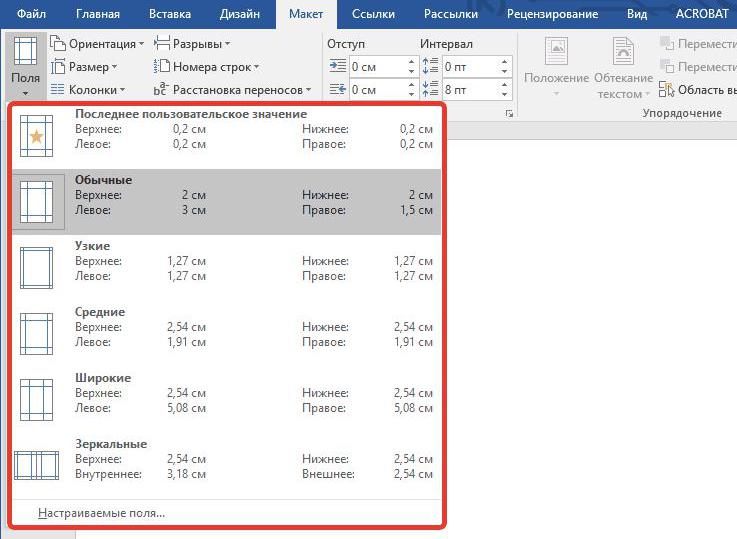
Если выбрать нужный шаблон, он тут же будет применен на всех страницах документа. Это первый способ, и, как можно заметить, он не позволяет осуществить гибкую настройку всех параметров страницы.
Способ второй: создание и изменение параметров
Если ни один из шаблонов вам не подошел, тогда вы можете осуществить ручную настройку всех параметров. Сейчас будет рассказано, как это сделать:
- Опять же, перейдите на вкладку «Макет» или «Разметка страницы».
- На панели кликните по «Поля».
- Далее из списка кликните по строке «Настраиваемые поля».
- В окне, которое появится, теперь можно ввести расстояние от краев листа вручную в соответствующих полях.
- Нажмите «ОК», чтобы они применились.
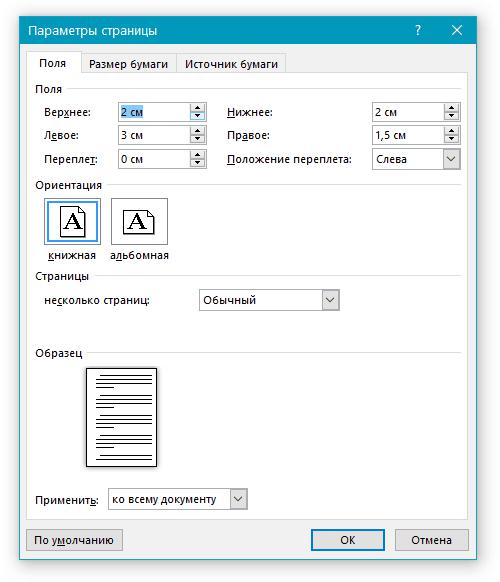
Вот так просто можно изменить размеры полей на любые, какие вы пожелаете. Конечно, в отличие от первого способа, он более трудоемкий, но зато дает больше возможностей.
Включаем отображения полей на листе
Для удобства можно включить отображение этих самых полей на листе страницы, чтобы вы визуально могли видеть их границы. Для этого надо выполнить следующее:
- Нажмите по кнопке «Файл».
- В открывшемся меню перейдите в раздел «Параметры».
- В появившемся одноименном окне перейдите в «Дополнительно».
- Установите отметку напротив пункта «Показывать границы текста».
- Нажмите «ОК».
После этого в листе пунктирной линией будут отображаться эти самые границы. Теперь вы знаете не только как изменить размер полей в программе Word, но и как включить их отображения.

