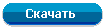
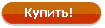 (всего 2000 рублей)
(всего 2000 рублей) 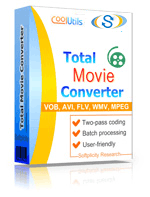 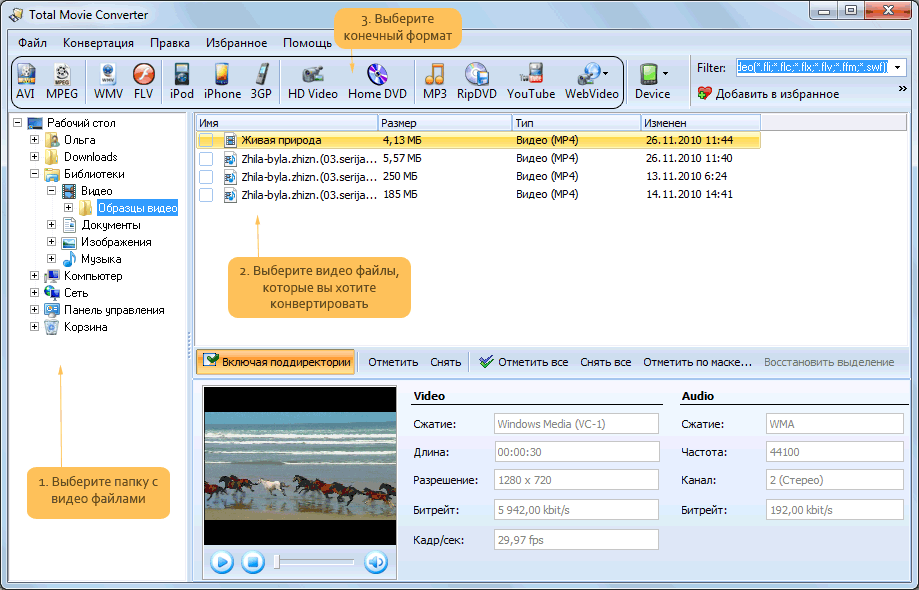 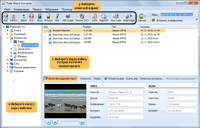
С помощью телефона можно снимать в горизонтальном и вертикальном положении. Но вращение камеры телефона во время съемки сильно влияет на качество изображения. Вы загружаете ваше MP4 видео в компьютер и видите повернутую картинку. К счастью, есть простое решение этой проблемы. Total Movie Converter позволяет с легкостью поворачивать видеоизображение MP4 файла в нужную позицию .
Далее нажмите кнопку Начать и дайте программе сделать свою работу. Через несколько минут повернутые MP4 видео файлы будут лежать в папке, указанной в настройках. Не важно, как именно вы снимаете видео, если иметь под рукой Toatl Movie Converter. Получите вашу копию прямо сейчас, нажав кнопку загрузки. Пробная версия действует 30 дней, в течение этого времени вы можете пользоваться программой абсолютно бесплатно. В опубликованной ранее статье "Обнуление тега ориентации в MP4-видео" отмечалось, что формат MP4 поддерживает специальный метатег "Rotation", присутствие которого в уже физически повернутом видео приводит к дополнительному повороту изображения некоторыми плеерами. В упоминаемой выше статье было предложено решение сбрасывать этот метатег с помощью библиотеки FFmpeg после того, как видео было физически повернуто и сохранено с помощью медиапроигрывателя VLC. Такой подход также не совсем удобный, т.к. кроме того, что нужно выполнять два операции с видео, создавался еще и промежуточный файл. В настоящей статье Вы узнаете, как просто можно физически повернуть MP4-видео вместе с автоматическим обнулением тега ориентации, используя всего лишь один инструмент FFmpeg. Подготовка FFmpegБиблиотека FFmpeg может поставляться по разному в зависимости от выбранных опций загрузки на официальном сайте. Для нашей задачи нужен статический вариант в виде единого файла, исполняемого в командной строке Windows. Подробнее о том, как скачать и распаковать FFmpeg, читайте в разделах "Скачивание FFmpeg" и "Распаковка FFmpeg" статьи "Обнуление тега ориентации в MP4-видео". Итак, предположим, что Вы уже распаковали исполняемый файл "ffmpeg.exe" в папку вместе с видео, которое нужно повернуть. Откройте окно командной строки в этой папке, для этого наберите "cmd" в строке пути проводника Windows и нажмите клавишу "Enter".
Откроется окно командной строки с уже прописанным путем к текущей папке. Все приведенные в статье команды нужно выполнять в этом окне.
Поворот видео в FFmpegВ FFmpeg можно повернуть видео тремя способами, а именно с помощью следующих фильтров: transpose, hflip совместно с vflip и rotate. Фильтр transpose (90, 180, 270 градусов)Поворот видео на 90 (270) градусовФильтр transpose позволяет транспонировать, т.е. заменять ряды столбцами пикселей видео. Для поворота MP4-видео на 90 градусов по часовой стрелке с помощью фильтра transpose наберите следующую команду и нажмите клавишу "Enter" (время конвертирования зависит от размера видео и мощности компьютера): Обозначения составляющих команды:
Возможные значения фильтра transpose:
Хоть и числовые значения считаются устаревшими (официальная документация рекомендует использовать символические значения), их быстрее набирать и они прекрасно работали на момент написания статьи. Фильтр может принимать другие значения и параметры. Если Вам интересно, с ними можно ознакомиться в документации FFmpeg (на англ.). Копирование звуковой дорожки без потерьИзвестно, что при любом конвертировании с потерями качество видео и аудио ухудшается. Поэтому во всех командах этой статьи мы используем параметр "-c:a copy", который указывает FFmpeg, что звуковой поток не нужно конвертировать, а просто скопировать из исходного файла в конечный (нам ведь только видео нужно изменить). Конечно, если Вы сохраняете видео в другом формате, не поддерживающем аудиокодек исходного MP4-видео (обычно AAC), тогда нужно опустить данный параметр. Принудительное обнуление тега ориентацииПоследняя на момент написания статьи сборка FFmpeg учитывала, а затем автоматически сбрасывала метатег "Rotation" при конвертировании MP4-видео, т.е. повернутое видео корректно отображалось в старых и новых проигрывателях. В более старых версиях FFmpeg его нужно было сбрасывать вручную, использовав параметр "-metadata:s:v:0 rotate=0": Поворот видео на 180 градусовДля поворота MP4-видео на 180 градусов, фильтр transpose необходимо задействовать дважды: То есть повернуть видео дважды на 90 градусов. Фильтры hflip и vflip (180 градусов)Данные фильтры позволяют только перевернуть видео. Фильтр hflip отражает видео зеркально по горизонтали, а фильтр vflip – по вертикали. Таким образом, совместная их работа создает перевернутое видео: Фильтр rotate (произвольный угол)Фильтр rotate позволяет повернуть видео на любой угол, правда, в отличие от фильтров выше, делает он это по-другому. При поворотах без масштабирования на углы, не кратные 180 градусам, часть видео обрезается подобно тому, как это делалось с помощью проигрывателя VLC. Чтобы повернуть видео по часовой стрелке на 60 градусов, используйте следующую команду (можно поворачивать против часовой стрелки, указав минус перед числом градусов): Результирующее видео будет выглядеть, как на картинке ниже.
Фильтр принимает значение угла в радианах. Чтобы перевести градусы в радианы, нужно умножить градусы на дробь PI/180, где PI – предопределенное в FFmpeg число ПИ (3,14…). Для поворота на углы, кратные 90 градусам, лучше отключить билинейную интерполяцию (параметр bilinear=0), иначе видео могут выглядеть размытыми: Фильтр rotate очень мощный, с помощью него можно создавать даже анимированные повороты видео в соответствии с запрограммированной формулой. Например, команда ниже создаст вращающееся видео, начинающееся с угла 60 градусов (PI/3) с периодом вращения 10 секунд: Для более глубокого ознакомления с фильтром rotate посетите соответствующий раздел официальной документации (на англ.). Автор: Юрий Белоусов · Опубликовано 18.01.2017 · Обновлено 13.04.2017 Тема статьи: «Как повернуть видео на 90, 180 градусов и сохранить на компьютер». Существует несколько способов сделать разворот видео:
Как развернуть видео на 90 градусовДалее рассмотрим, как развернуть видео на 90, 180 градусов каждым способом. Онлайн сервисы для разворота видеоС помощью онлайн-сервиса можно:
http://www.videorotate.com/ — англоязычный сервис, который так же с легкостью позволяет развернуть видео на 90, 180, 270 градусов. https://www.youtube.com/my_videos — тем, кто владеет аккаунт в популярном видеохостинге, приятно будет узнать, что он имеет функцию вращения видео по часовой и против часовой стрелки. Достаточно просто перейти в «Творческую студию», загрузить свое видео (или выбрать одно из уже загруженных), нажать «Изменить» — «Улучшить видео». Программы для поворота видеоWindows Movie Maker – стандартная программа в Windows 7 и выше. В пиратских копиях может отсутствовать, но можно установить самостоятельно, скачав по ссылке. Windows Movie Maker имеет много полезных возможностей для монтажа видео:
Как повернуть видео на 90 градусов в Windows Movie Maker: Movavi – бесплатный софт с хорошим функционал и доступным интерфейсом. Как развернуть видео в программе Movavi:
Pinnacle Studio – популярная программа для монтажа видео. С помощью нее можно легко и просто сделать поворот видео на 90, 180, 270 градусов. Поворот видео в Pinnacle Studio: Sony Vegas Pro – профессиональная программа для монтажа видео. Программа платная, но есть пробная бесплатная версия. Как повернуть видео в Sony Vegas Pro Не забудьте поделиться статьей «Как повернуть видео на 90, 180 градусов и сохранить» с друзьями. |





