Как повернуть изображение в Paint?
Как возможно повернуть изображение во вкладке повернуть!?
Первое – повернуть на 90 градусов вправо.
Второе – повернуть на 90 градусов влево.
Третье – повернуть на 180 градусов.
Четвертое — отразить по вертикали.
Пятое — отразить по горизонтали.
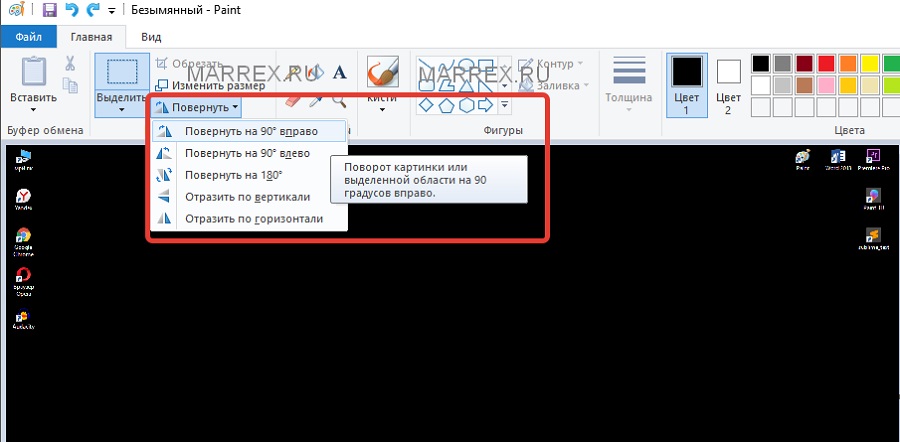
Наглядно потренируемся на ниже приведенном изображении:

Повернем изображение на 90 градусов вправо.

Следующий шаг – повернем изображение влево.

Если нажать отразить по вертикали, то местами поменяются верх и низ.
Соответственно, если отразить по горизонтали, то поменяются местами левая и правая сторона.
Если нажать – повернуть изображение на 180 градусов, то местами поменяются левый верхний с правым нижним, а правый верхний с левым нижним углом.
Далее: Как уменьшить размер фотографии в paint?
В этом разделе рассмотрены следующие инструменты:
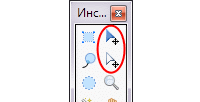
Инструмент «Перемещение выделенной области»
Этот инструмент позволяет перемещать, поворачивать и масштабировать выделенную область вместе с пикселями изображения попавшими в эту область. Если этот инструмент активен, голубая подсветка области выделения (для лучшего отображения цвета) отключается.
Инструмент «Перемещение области выделения»
Этот инструмент позволяет вам перемещать, поворачивать и масштабировать выделенную область не изменяя положения пикселей изображения попавших в эту область. Это бывает полезно для уточнения положения и размера области выбора. Если этот инструмент активен, голубая подсветка области выделения (для более точного её расположения) включена.
Первое, в чем вы должны убедиться, перед выбором одного из вышеупомянутых инструментов перемещения — в том что выделение активно. Для того чтобы узнать больше о том как создавать и редактировать выделения ознакомьтесь со страницей «Инструменты выделения». Каждое перемещение, изменение размера и поворот, производимое над областью выделения добавляется в окно «Журнал».
При переключении на один из инструментов перемещения выделения, на углах и сторонах области выделения появляются специальные «узлы» используемые для изменения размеров области выбора:

«Узлы» на границах области выделения
Независимо, от того какой из инструментов перемещения выделения активен, вы можете выполнять любую из трех описанных ниже операций. Каждая из этих операций может быть выполнена неоднократно, и вы можете выполнять их любое количество раз и в любом порядке, пока не достигните желаемого результата. Отметьте, что в каждом случае, при использовании инструмента «Перемещение области выделения», пиксели, попавшие в область выделения, не затрагиваются.
Внимание: при перемещении пикселей по фоновому слою, появляется узор шахматной доски, который показывает, что данная область стала прозрачной. Конечно же этот узор не является частью изображения, а служит только для отображения прозрачности.
Перемещение
Для того чтобы переместить выделение (или выделенное) просто перетащите его с нажатой левой кнопкой мышки, кликнув где-либо (кроме «узлов» границы выделения) на изображении:
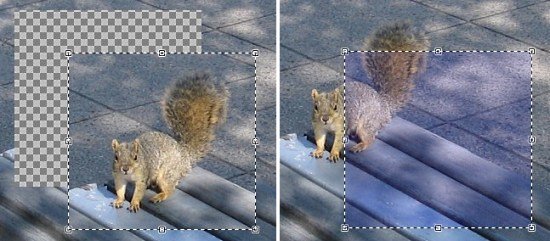
Перемещение выделенной области (слева) и области выделения (справа)
Изменение размера
Наведите курсор мыши на любой из «узлов» границы выделения и он сменит вид на «руку». Нажмите левую кнопку мышки и перетащите выделение/выделенное. Если вы перемещаете «узел» в одном из углов границы выделения, вы можете нажать клавишу Shift, чтобы сохранить исходные пропорции сторон:

Изменение размера выделенной области (слева) и области выделения (справа)
Вращение
Для того, чтобы повернуть выделение/выделенное, кликните правой кнопкой мышки где-либо (кроме «узлов» границы выделения) на изображении и перетащите её (удерживая правую кнопку мыши) в направлении желаемого поворота. При вращении в центре области выделения появляется индикатор указывающий на этот центр и на угол поворота. Он выглядит как небольшой кружок с линией проходящей через него. Отметьте также то, что значение угла поворота также отображается на строке состояния:
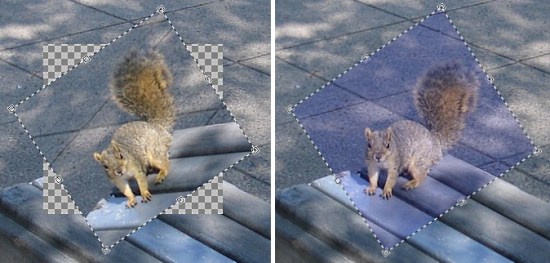
Вращение выделенной области (слева) и области выделения (справа)
Для того, чтобы шаг угла поворота был кратным 15° удерживайте при этом повороте клавишу Shift.
Если вы скопировали часть изображения на новый слой и хотите объединить его с основной фотографией или картинкой, необходимо подогнать этот объект по размеру и расположению. Для этого удобно воспользоваться свободным трансформированием. Активируйте слой с нужным объектом и нажмите Ctrl-T, ваш объект выделиться специальной прямоугольной рамкой, которую можно перемещать, изменять размеры, поворачивать. Чтобы изменить размеры изображения, сохраняя изначальные пропорции, зажмите клавишу Shift и растяните изображение. Отпустите клавишу Shift только после того как отпустите левую кнопку мыши.

