Всем привет! В этой короткой заметке я покажу, как можно усилить микрофон!  Бывает так, что после записи голоса на микрофон не получается ничего услышать, все очень тихо — что делать? Для этого, в настройках звука, можно немного усилить громкость записи и тогда на выходе мы получит более громкий звук. Итак, давайте сразу перейдем к делу!
Бывает так, что после записи голоса на микрофон не получается ничего услышать, все очень тихо — что делать? Для этого, в настройках звука, можно немного усилить громкость записи и тогда на выходе мы получит более громкий звук. Итак, давайте сразу перейдем к делу!
Простая инструкция
Я делаю на примере Windows 10, но данная инструкция подойдет и для Windows 7! Все делается очень просто — в правом нижнем углу монитора находим значок звука, нажимаем на него правой кнопкой мыши и выбираем пункт — Устройства воспроизведения: 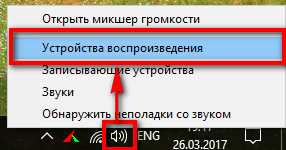
Далее переходим на вкладку — Запись:

После этого вы увидите все подключенные устройства записи. Вам необходимо определить свой микрофон, сделать это очень просто — начните говорить в микрофон и смотрите на шкалу звука справа от него, где уровень звука поднимается до зеленной отметки — значит это и есть ваш микрофон:
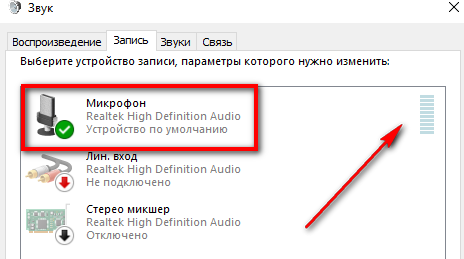
Теперь, нажимаем на определенный микрофон правой кнопкой мыши и выбираем — Свойства:
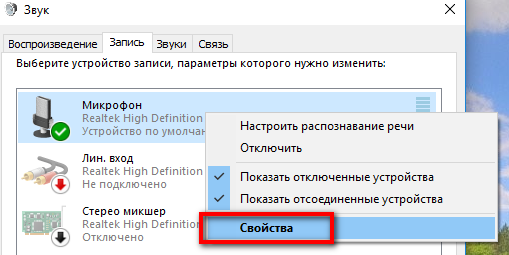
Далее выбираем вкладку — Уровни и выставляем настройки, как показано на картинке: 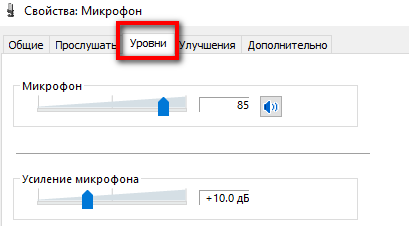
Ключевым здесь является усиление микрофона, но не советую выставлять более 10 децибел, иначе появятся сильные шумы. Это позволит немного усилить результат записи на микрофон, но больших надежд питать не стоит, звук станет лишь немного громче.
Если данного усиления вам недостаточно, и вы хотите из тихого исходного звука получать более громкий и качественный звук, то я рекомендую обрабатывать звук в специальной программе, но об этом я расскажу как-нибудь в другой раз.
Ну что ж, а на этом все, надеюсь данная инструкция вам поможет, желаю вам удачи, пока!
Приветствую вас друзья! Сегодняшняя тема у нас: как настроить микрофон на windows 7. В наше время большинство людей общаются в интернете, ведут свой бизнес в сети интернет и даже учат людей к чему то хорошему и очень плохому.
Для все этих целей нужен микрофон т.е. хороший микрофон способный записать качественный звук.
Если при работе в интернете или при общении, у нас будет плохое качества звука, то наш клиент, собеседник или слушатель поставить нас под красный крест.
Красный крест-это фильтр со стороны пользователя при котором он применяет, когда ему не нравиться, то что показывают на экране его монитора. Вот так он выглядит:
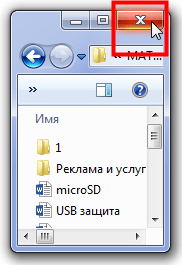
В нашей пользовательской сфере мы будем использовать следующие типы микрофонов:
- Обычный аналоговый
- Встроенный в сам веб-камеру
- USB микрофон
Смотрите все о микрофоне
Обычный аналоговый микрофон для компьютера
Аналоговые микрофоны это обычные микрофоны на палочке. Бывают еще и с подставкой, что являются очень удобный при записи скринкаста или общение в скайпе. Обычно такие микрофоны имеют стандартный 3.5 розовый разъем, которое подключается сзади или спереди в розовое гнездо.
Чтобы добиться хороших результатов при записи, нужен хороший микрофонный вход на звуковой карте или на материнском плате, использование таких входов даст нам результат который мы ожидали. Под словом обычный микрофон не путайте его с микрофоном для караоке,
без специального усилителя использовать такой микрофон будет для вас очень трудно.
Микрофон встроенный в веб-камеру и USB
При покупке веб-камере выберите камеру с строенным микрофоном, этим вы убьете двух зайцев.
Самое удобное это что камера и микрофон в одном устройстве т.е. у вас не будет лишних проводов и не нужно таскать за собой микрофон как цифровой вождь (цифровой вождь-это как вождь индейцев только у индейцев кости а у нашего проводы).
Так как микрофон веб-камере имеет высокий уровень чувствительности, за счет чего микрофон работает громко на достаточно далеком расстоянии.
Веб–камера бывает с двумя кабелями, разъемом 3.5 и USB. Лучше выбирать веб-камеру с только одним кабелем USB.USB-это тоже такой микрофон только без камеры, обладающий способность записать более качественный звук чем микрофон с разъемом 3.5. купить такой микрофон будет очень трудно так как они на рынке очень редко встречается, если постараетесь искать в интернете может быть вы найдете.
В нашем случи мы постараемся настроить обычный аналоговый микрофон с разъемом 3.5 и получить нормальных результатов.
Как настроить микрофон на компьютере с системой windows 7
Первое, что на необходимо сделать это обновить звуковой драйвер на компьютере. На старых драйверах нет некоторые функций которые нам помогут в дальнейшем.
И так на рабочем столе на ярлыке компьютер нажимаем правое кнопка мыши и выбираем свойства, дальше на левой панели выбираем диспетчер устройств, или заходим пуск- панель управление-система и безопасность-система. Смотрите на картинку
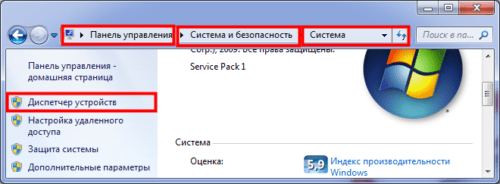
Открываем звуковые видео игровые устройства и на драйвере «Realtek High Definition Audio» нажимаем правое кнопка мыши и нажимаем обновить.
Если на вашем компьютере есть интернет то windows автоматический найдет последнюю версию драйвера и автоматический установит его.
А если нет интернета то устанавливаем с диска выбирая вариант «выполнить поиск драйвера на этом компьютере»
Теперь приступаем настройки микрофона.
Настроим микрофон на windows 7
Друзья настройки которые мы с вами сейчас применим зависит от микрофона, так как одни микрофона, как мы говорили выше высокочувствительные, другие более слабые.
Давайте приступим. Заходим пуск-панель управление-звук и оборудование-звук и выбираем раздел запись
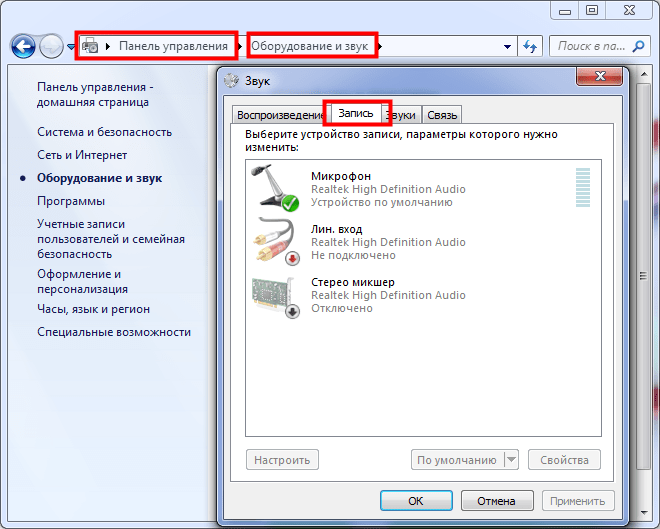
На устройстве микрофон нажимаем правое кнопка мыши заходим свойства
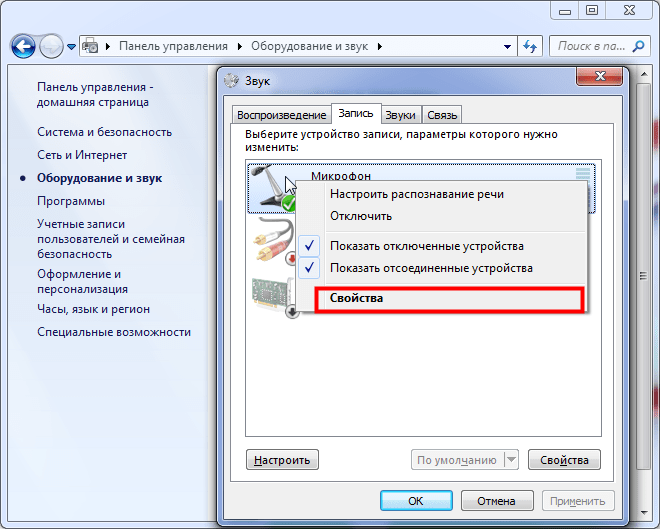
В этом разделе нам нужно зайти в «уровни».
Здесь нам нужно подкорректировать настройки микрофон и усиление микрофона. Настройках микрофон выставляем 100, но это в том случи если ваш микрофон обычный аналоговый т.е. с разъемом 3.5. Если у вас веб-камера с строенным микрофоном или USB, то значение выставляем на 50 или 60.
Следующая настройка усиление микрофона здесь уровень децибела выставляем на +20 на аналоговом, если у вас веб-камера то+10 в противном случи будут записаны лишние шумы и звуки. Сохраняем эти настройки и идем дальше.
Заходим функции «улучшение».
Как вы видите на картинке у меня выставлены наиболее оптимальные настройки для качественной обработки звука.
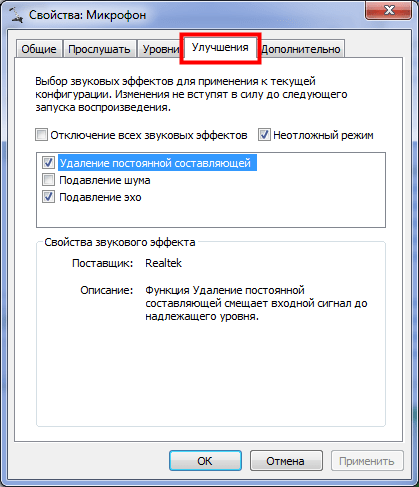
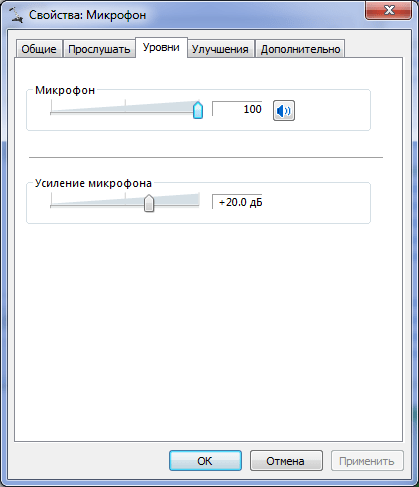 Если вы записывает аудио для дальнейшей обработки выставляем такие настройки. Наверное вы обратили внимание, что на квадратике «подавление шума нет галочки» и при записи будет записан шум. Да я с вами абсолютно согласен будет слышны шумы, но если мы поставим галочку подавление шума наша запись будет искажаться т.е. если мы будем говорит или читать какое-то текст без остановки 3-4 секунд, наш голос будет такой как будто мы говорим в стакане. Согласитесь это же не приятно слушать такой аудио запись.
Если вы записывает аудио для дальнейшей обработки выставляем такие настройки. Наверное вы обратили внимание, что на квадратике «подавление шума нет галочки» и при записи будет записан шум. Да я с вами абсолютно согласен будет слышны шумы, но если мы поставим галочку подавление шума наша запись будет искажаться т.е. если мы будем говорит или читать какое-то текст без остановки 3-4 секунд, наш голос будет такой как будто мы говорим в стакане. Согласитесь это же не приятно слушать такой аудио запись.
Поставить галочку на функцию подавление шума можно в том случи если вы будете просто общаться в скайпе или в других социальных сетях.
Сохраняем наши настройки и начинаем записывать звук. После завершение записи прослушайте ваш запись вы услышите шумы причем на достаточно высоком уровне.
Но от этих шумов можно полностью избавиться с помощью программа Audacity, Adobe Audition, и FL studio.
Результат на тему Как настроить микрофон на компьютере системой windows 7
Я при обработке звука использую FL studio, после обработки звук получается четким без искажении и приятным.
А если мы поставили бы галочку на «подавление шума» у нас такой результат не получился бы и в прочем обработать сам файл качественно не возможно было бы.
Друзья если у вас нет проблемы с деньгами купите себе лучше конденсаторный микрофон. Будете наслаждаться качественным звуком без этих долгих действии и получите результат на 5 раз больше.
На этом я закончу статью спасибо за внимание, надеюсь информации была полезной. Если у вас, что то не получается пишите комментарии и мы постараемся с вами решить вашу проблему.
Вам будет интересно

Приветствую вас на моем блоге. Речь в этом статье пойдет про лицензию на операционную систему…

Привет всем! Если вы читаете эту статью значить вы хотите защитить систему от случайного его…

Суть данной статьи заключается об обновление операционной системы windows. По сегодняшний день почти 85 процентов…

Всем привет друзья! Свами как всегда я и очередная полезная статья про компьютер (надеюсь что…

Довольно часто приходится пользоваться VoIP клиентами, типа Mumble, TeamSpeak, RaidCall и всегда найдутся люди, которых очень плохо слышно, точнее — очень тихо. Все усложняется еще и тем, что наушники я не люблю, поэтому звук выводится на колонки и подобных людей слышать еще труднее. Так вот, данная статья для них с описанием настройки микрофона.
Меню звуковых устройств
Правой кнопкой мышки жмем на значок звука, который находится возле часов и выбираем «записывающие устройства».

Выбор микрофона

Для микрофонов есть всего две позиции:
- по умолчанию;
- по умолчанию как устройство связи;
На скриншоте выше позиции показаны красными стрелками. Умолчания могут быть как для одного микрофона сразу, так и для двух разных, как, например, у меня. Зелеными стрелками показаны индикаторы звука. Это значит, что данный микрофон подключен.
Переставить умолчания можно правой кнопкой. Нажать пкм на нужном микрофоне и выбрать соответствующий пункт.
Регулировка громкости микрофона

Выбираем устройство, которое работает для связи (показано стрелкой), дважды щелкаем мышкой, переходим на вкладку «уровни» и передвигаем ползунки, пока не добьемся более-менее нормального звучания!

