–Р–≤—В–Њ—А: Alexander ¬Ј –Ю–њ—Г–±–ї–Є–Ї–Њ–≤–∞–љ–Њ –Ш—О–ї—М 11, 2017 ¬Ј –Ю–±–љ–Њ–≤–ї–µ–љ–Њ –Ш—О–ї—М 28, 2017
–Ъ–Њ–Љ–њ—М—О—В–µ—А—Л –љ–∞—Б—В–Њ–ї—М–Ї–Њ —Г–Ї–Њ—А–µ–љ–Є–ї–Є—Б—М –≤ –љ–∞—И–µ–є –ґ–Є–Ј–љ–Є, —З—В–Њ –њ—А–µ–і—Б—В–∞–≤–Є—В—М –Љ–Є—А –±–µ–Ј –љ–Є—Е –њ—А–Њ—Б—В–Њ –љ–µ–≤–Њ–Ј–Љ–Њ–ґ–љ–Њ. –Э–µ—Б–Љ–Њ—В—А—П –љ–∞ —Н—В–Њ, –Љ–љ–Њ–≥–Є–µ –њ–Њ–ї—М–Ј–Њ–≤–∞—В–µ–ї–Є –љ–µ —Г–Љ–µ—О—В —Г—Е–∞–ґ–Є–≤–∞—В—М –Ј–∞ —Б–≤–Њ–Є–Љ «–ґ–µ–ї–µ–Ј–љ—Л–Љ –Ї–Њ–љ–µ–Љ». –Ъ –њ—А–Є–Љ–µ—А—Г, –і–∞–ї–µ–Ї–Њ –љ–µ –Ї–∞–ґ–і—Л–є –Ј–љ–∞–µ—В, –Ї–∞–Ї –Њ—З–Є—Б—В–Є—В—М –і–Є—Б–Ї –°. –Ч–∞–њ–Њ–ї–љ–Є—В—М –њ—А–Њ–±–µ–ї –≤ –њ–Њ–Ј–љ–∞–љ–Є—П—Е –њ–Њ–Љ–Њ–ґ–µ—В —Н—В–∞ —Б—В–∞—В—М—П.
–Ч–∞—З–µ–Љ —З–Є—Б—В–Є—В—М –і–Є—Б–Ї –°?
–Ч–∞–њ–Њ–ї–љ–µ–љ–Є–µ —Б–Є—Б—В–µ–Љ–љ–Њ–≥–Њ –і–Є—Б–Ї–∞ –Љ–Њ–ґ–µ—В –њ—А–Є–≤–µ—Б—В–Є –Ї –њ–Њ—П–≤–ї–µ–љ–Є—О —Ж–µ–ї–Њ–≥–Њ —А—П–і–∞ –љ–µ—Г–і–Њ–±—Б—В–≤. –Х—Б–ї–Є –љ–∞ –і–Є—Б–Ї–µ –° –Љ–∞–ї–Њ –Љ–µ—Б—В–∞, —В–Њ –Љ–Њ–≥—Г—В –≤–Њ–Ј–љ–Є–Ї–љ—Г—В—М —Б–ї–µ–і—Г—О—Й–Є–µ –њ—А–Њ–±–ї–µ–Љ—Л:
- –Э–µ–ї—М–Ј—П —Г—Б—В–∞–љ–Њ–≤–Є—В—М –љ–Њ–≤—Л–µ –њ—А–Њ–≥—А–∞–Љ–Љ—Л;
- –Э–µ—В –Љ–µ—Б—В–∞ –і–ї—П –Њ–±–љ–Њ–≤–ї–µ–љ–Є–є –Њ–њ–µ—А–∞—Ж–Є–Њ–љ–љ–Њ–є —Б–Є—Б—В–µ–Љ—Л;
- –°–љ–Є–ґ–∞–µ—В—Б—П —Б–Ї–Њ—А–Њ—Б—В—М —А–∞–±–Њ—В—Л –Я–Ъ.
–Я–µ—А–≤–∞—П –њ—А–Њ–±–ї–µ–Љ–∞ –ї–µ–≥–Ї–Њ —А–µ—И–∞–µ—В—Б—П. –Х—Б–ї–Є –љ–µ–і–Њ—Б—В–∞—В–Њ—З–љ–Њ –Љ–µ—Б—В–∞ –љ–∞ –і–Є—Б–Ї–µ –°, —В–Њ –Љ–Њ–ґ–љ–Њ —Г—Б—В–∞–љ–∞–≤–ї–Є–≤–∞—В—М –љ–Њ–≤—Л–µ –њ—А–Њ–≥—А–∞–Љ–Љ—Л –≤ –і—А—Г–≥–Є–µ —А–∞–Ј–і–µ–ї—Л (D, E –Є —В.–і.). –Э–Њ —З—В–Њ –і–µ–ї–∞—В—М —Б–Њ –≤—В–Њ—А—Л–Љ –Є —В—А–µ—В—М–Є–Љ –њ—Г–љ–Ї—В–Њ–Љ? –Т—Л—Е–Њ–і –Њ–і–Є–љ вАУ –љ—Г–ґ–љ–Њ –Њ—З–Є—Б—В–Є—В—М —Б–Є—Б—В–µ–Љ–љ—Л–є –і–Є—Б–Ї. –Ъ–∞–Ї–Є–Љ –Њ–±—А–∞–Ј–Њ–Љ —Н—В–Њ –Љ–Њ–ґ–љ–Њ —Б–і–µ–ї–∞—В—М? –Ъ–∞–Ї –Њ—Б–≤–Њ–±–Њ–і–Є—В—М –Љ–µ—Б—В–Њ –љ–∞ –і–Є—Б–Ї–µ –°? –Ю—В–≤–µ—В –Љ–Њ–ґ–љ–Њ –љ–∞–є—В–Є –≤ —Н—В–Њ–є —Б—В–∞—В—М–µ.

–Ъ–∞–Ї –Њ—Б–≤–Њ–±–Њ–і–Є—В—М –Љ–µ—Б—В–Њ –љ–∞ —Б–Є—Б—В–µ–Љ–љ–Њ–Љ –і–Є—Б–Ї–µ?
–Ь–љ–Њ–≥–Є–µ –љ–µ –Є–Љ–µ—О—В –љ–Є –Љ–∞–ї–µ–є—И–µ–≥–Њ –њ–Њ–љ—П—В–Є—П –Њ —В–Њ–Љ, –Ї–∞–Ї –Њ—З–Є—Б—В–Є—В—М –ї–Њ–Ї–∞–ї—М–љ—Л–є –і–Є—Б–Ї –°. –Ы—О–і–Є –Њ—И–Є–±–Њ—З–љ–Њ —Б—З–Є—В–∞—О—В, —З—В–Њ —Н—В–Њ –Њ—З–µ–љ—М —Б–ї–Њ–ґ–љ–Њ. –І–Є—Б—В–Ї–∞ –Ї–Њ–Љ–њ—М—О—В–µ—А–∞ вАУ –±—Л—Б—В—А—Л–є –Є –њ—А–Њ—Б—В–Њ–є –њ—А–Њ—Ж–µ—Б—Б, –Ї–Њ—В–Њ—А—Л–є –љ–µ —В—А–µ–±—Г–µ—В –Ї–∞–Ї–Є—Е-—В–Њ —Б–њ–µ—Ж–Є–∞–ї–Є–Ј–Є—А–Њ–≤–∞–љ–љ—Л—Е –Ј–љ–∞–љ–Є–є –≤ –Њ–±–ї–∞—Б—В–Є IT. –Ю–і–љ–∞–Ї–Њ –њ—А–µ–љ–µ–±—А–µ–≥–∞—В—М –і–∞–љ–љ–Њ–є –њ—А–Њ—Ж–µ–і—Г—А–Њ–є –љ–µ —Б—В–Њ–Є—В. –І–Є—Б—В–Ї—Г —Б–Є—Б—В–µ–Љ–љ–Њ–≥–Њ –і–Є—Б–Ї–∞ –љ—Г–ґ–љ–Њ –њ—А–Њ–≤–Њ–і–Є—В—М —Е–Њ—В—П –±—Л —А–∞–Ј –≤ –Љ–µ—Б—П—Ж.
–°—Г—Й–µ—Б—В–≤—Г–µ—В –Љ–љ–Њ–ґ–µ—Б—В–≤–Њ —Б–њ–Њ—Б–Њ–±–Њ–≤, –Ї–Њ—В–Њ—А—Л–µ –њ–Њ–Ј–≤–Њ–ї—П—О—В –њ–Њ—З–Є—Б—В–Є—В—М –Ї–Њ–Љ–њ—М—О—В–µ—А –Њ—В –Љ—Г—Б–Њ—А–∞. –Э–∞–Є–±–Њ–ї–µ–µ –і–µ–є—Б—В–≤–µ–љ–љ—Л–µ –Љ—Л —А–∞—Б—Б–Љ–Њ—В—А–Є–Љ –≤ —Н—В–Њ–є —Б—В–∞—В—М–µ. –Я–µ—А–µ–і –љ–∞—З–∞–ї–Њ–Љ —Б–ї–µ–і—Г–µ—В –Њ—В–Љ–µ—В–Є—В—М, —З—В–Њ –Љ–µ—В–Њ–і—Л, –њ—А–Є–≤–µ–і–µ–љ–љ—Л–µ –љ–Є–ґ–µ, –Љ–Њ–ґ–љ–Њ –Є—Б–њ–Њ–ї—М–Ј–Њ–≤–∞—В—М –і–ї—П –Њ—З–Є—Б—В–Ї–Є –і–Є—Б–Ї–∞ –° –Њ—В –Љ—Г—Б–Њ—А–∞ –љ–∞ Windows 10, Windows 7 –Є –і—А—Г–≥–Є—Е –≤–µ—А—Б–Є—П—Е —Н—В–Њ–є –Ю–°.
–£–і–∞–ї–µ–љ–Є–µ –љ–µ–љ—Г–ґ–љ—Л—Е –њ—А–Њ–≥—А–∞–Љ–Љ –≤—А—Г—З–љ—Г—О
–†–∞–Ј—Г–Љ–µ–µ—В—Б—П, –±–Њ–ї—М—И–µ –≤—Б–µ–≥–Њ –Љ–µ—Б—В–∞ –Ј–∞–љ–Є–Љ–∞–µ—В –њ—А–Њ–≥—А–∞–Љ–Љ–љ–Њ–µ –Њ–±–µ—Б–њ–µ—З–µ–љ–Є–µ. –Я–Њ—Н—В–Њ–Љ—Г, –Ї–Њ–≥–і–∞ —В—А–µ–±—Г–µ—В—Б—П –Њ—З–Є—Б—В–Є—В—М –і–Є—Б–Ї –° –Њ—В –Љ—Г—Б–Њ—А–∞, –≤ –њ–µ—А–≤—Г—О –Њ—З–µ—А–µ–і—М –≤–љ–Є–Љ–∞–љ–Є–µ –љ–∞–і–Њ –Њ–±—А–∞—В–Є—В—М –љ–∞ —Б–Њ—Д—В.
–Ъ–∞–Ї –њ–Њ—З–Є—Б—В–Є—В—М –і–Є—Б–Ї –° –Њ—В –љ–µ–љ—Г–ґ–љ—Л—Е —Д–∞–є–ї–Њ–≤? –І—В–Њ–±—Л –і–µ–Є–љ—Б—В–∞–ї–ї–Є—А–Њ–≤–∞—В—М –њ—А–Њ–≥—А–∞–Љ–Љ—Г, –љ–∞–і–Њ –≤–Њ—Б–њ–Њ–ї—М–Ј–Њ–≤–∞—В—М—Б—П –≤—Б—В—А–Њ–µ–љ–љ–Њ–є —Г—В–Є–ї–Є—В–Њ–є Windows. –Ф–ї—П –µ–µ –Ј–∞–њ—Г—Б–Ї–∞ –љ–µ–Њ–±—Е–Њ–і–Є–Љ–Њ –≤–Њ–є—В–Є –≤ –Љ–µ–љ—О «–Я—Г—Б–Ї» –Є –≤ –≤—Л–њ–∞–і–∞—О—Й–µ–є –≤–Ї–ї–∞–і–Ї–µ –≤—Л–±—А–∞—В—М –њ—Г–љ–Ї—В «–Я–∞–љ–µ–ї—М —Г–њ—А–∞–≤–ї–µ–љ–Є—П». –Ч–∞—В–µ–Љ –љ–∞–і–Њ –Ј–∞–є—В–Є –≤ —А–∞–Ј–і–µ–ї «–£–і–∞–ї–µ–љ–Є–µ –њ—А–Њ–≥—А–∞–Љ–Љ».
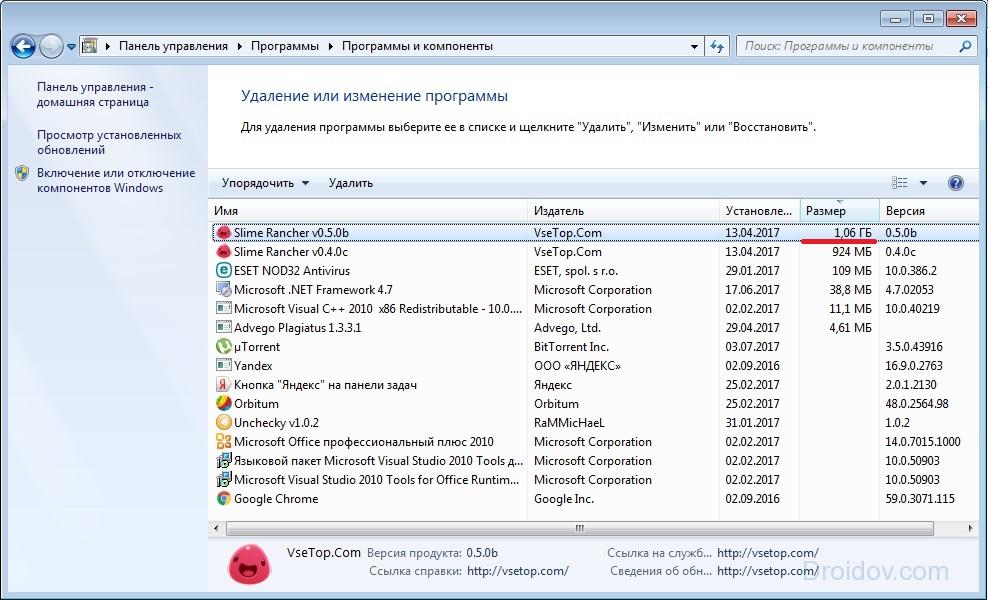
–Ю—В–Ї—А–Њ–µ—В—Б—П –љ–Њ–≤–Њ–µ –Њ–Ї–љ–Њ, —Б–Њ–і–µ—А–ґ–∞—Й–µ–µ –Є–љ—Д–Њ—А–Љ–∞—Ж–Є—О –Њ–±–Њ –≤—Б–µ—Е –њ—А–Њ–≥—А–∞–Љ–Љ–∞—Е, –Ї–Њ—В–Њ—А—Л–µ –µ—Б—В—М –љ–∞ –Ї–Њ–Љ–њ—М—О—В–µ—А–µ. –Ш—Е –Љ–Њ–ґ–љ–Њ —Б–Њ—А—В–Є—А–Њ–≤–∞—В—М –њ–Њ —А–∞–Ј–Љ–µ—А—Г, –і–∞—В–µ –Є–ї–Є –љ–∞–Ј–≤–∞–љ–Є—О. –І—В–Њ –Љ–Њ–ґ–љ–Њ —Г–і–∞–ї–Є—В—М? –Т –њ–µ—А–≤—Г—О –Њ—З–µ—А–µ–і—М –і–µ–Є–љ—Б—В–∞–ї–ї—П—Ж–Є–Є –њ–Њ–і–ї–µ–ґ–Є—В —Б–Њ—Д—В, –Ї–Њ—В–Њ—А—Л–є –≤–Њ–Њ–±—Й–µ –љ–µ –Є—Б–њ–Њ–ї—М–Ј—Г–µ—В—Б—П. –Ъ–∞–Ї –њ—А–∞–≤–Є–ї–Њ, —Н—В–Њ –њ—А–Њ–є–і–µ–љ–љ—Л–µ –Є–≥—А—Л. –Ф–ї—П —В–Њ–≥–Њ —З—В–Њ–±—Л —Г–і–∞–ї–Є—В—М –њ—А–Њ–≥—А–∞–Љ–Љ—Г –ґ–Љ–µ–Љ –њ–Њ –љ–µ–є –Я–Ъ–Ь, –њ–Њ—Б–ї–µ —З–µ–≥–Њ –њ–Њ—П–≤–Є—В—Б—П —Б–Њ–Њ—В–≤–µ—В—Б—В–≤—Г—О—Й–∞—П –≤–Ї–ї–∞–і–Ї–∞.
–Т—Б—В—А–Њ–µ–љ–љ–∞—П —Г—В–Є–ї–Є—В–∞ Windows
–Ю—Б–≤–Њ–±–Њ–і–Є—В—М –Ї–Њ–Љ–њ—М—О—В–µ—А –Њ—В –Љ—Г—Б–Њ—А–∞ –Љ–Њ–ґ–љ–Њ –њ–Њ—Б—А–µ–і—Б—В–≤–Њ–Љ —Б—В–∞–љ–і–∞—А—В–љ–Њ–є —Г—В–Є–ї–Є—В—Л Windows. –Ф–µ–ї–∞–µ—В—Б—П —Н—В–Њ –Њ—З–µ–љ—М –њ—А–Њ—Б—В–Њ. –Э–µ–Њ–±—Е–Њ–і–Є–Љ–Њ –Ј–∞–є—В–Є –≤ «–Ъ–Њ–Љ–њ—М—О—В–µ—А» –Є –љ–∞–ґ–∞—В—М –Я–Ъ–Ь –љ–∞ –і–Є—Б–Ї, –Ї–Њ—В–Њ—А—Л–є –±—Г–і–µ–Љ –Њ—З–Є—Й–∞—В—М. –Т –≤—Л–њ–∞–і–∞—О—Й–µ–Љ —Б–њ–Є—Б–Ї–µ –Ї–ї–Є–Ї–∞–µ–Љ –љ–∞ –њ—Г–љ–Ї—В «–°–≤–Њ–є—Б—В–≤–∞», –њ–Њ—Б–ї–µ —З–µ–≥–Њ –Њ—В–Ї—А—Л–≤–∞–µ—В—Б—П –љ–Њ–≤–Њ–µ –Њ–Ї–љ–Њ —Б –Є–љ—Д–Њ—А–Љ–∞—Ж–Є–µ–є –Њ —А–∞–Ј–і–µ–ї–µ –њ–∞–Љ—П—В–Є. –Э–∞—Б –Є–љ—В–µ—А–µ—Б—Г–µ—В –≤–Ї–ї–∞–і–Ї–∞ «–Ю–±—Й–Є–µ». –Ч–∞—Е–Њ–і–Є–Љ —В—Г–і–∞ –Є –љ–∞–ґ–Є–Љ–∞–µ–Љ –љ–∞ –Ї–љ–Њ–њ–Ї—Г «–Ю—З–Є—Б—В–Ї–∞ –і–Є—Б–Ї–∞».

–Т—Б—В—А–Њ–µ–љ–љ–∞—П —Г—В–Є–ї–Є—В–∞ –љ–∞—З–љ–µ—В –∞–љ–∞–ї–Є–Ј–Є—А–Њ–≤–∞—В—М –і–∞–љ–љ—Л–µ –Є –Є—Б–Ї–∞—В—М –љ–µ–љ—Г–ґ–љ—Л–µ —Д–∞–є–ї—Л. –≠—В–Њ –Ј–∞–є–Љ–µ—В –Њ–њ—А–µ–і–µ–ї–µ–љ–љ–Њ–µ –Ї–Њ–ї–Є—З–µ—Б—В–≤–Њ –≤—А–µ–Љ–µ–љ–Є. –Я–Њ—Б–ї–µ —В–Њ–≥–Њ –Ї–∞–Ї –њ—А–Њ–≥—А–∞–Љ–Љ–∞ –њ—А–Њ–∞–љ–∞–ї–Є–Ј–Є—А—Г–µ—В –њ–∞–Љ—П—В—М –Ї–Њ–Љ–њ—М—О—В–µ—А–∞ –Њ–љ–∞ –≤—Л–і–∞—Б—В —Б–њ–Є—Б–Њ–Ї –љ–µ–љ—Г–ґ–љ—Л—Е —Д–∞–є–ї–Њ–≤. –Ш—Е –љ—Г–ґ–љ–Њ –Њ—В–Љ–µ—В–Є—В—М –≥–∞–ї–Њ—З–Ї–Њ–є –Є –њ–Њ—Б–ї–µ —Н—В–Њ–≥–Њ –љ–∞–ґ–∞—В—М «–Ю–Ъ».

–Ґ–∞–Ї–Є–Љ —Б–њ–Њ—Б–Њ–±–Њ–Љ –Љ–љ–Њ–≥–Њ –њ–∞–Љ—П—В–Є –љ–µ –Њ—Б–≤–Њ–±–Њ–і–Є—И—М, –љ–Њ –њ–∞—А—Г –і–µ—Б—П—В–Ї–Њ–≤ –Љ–µ–≥–∞–±–∞–є—В –≤—Л–Є–≥—А–∞—В—М –Љ–Њ–ґ–љ–Њ.
–Т—А–µ–Љ–µ–љ–љ—Л–µ —Д–∞–є–ї—Л
–Ф–ї—П –њ—А–Њ–≤–µ–і–µ–љ–Є—П –Ї–Њ—А—А–µ–Ї—В–љ–Њ–є –Є–љ—Б—В–∞–ї–ї—П—Ж–Є–Є –Є–ї–Є –∞–њ–і–µ–є—В–∞ –њ—А–Њ–≥—А–∞–Љ–Љ, –∞–љ—В–Є–≤–Є—А—Г—Б–Њ–≤ –Є —В.–і. –љ–∞ –Ї–Њ–Љ–њ—М—О—В–µ—А–µ —Б–Њ–Ј–і–∞—О—В—Б—П –≤—А–µ–Љ–µ–љ–љ—Л–µ —Д–∞–є–ї—Л. –Ю–њ–µ—А–∞—Ж–Є–Њ–љ–љ–∞—П —Б–Є—Б—В–µ–Љ–∞ —Е—А–∞–љ–Є—В –Є—Е –≤ –њ–∞–њ–Ї–µ Temp, –Ї–Њ—В–Њ—А–∞—П –љ–∞—Е–Њ–і–Є—В—Б—П –љ–∞ –і–Є—Б–Ї–µ –°. –Ф–ї—П –њ–Њ–≤—Б–µ–і–љ–µ–≤–љ–Њ–є —А–∞–±–Њ—В—Л –њ—А–Њ–≥—А–∞–Љ–Љ –≤—А–µ–Љ–µ–љ–љ—Л–µ —Д–∞–є–ї—Л –љ–µ –љ—Г–ґ–љ—Л. –Я–Њ—Н—В–Њ–Љ—Г —Б–Њ—Д—В, –Є—Б–њ–Њ–ї—М–Ј—Г—О—Й–Є–є –њ—А–Њ–Љ–µ–ґ—Г—В–Њ—З–љ—Л–µ —А–µ—Б—Г—А—Б—Л, —Г–і–∞–ї—П–µ—В –Є—Е –њ–Њ –Ј–∞–≤–µ—А—И–µ–љ–Є–Є –Є–љ—Б—В–∞–ї–ї—П—Ж–Є–Є –Є–ї–Є –Њ–±–љ–Њ–≤–ї–µ–љ–Є—П –≤ –∞–≤—В–Њ–Љ–∞—В–Є—З–µ—Б–Ї–Њ–Љ —А–µ–ґ–Є–Љ–µ.
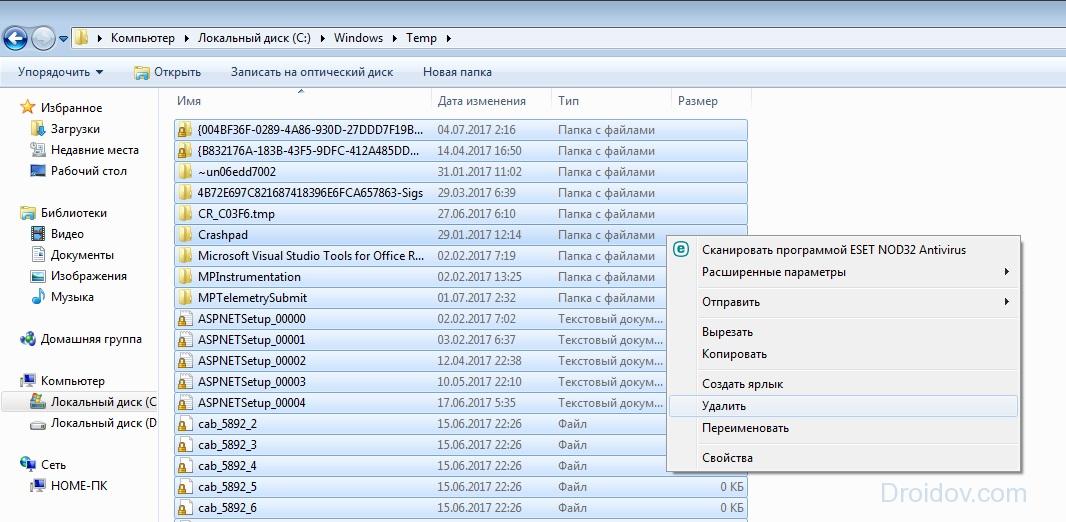
–Ю–і–љ–∞–Ї–Њ –њ–Њ—А–Њ–є –њ—А–Њ–Є—Б—Е–Њ–і–Є—В —Б–±–Њ–є, –Є–Ј-–Ј–∞ –Ї–Њ—В–Њ—А–Њ–≥–Њ –≤—А–µ–Љ–µ–љ–љ—Л–µ —Д–∞–є–ї—Л –љ–µ —Г–і–∞–ї—П—О—В—Б—П. –≠—В–Њ –њ—А–Є–≤–Њ–і–Є—В –Ї —В–Њ–Љ—Г, —З—В–Њ –њ–∞–њ–Ї–∞ Temp –љ–∞—З–Є–љ–∞–µ—В –њ–Њ—Б—В–µ–њ–µ–љ–љ–Њ –Ј–∞—Б–Њ—А—П—В—Б—П –Є –Ј–∞–љ–Є–Љ–∞—В—М –љ–∞ —Б–Є—Б—В–µ–Љ–љ–Њ–Љ –і–Є—Б–Ї–µ –≤—Б–µ –±–Њ–ї—М—И–µ –Є –±–Њ–ї—М—И–µ –Љ–µ—Б—В–∞. –І—В–Њ–±—Л –Є—Б–њ—А–∞–≤–Є—В—М —Н—В–Њ, –љ–µ–Њ–±—Е–Њ–і–Є–Љ–Њ —Г–і–∞–ї–Є—В—М –њ—А–Њ–Љ–µ–ґ—Г—В–Њ—З–љ—Л–µ —Д–∞–є–ї—Л –≤—А—Г—З–љ—Г—О. –Ф–µ–ї–∞–µ—В—Б—П —Н—В–Њ –Њ—З–µ–љ—М –њ—А–Њ—Б—В–Њ. –Э–∞–і–Њ –Ј–∞–є—В–Є –≤ –њ–∞–њ–Ї—Г Temp, –Ї–Њ—В–Њ—А–∞—П —А–∞—Б–њ–Њ–ї–Њ–ґ–µ–љ–∞ –њ–Њ –∞–і—А–µ—Б—Г «–Ъ–Њ–Љ–њ—М—О—В–µ—А» > –Ф–Є—Б–Ї –° > –њ–∞–њ–Ї–∞ Windows. –І—В–Њ–±—Л –Њ—Б–≤–Њ–±–Њ–і–Є—В—М –њ–∞–Љ—П—В—М –љ–∞ –і–Є—Б–Ї–µ –°, –љ–µ–Њ–±—Е–Њ–і–Є–Љ–Њ –і–µ–Є–љ—Б—В–∞–ї–ї–Є—А–Њ–≤–∞—В—М —Б–Њ–і–µ—А–ґ–Є–Љ–Њ–µ –і–∞–љ–љ–Њ–є –њ–∞–њ–Ї–Є.

–Т –Т–Є–љ–і–Њ–≤—Б 10, –Т–Є–љ–і–Њ–≤—Б 7 –Є –њ—А–Њ—З–Є—Е –≤–µ—А—Б–Є—П—Е –Ю–° —Б—Г—Й–µ—Б—В–≤—Г–µ—В –і–≤–µ –њ–∞–њ–Ї–Є –і–ї—П —Е—А–∞–љ–µ–љ–Є—П –≤—А–µ–Љ–µ–љ–љ—Л—Е —Д–∞–є–ї–Њ–≤. –Ф–Њ–±—А–∞—В—М—Б—П –і–Њ –≤—В–Њ—А–Њ–є –Љ–Њ–ґ–љ–Њ –њ–Њ—Б—А–µ–і—Б—В–≤–Њ–Љ –Љ–µ–љ—О «–Я—Г—Б–Ї». –Э–∞–і–Њ –њ—А–Њ—Б—В–Њ –≤–≤–µ—Б—В–Є –њ–Њ–Є—Б–Ї–Њ–≤–Њ–є –Ј–∞–њ—А–Њ—Б %Temp%. –Я–∞–њ–Ї—Г –љ—Г–ґ–љ–Њ –Њ—В–Ї—А—Л—В—М –Є –Њ—З–Є—Б—В–Є—В—М. –°—В–Њ–Є—В –њ–Њ–і–Љ–µ—В–Є—В—М, —З—В–Њ –њ–Њ—А–Њ–є –Њ–њ–µ—А–∞—Ж–Є–Њ–љ–љ–∞—П —Б–Є—Б—В–µ–Љ–∞ –Љ–Њ–ґ–µ—В –≤—Л–і–∞—В—М –њ—А–µ–і—Г–њ—А–µ–ґ–і–µ–љ–Є–µ –Њ —В–Њ–Љ, —З—В–Њ –љ–µ–Ї–Њ—В–Њ—А—Л–µ —Д–∞–є–ї—Л –љ–µ —Г–і–∞–ї—П—О—В—Б—П. –≠—В–Њ –≥–Њ–≤–Њ—А–Є—В –Њ —В–Њ–Љ, —З—В–Њ –≤ –і–∞–љ–љ—Л–є –Љ–Њ–Љ–µ–љ—В –Њ–љ–Є –Є—Б–њ–Њ–ї—М–Ј—Г—О—В—Б—П –Ї–∞–Ї–Њ–є-—В–Њ –њ—А–Њ–≥—А–∞–Љ–Љ–Њ–є. –Х—Б–ї–Є —В–∞–Ї–Њ–µ —Б–Њ–Њ–±—Й–µ–љ–Є—П –њ–Њ—П–≤–Є–ї–Њ—Б—М, —В–Њ –њ—А–Њ—Б—В–Њ –љ–∞–ґ–Є–Љ–∞–µ–Љ –Ї–љ–Њ–њ–Ї—Г «–Я—А–Њ–њ—Г—Б—В–Є—В—М».
«–Ъ–Њ—А–Ј–Є–љ–∞»
«–Ъ–Њ—А–Ј–Є–љ–∞» вАУ —Н—В–Њ —Б–њ–µ—Ж–Є–∞–ї—М–љ–∞—П –њ–∞–њ–Ї–∞, –њ—А–µ–і—Б—В–∞–≤–ї—П—О—Й–∞—П —Б–Њ–±–Њ–є –≤—А–µ–Љ–µ–љ–љ–Њ–µ —Е—А–∞–љ–Є–ї–Є—Й–µ –і–ї—П —Г–і–∞–ї–µ–љ–љ—Л—Е —Д–∞–є–ї–Њ–≤. –Т—Б–µ, —З—В–Њ —В–∞–Љ —Е—А–∞–љ–Є—В—Б—П, –Ј–∞–љ–Є–Љ–∞–µ—В –њ–∞–Љ—П—В—М –Ї–Њ–Љ–њ—М—О—В–µ—А–∞. –Я–Њ—Н—В–Њ–Љ—Г «–Ъ–Њ—А–Ј–Є–љ—Г» –љ–∞–і–Њ –≤—А–µ–Љ—П –Њ—В –≤—А–µ–Љ–µ–љ–Є —З–Є—Б—В–Є—В—М. –І—В–Њ–±—Л —Б–і–µ–ї–∞—В—М —Н—В–Њ, –љ–∞ –њ–∞–њ–Ї—Г –љ—Г–ґ–љ–Њ –љ–∞–ґ–∞—В—М –Я–Ъ–Ь –Є –≤ –≤—Л–њ–∞–і–∞—О—Й–µ–Љ —Б–њ–Є—Б–Ї–µ –Ї–ї–Є–Ї–љ—Г—В—М –љ–∞ –њ—Г–љ–Ї—В «–Ю—З–Є—Б—В–Є—В—М –Ї–Њ—А–Ј–Є–љ—Г». –Я–Њ—Б–ї–µ —Н—В–Њ–≥–Њ –њ–∞–њ–Ї–∞ –Њ—Б–≤–Њ–±–Њ–і–Є—В—Б—П –Њ—В –Љ—Г—Б–Њ—А–∞, –Є –њ–∞–Љ—П—В–Є –љ–∞ –і–Є—Б–Ї–µ –° —Б—В–∞–љ–µ—В –±–Њ–ї—М—И–µ.
«–Ч–∞–≥—А—Г–Ј–Ї–Є»
–Я–Њ–ї—М–Ј–Њ–≤–∞—В–µ–ї–Є –і–Њ–≤–Њ–ї—М–љ–Њ —З–∞—Б—В–Њ —Б–Ї–∞—З–Є–≤–∞—О—В —Д–Є–ї—М–Љ—Л, –Љ—Г–Ј—Л–Ї—Г, –Є–≥—А—Л —З–µ—А–µ–Ј —Б—В–∞–љ–і–∞—А—В–љ—Л–є –Ј–∞–≥—А—Г–Ј—З–Є–Ї –±—А–∞—Г–Ј–µ—А–∞. –§–∞–є–ї—Л –Є–Ј –Є–љ—В–µ—А–љ–µ—В–∞ –∞–≤—В–Њ–Љ–∞—В–Є—З–µ—Б–Ї–Є —Б–Њ—Е—А–∞–љ—П—О—В—Б—П –≤ –њ–∞–њ–Ї—Г «–Ч–∞–≥—А—Г–Ј–Ї–Є». –Р –Њ–љ–∞, –Ї–∞–Ї –Є–Ј–≤–µ—Б—В–љ–Њ, —А–∞—Б–њ–Њ–ї–∞–≥–∞–µ—В—Б—П –љ–∞ –і–Є—Б–Ї–µ –°. –Х—Б–ї–Є –њ–Њ–ї—М–Ј–Њ–≤–∞—В–µ–ї—М —З–∞—Б—В–Њ —Б–Ї–∞—З–Є–≤–∞–µ—В –Ї–∞–Ї–Є–µ-—В–Њ —Д–∞–є–ї—Л –Є–Ј –Є–љ—В–µ—А–љ–µ—В–∞, —В–Њ —Б–≤–Њ–±–Њ–і–љ–Њ–µ –і–Є—Б–Ї–Њ–≤–Њ–µ –њ—А–Њ—Б—В—А–∞–љ—Б—В–≤–Њ –Њ—З–µ–љ—М –±—Л—Б—В—А–Њ –Є—Б—Б—П–Ї–∞–µ—В. –І—В–Њ–±—Л –љ–µ –і–Њ–њ—Г—Б—В–Є—В—М –Ј–∞—Б–Њ—А–µ–љ–Є—П –і–Є—Б–Ї–∞ –°, –љ—Г–ґ–љ–Њ –≤—А–µ–Љ—П –Њ—В –≤—А–µ–Љ–µ–љ–Є –њ—А–Њ–≤–µ—А—П—В—М –Ј–∞–≥—А—Г–Ј–Њ—З–љ—Г—О –њ–∞–њ–Ї—Г –љ–∞ –љ–∞–ї–Є—З–Є–µ –Њ–±—К–µ–Љ–љ—Л—Е —Д–∞–є–ї–Њ–≤.
–Э–∞–і–Њ –Њ—В–Ї—А—Л—В—М «–Ъ–Њ–Љ–њ—М—О—В–µ—А» –Є –њ–µ—А–µ–є—В–Є –≤ «–Ч–∞–≥—А—Г–Ј–Ї–Є».
–Э–µ–Њ–±—Е–Њ–і–Є–Љ–Њ –њ—А–Њ–≤–µ—А–Є—В—М –њ–∞–њ–Ї—Г –љ–∞ –љ–∞–ї–Є—З–Є–µ –±–Њ–ї—М—И–Є—Е —Д–∞–є–ї–Њ–≤ –Є –µ—Б–ї–Є —В–∞–Ї–Њ–≤—Л–µ –Є–Љ–µ—О—В—Б—П, —В–Њ –Є—Е –љ–∞–і–Њ —Г–і–∞–ї–Є—В—М –Є–ї–Є –њ–µ—А–µ–Љ–µ—Б—В–Є—В—М –љ–∞ –і—А—Г–≥–Њ–є –і–Є—Б–Ї.
–§–∞–є–ї –њ–Њ–і–Ї–∞—З–Ї–Є
–Т –Ю–° Windows —Б—Г—Й–µ—Б—В–≤—Г–µ—В —Д–∞–є–ї –њ–Њ–і–Ї–∞—З–Ї–Є. –Ъ–∞–Ї –Њ–љ –≤–ї–Є—П–µ—В –љ–∞ –њ–∞–Љ—П—В—М –Є –Ј–∞—З–µ–Љ –љ—Г–ґ–µ–љ? –Я–Њ—А–Њ–є —Б–Є—Б—В–µ–Љ–µ –і–ї—П –≤—Л–њ–Њ–ї–љ–µ–љ–Є—П –Њ–њ—А–µ–і–µ–ї–µ–љ–љ—Л—Е –Њ–њ–µ—А–∞—Ж–Є–є –љ–µ–і–Њ—Б—В–∞—В–Њ—З–љ–Њ –Њ–њ–µ—А–∞—В–Є–≤–Ї–Є. –Т —В–∞–Ї–Є—Е —Б–ї—Г—З–∞—П—Е —Д–∞–є–ї –±–µ—А–µ—В —Г –і–Є—Б–Ї–∞ –Њ–њ—А–µ–і–µ–ї–µ–љ–љ–Њ–µ –Ї–Њ–ї–Є—З–µ—Б—В–≤–Њ –њ–Њ—Б—В–Њ—П–љ–љ–Њ–є –њ–∞–Љ—П—В–Є –Є –Є—Б–њ–Њ–ї—М–Ј—Г–µ—В –µ–µ –≤ –Ї–∞—З–µ—Б—В–≤–µ –Њ–њ–µ—А–∞—В–Є–≤–љ–Њ–є.
–Ф–ї—П –Њ—Б–≤–Њ–±–Њ–ґ–і–µ–љ–Є—П –і–Є—Б–Ї–∞ –°, –љ—Г–ґ–љ–Њ —Б–і–µ–ї–∞—В—М —В–∞–Ї, —З—В–Њ–±—Л —Д–∞–є–ї –њ–Њ–і–Ї–∞—З–Ї–Є –±—А–∞–ї —А–µ—Б—Г—А—Б—Л –≤ –і—А—Г–≥–Њ–Љ –Љ–µ—Б—В–µ. –Э–µ–Њ–±—Е–Њ–і–Є–Љ–Њ –Ј–∞–є—В–Є –≤ –њ–∞–њ–Ї—Г «–Ъ–Њ–Љ–њ—М—О—В–µ—А», –њ–Њ—Б–ї–µ —З–µ–≥–Њ –љ–∞–ґ–∞—В—М –Я–Ъ–Ь. –Т –њ–Њ—П–≤–Є–≤—И–µ–є—Б—П –≤–Ї–ї–∞–і–Ї–µ –Ї–ї–Є–Ї–∞–µ–Љ –љ–∞ «–°–≤–Њ–є—Б—В–≤–∞». –Я–Њ—П–≤–Є—В—Б—П –Њ–Ї–љ–Њ. –Т –љ–µ–Љ –Њ—В–Ї—А—Л–≤–∞–µ–Љ «–Ф–Њ–њ–Њ–ї–љ–Є—В–µ–ї—М–љ—Л–µ –њ–∞—А–∞–Љ–µ—В—А—Л —Б–Є—Б—В–µ–Љ—Л».

–Ч–∞—В–µ–Љ –љ–∞–ґ–Є–Љ–∞–µ–Љ –љ–∞ «–Я–∞—А–∞–Љ–µ—В—А—Л».
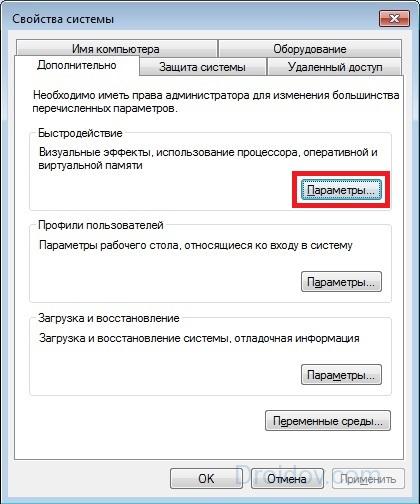
–Т –љ–Њ–≤–Њ–Љ –Њ–Ї–љ–µ –њ–µ—А–µ—Е–Њ–і–Є–Љ –≤ —А–∞–Ј–і–µ–ї «–Ф–Њ–њ–Њ–ї–љ–Є—В–µ–ї—М–љ–Њ» –Є –Ї–ї–Є–Ї–∞–µ–Љ –љ–∞ «–Ш–Ј–Љ–µ–љ–Є—В—М».

–£—Б—В–∞–љ–∞–≤–ї–Є–≤–∞–µ–Љ –і–Є—Б–Ї, —Б –Ї–Њ—В–Њ—А–Њ–≥–Њ —Д–∞–є–ї –њ–Њ–і–Ї–∞—З–Ї–Є –±—Г–і–µ—В –±—А–∞—В—М –њ–∞–Љ—П—В—М. –Ф–µ–ї–∞–µ—В—Б—П —Н—В–Њ —Б–ї–µ–і—Г—О—Й–Є–Љ –Њ–±—А–∞–Ј–Њ–Љ. –Т—Л–і–µ–ї—П–µ–Љ –і–Є—Б–Ї –° –Є —Б—В–∞–≤–Є–Љ –Љ–µ—В–Ї—Г –љ–∞–њ—А–Њ—В–Є–≤ —Б–≤–Њ–є—Б—В–≤–∞ «–С–µ–Ј —Д–∞–є–ї–∞ –њ–Њ–і–Ї–∞—З–Ї–Є». –Ф–ї—П –њ–Њ–і—В–≤–µ—А–ґ–і–µ–љ–Є—П –Ї–ї–Є–Ї–∞–µ–Љ –љ–∞ –Ї–љ–Њ–њ–Ї—Г «–Ч–∞–і–∞—В—М». –° –і—А—Г–≥–Є–Љ –і–Є—Б–Ї–Њ–Љ –і–µ–ї–∞–µ–Љ –≤—Б–µ –љ–∞–Њ–±–Њ—А–Њ—В –Є –Њ—В–Љ–µ—З–∞–µ–Љ —Б–≤–Њ–є—Б—В–≤–Њ «–†–∞–Ј–Љ–µ—А –њ–Њ –≤—Л–±–Њ—А—Г —Б–Є—Б—В–µ–Љ—Л».

–Х—Б–ї–Є –Њ–Ї–љ–Њ –љ–µ –і–∞–µ—В –Є–Ј–Љ–µ–љ—П—В—М —Б–≤–Њ–є—Б—В–≤–∞ (–њ–Њ–ї–µ —Б –і–Є—Б–Ї–∞–Љ–Є –њ–Њ–і—Б–≤–µ—З–µ–љ–Њ —В—Г—Б–Ї–ї—Л–Љ), —В–Њ —Б–љ–Є–Љ–∞–µ–Љ –≥–∞–ї–Њ—З–Ї—Г –љ–∞–њ—А–Њ—В–Є–≤ –њ–∞—А–∞–Љ–µ—В—А–∞ «–Р–≤—В–Њ–Љ–∞—В–Є—З–µ—Б–Ї–Є –≤—Л–±–Є—А–∞—В—М –Њ–±—К–µ–Љ —Д–∞–є–ї–∞ –њ–Њ–і–Ї–∞—З–Ї–Є».
–У–Є–±–µ—А–љ–∞—Ж–Є—П
–І—В–Њ–±—Л —Б—Н–Ї–Њ–љ–Њ–Љ–Є—В—М –њ–∞–Љ—П—В—М –љ–∞ –і–Є—Б–Ї–µ –°, –Љ–Њ–ґ–љ–Њ –≤—Л–Ї–ї—О—З–Є—В—М –≥–Є–±–µ—А–љ–∞—Ж–Є—О –љ–∞ –Ї–Њ–Љ–њ—М—О—В–µ—А–µ. –Э–∞–і–Њ –∞–Ї—В–Є–≤–Є—А–Њ–≤–∞—В—М –Ї–Њ–Љ–∞–љ–і–љ—Г—О —Б—В—А–Њ–Ї—Г (–Ї–Њ–Љ–±–Є–љ–∞—Ж–Є—П Win + R) –Є –љ–∞–њ–Є—Б–∞—В—М –≤ –љ–µ–є: powercfg.exe вАУh off. –Ц–Љ–µ–Љ Enter –Є –≤—Г–∞–ї—П вАУ –≥–Є–±–µ—А–љ–∞—Ж–Є—П –Њ—В–Ї–ї—О—З–µ–љ–∞. –Я–Њ—Б–ї–µ –њ–µ—А–µ–Ј–∞–≥—А—Г–Ј–Ї–Є –Ї–Њ–Љ–њ—М—О—В–µ—А–∞ –Љ–Њ–ґ–љ–Њ –Ј–∞–Љ–µ—В–Є—В—М, —З—В–Њ –њ–∞–Љ—П—В–Є –љ–∞ —Б–Є—Б—В–µ–Љ–љ–Њ–Љ –і–Є—Б–Ї–µ —Б—В–∞–ї–Њ –љ–µ–Љ–љ–Њ–≥–Њ –±–Њ–ї—М—И–µ.

–Ю–і–љ–∞–Ї–Њ –±–µ–Ј –Ї—А–∞–є–љ–µ–є –љ–µ–Њ–±—Е–Њ–і–Є–Љ–Њ—Б—В–Є —А–µ–ґ–Є–Љ –≥–Є–±–µ—А–љ–∞—Ж–Є–Є –ї—Г—З—И–µ –љ–µ –≤—Л–Ї–ї—О—З–∞—В—М. –≠—В–Њ –Ї—А–∞–є–љ–µ –њ–Њ–ї–µ–Ј–љ–∞—П —Д—Г–љ–Ї—Ж–Є—П, –Ї–Њ—В–Њ—А–∞—П –њ–Њ–Ј–≤–Њ–ї—П–µ—В –≤–Њ—Б—Б—В–∞–љ–Њ–≤–Є—В—М —А–∞–±–Њ—В—Г —А–∞–љ–µ–µ –Ј–∞–њ—Г—Й–µ–љ–љ—Л—Е –њ—А–Њ–≥—А–∞–Љ–Љ, –і–∞–ґ–µ –µ—Б–ї–Є –Ї–Њ–Љ–њ—М—О—В–µ—А –±—Л–ї –≤—Л–Ї–ї—О—З–µ–љ. –І—В–Њ–±—Л –≤–љ–Њ–≤—М –∞–Ї—В–Є–≤–Є—А–Њ–≤–∞—В—М –≥–Є–±–µ—А–љ–∞—Ж–Є—О, –≤ –Ї–Њ–љ—Б–Њ–ї–Є –љ—Г–ґ–љ–Њ –љ–∞–њ–Є—Б–∞—В—М –Ї–Њ–Љ–∞–љ–і—Г powercfg.exe вАУh on –Є –њ–µ—А–µ–Ј–∞–≥—А—Г–Ј–Є—В—М –Я–Ъ.
–Ъ–Њ–љ—В—А–Њ–ї—М–љ—Л–µ —В–Њ—З–Ї–Є
–Ъ–Њ–љ—В—А–Њ–ї—М–љ—Л–µ —В–Њ—З–Ї–Є —Б–Њ–Ј–і–∞—О—В—Б—П –њ–Њ—Б–ї–µ —А–∞–Ј–ї–Є—З–љ—Л—Е –Є–Ј–Љ–µ–љ–µ–љ–Є–є –≤ —Б–Є—Б—В–µ–Љ–µ (–Њ–±–љ–Њ–≤–ї–µ–љ–Є–µ –і—А–∞–є–≤–µ—А–Њ–≤, —Г—Б—В–∞–љ–Њ–≤–Ї–∞ –љ–Њ–≤–Њ–≥–Њ –њ—А–Њ–≥—А–∞–Љ–Љ–љ–Њ–≥–Њ –Њ–±–µ—Б–њ–µ—З–µ–љ–Є—П –Є –њ—А.). –Ю–љ–Є –њ–Њ–Ј–≤–Њ–ї—П—О—В –Њ—В–Ї–∞—В–Є—В—М —Б–Є—Б—В–µ–Љ—Г –≤ —Б–ї—Г—З–∞–µ –≤–Њ–Ј–љ–Є–Ї–љ–Њ–≤–µ–љ–Є—П –Ї–∞–Ї–Є—Е-—В–Њ –њ—А–Њ–±–ї–µ–Љ. –Э–Њ –Ј–∞ —В–∞–Ї—Г—О –≤–Њ–Ј–Љ–Њ–ґ–љ–Њ—Б—В—М –љ–µ–Њ–±—Е–Њ–і–Є–Љ–Њ –њ–ї–∞—В–Є—В—М —Б–Є—Б—В–µ–Љ–љ–Њ–є –њ–∞–Љ—П—В—М—О. –Ф–ї—П –Њ—Б–≤–Њ–±–Њ–ґ–і–µ–љ–Є—П –і–Є—Б–Ї–∞ –° –Љ–Њ–ґ–љ–Њ —Г–і–∞–ї–Є—В—М –Ї–Њ–љ—В—А–Њ–ї—М–љ—Л–µ —В–Њ—З–Ї–Є. –≠—В–Њ –і–∞—Б—В –њ–∞—А—Г –Љ–µ–≥–∞–±–∞–є—В –њ–∞–Љ—П—В–Є. –Т —Н—В–Њ–Љ –≤–Є–і–µ–Њ –Љ–Њ–ґ–љ–Њ —Г–Ј–љ–∞—В—М –Њ —В–Њ–Љ, –Ї–∞–Ї —Г–і–∞–ї–Є—В—М —В–Њ—З–Ї–Є –≤–Њ—Б—Б—В–∞–љ–Њ–≤–ї–µ–љ–Є—П –Є —В–∞–Ї–Є–Љ –Њ–±—А–∞–Ј–Њ–Љ –њ–Њ—З–Є—Б—В–Є—В—М –ї–Њ–Ї–∞–ї—М–љ—Л–є –і–Є—Б–Ї –°:
–Т—Л–≤–Њ–і
–Я–∞–Љ—П—В—М –љ–∞ –і–Є—Б–Ї–µ –° –і–Њ–≤–Њ–ї—М–љ–Њ –±—Л—Б—В—А–Њ –Ј–∞—Б–Њ—А—П–µ—В—Б—П. –≠—В–Њ –Љ–Њ–ґ–µ—В —Б—В–∞—В—М –њ—А–Є—З–Є–љ–Њ–є —Ж–µ–ї–Њ–≥–Њ —А—П–і–∞ –љ–µ–њ—А–Є—П—В–љ–Њ—Б—В–µ–є. –І—В–Њ–±—Л –Є–Ј–±–µ–ґ–∞—В—М –њ—А–Њ–±–ї–µ–Љ, –љ—Г–ґ–љ–Њ —Б–ї–µ–і–Є—В—М –Ј–∞ –Ї–Њ–ї–Є—З–µ—Б—В–≤–Њ–Љ —Б–≤–Њ–±–Њ–і–љ–Њ–≥–Њ –њ—А–Њ—Б—В—А–∞–љ—Б—В–≤–∞ –Є –≤—А–µ–Љ—П –Њ—В –≤—А–µ–Љ–µ–љ–Є —З–Є—Б—В–Є—В—М —Б–Є—Б—В–µ–Љ–љ—Л–є –і–Є—Б–Ї. –Ю—З–Є—Б—В–Ї–∞ –і–Є—Б–Ї–∞ –° –њ–Њ–ї–Њ–ґ–Є—В–µ–ї—М–љ—Л–Љ –Њ–±—А–∞–Ј–Њ–Љ –≤–ї–Є—П–µ—В –љ–∞ —А–∞–±–Њ—В–Њ—Б–њ–Њ—Б–Њ–±–љ–Њ—Б—В—М –Ї–Њ–Љ–њ—М—О—В–µ—А–∞ –Є –њ—А–Є —Н—В–Њ–Љ –љ–µ –Ј–∞–љ–Є–Љ–∞–µ—В –Љ–љ–Њ–≥–Њ –≤—А–µ–Љ–µ–љ–Є. –°—Г—Й–µ—Б—В–≤—Г–µ—В –Љ–љ–Њ–≥–Њ –±–µ—Б–њ–ї–∞—В–љ—Л—Е —Б–њ–Њ—Б–Њ–±–Њ–≤ –Њ—Б–≤–Њ–±–Њ–і–Є—В—М –Љ–µ—Б—В–Њ –љ–∞ –і–Є—Б–Ї–µ —Б –њ–µ—А–µ–њ–Њ–ї–љ–µ–љ–љ–Њ–є –њ–∞–Љ—П—В—М—О. –Я—А–Є—З–µ–Љ —Н—В–Є –Љ–µ—В–Њ–і—Л –Њ–і–Є–љ–∞–Ї–Њ–≤—Л –љ–∞ –≤—Б–µ—Е –Ю–° –Њ—В Microsoft. –Ґ–Њ –µ—Б—В—М –Њ—З–Є—Б—В–Ї–∞ –і–Є—Б–Ї–∞ –љ–∞ Windows 10, Windows 7, Windows XP, Windows Vista –њ—А–Њ–Є—Б—Е–Њ–і–Є—В –Є–і–µ–љ—В–Є—З–љ–Њ.


–Я–Њ—Б–ї–µ –≤—Б–µ—Е –і–µ–є—Б—В–≤–Є–є –Љ–Њ–ґ–µ—В–µ —Б–∞–Љ–Є —Г–±–µ–і–Є—В—М—Б—П –≤ —В–Њ–Љ, —Б–Ї–Њ–ї—М–Ї–Њ –Љ–Њ–ґ–љ–Њ –≤—Л—Б–≤–Њ–±–Њ–і–Є—В—М —Б–≤–Њ–±–Њ–і–љ–Њ–≥–Њ –Љ–µ—Б—В–∞, —Г–і–∞–ї–Є–≤ —В–Њ—З–Ї–Є –≤–Њ—Б—Б—В–∞–љ–Њ–≤–ї–µ–љ–Є—П. –Э–∞ —Н—В–Њ–Љ –Ї–Њ–Љ–њ—М—О—В–µ—А–µ, –Љ–љ–µ —Г–і–∞–ї–Њ—Б—М –≤—Л—Б–≤–Њ–±–Њ–і–Є—В—М –і–∞–љ–љ—Л–Љ —Б–њ–Њ—Б–Њ–±–Њ–Љ 9 –У–± –і–Є—Б–Ї–Њ–≤–Њ–≥–Њ –њ—А–Њ—Б—В—А–∞–љ—Б—В–≤–∞.

–Ъ–∞–Ї –Њ—Б–≤–Њ–±–Њ–і–Є—В—М –Љ–µ—Б—В–Њ –љ–∞ –і–Є—Б–Ї–µ C:. –°–њ–Њ—Б–Њ–± 3. «CCleaner»
–Ь–љ–Њ–≥–Є–Љ –Є–Ј–≤–µ—Б—В–љ–∞—П –њ—А–Њ–≥—А–∞–Љ–Љ–∞ –і–ї—П –њ—А–Є–≤–µ–і–µ–љ–Є—П –Ї–Њ–Љ–њ—М—О—В–µ—А–∞ –≤ –њ–Њ—А—П–і–Њ–Ї.
«–°—В–∞—А—Л–є —Б–њ–Њ—Б–Њ–±», вАФ —Б–Ї–∞–ґ–µ—В–µ –Т—Л –Є –±—Г–і–µ—В–µ –∞–±—Б–Њ–ї—О—В–љ–Њ –њ—А–∞–≤—Л.
–Ф–∞–љ–љ–∞—П –њ—А–Њ–≥—А–∞–Љ–Љ–∞, –Э–Х–Ч–Р–Ь–Х–Э–Ш–Ь–Ђ–Щ –њ–Њ–Љ–Њ—Й–љ–Є–Ї –ї—О–±–Њ–≥–Њ –њ–Њ–ї—М–Ј–Њ–≤–∞—В–µ–ї—П –њ–µ—А—Б–Њ–љ–∞–ї—М–љ–Њ–≥–Њ –Ї–Њ–Љ–њ—М—О—В–µ—А–∞.
–Т—Л –і—Г–Љ–∞–µ—В–µ –њ—А–Њ—Д–µ—Б—Б–Є–Њ–љ–∞–ї—Л –њ–Њ–ї—М–Ј—Г—О—В—Б—П –Ї–∞–Ї–Є–Љ–Є-—В–Њ —Б–µ–Ї—А–µ—В–љ—Л–Љ–Є —А–∞–Ј—А–∞–±–Њ—В–Ї–∞–Љ–Є –≤ –Њ–±–ї–∞—Б—В–Є —З–Є—Б—В–Ї–Є –Я–Ъ?
–Э–µ—В! –Я—А–Њ—Д–µ—Б—Б–Є–Њ–љ–∞–ї—Л –њ–Њ–ї—М–Ј—Г—О—В—Б—П Linux, –љ–Њ –µ—Б–ї–Є –Є–Љ –і–Њ–≤–µ–ї–Њ—Б—М —З–Є—Б—В–Є—В—М —Б–Є—Б—В–µ–Љ—Г Windows –Є –љ—Г–ґ–љ–Њ –Њ—Б–≤–Њ–±–Њ–і–Є—В—М –Љ–µ—Б—В–Њ –љ–∞ –і–Є—Б–Ї–µ, —В–Њ –њ–Њ–≤–µ—А—М—В–µ вАФ –Њ–љ–Є –Є—Б–њ–Њ–ї—М–Ј—Г—О—В CCleaner.
CCleaner вАФ –Љ–Њ—Й–љ—Л–є –Є–љ—Б—В—А—Г–Љ–µ–љ—В –≤ –±–Њ—А—М–±–µ –Ј–∞ —З–Є—Б—В–Њ—В—Г. –£–і–∞–ї–Є—В–µ —Б –µ–≥–Њ –њ–Њ–Љ–Њ—Й—М—О –љ–µ–љ—Г–ґ–љ—Л–µ –њ—А–Њ–≥—А–∞–Љ–Љ—Л, –њ–Њ—З–Є—Б—В–Є—В–µ –∞–≤—В–Њ–Ј–∞–≥—А—Г–Ј–Ї—Г –Є —А–µ–µ—Б—В—А, –Њ—Б–≤–Њ–±–Њ–і–Є—В–µ –Љ–µ—Б—В–Њ. –Т–∞—И –Ї–Њ–Љ–њ—М—О—В–µ—А –±—Г–і–µ—В –Т–∞–Љ –Ј–∞ —Н—В–Њ –±–ї–∞–≥–Њ–і–∞—А–µ–љ.
–Ш—В–∞–Ї, –Њ—Б–≤–Њ–±–Њ–ґ–і–∞–µ–Љ –Љ–µ—Б—В–Њ, —Г–і–∞–ї—П—П –љ–µ–љ—Г–ґ–љ—Л–µ –њ—А–Њ–≥—А–∞–Љ–Љ—Л.

–Т –њ—Г–љ–Ї—В–µ –Ю—З–Є—Б—В–Ї–∞, –љ–∞—Б—В—А–Њ–є–Ї–Є –Љ–Њ–ґ–љ–Њ –Њ—Б—В–∞–≤–Є—В—М –њ–Њ —Г–Љ–Њ–ї—З–∞–љ–Є—О. –Э–Є—З–µ–≥–Њ –ї–Є—И–љ–µ–≥–Њ –њ—А–Њ–≥—А–∞–Љ–Љ–∞ –љ–µ —Г–і–∞–ї–Є—В. –Х–і–Є–љ—Б—В–≤–µ–љ–љ–Њ–µ –≤–Њ–Ј–Љ–Њ–ґ–љ–Њ–µ –љ–µ–њ—А–Є—П—В–љ–Њ–µ –њ–Њ—Б–ї–µ–і—Б—В–≤–Є–µ вАФ –≤—Б–µ –Т–∞—И–Є —Б–µ—Б—Б–Є–Є –±—Г–і—Г—В –Ј–∞–Ї—А—Л—В—Л –∞ cookies —Г–і–∞–ї–µ–љ—Л. –Ґ.–µ. —Б–∞–є—В—Л –њ–Њ–њ—А–Њ—Б—В—Г –Т–∞—Б «–љ–µ —Г–Ј–љ–∞—О—В». –Я—А–Є–і–µ—В—Б—П –Ј–∞–љ–Њ–≤–Њ –≤–≤–Њ–і–Є—В—М –њ–∞—А–Њ–ї–Є. –°–∞–Љ–Є –ґ–µ –њ–∞—А–Њ–ї–Є —Б–Њ—Е—А–∞–љ–µ–љ–љ—Л–µ –≤ –±—А–∞—Г–Ј–µ—А–∞—Е –Њ—Б—В–∞–љ—Г—В—Б—П (–µ—Б–ї–Є –≤—Л –љ–µ –≤–Ї–ї—О—З–Є—В–µ –Њ–њ—Ж–Є—О –Є—Е —Г–і–∞–ї–µ–љ–Є—П).

–Т –Љ–Њ–µ–Љ —Б–ї—Г—З–∞–µ –Њ—З–Є—Б—В–Ї–∞ –Ј–∞–љ—П–ї–∞ 15 —Б–µ–Ї—Г–љ–і –Є –≤—Л—Б–≤–Њ–±–Њ–і–Є–ї–∞ 743 –Ь–±. –≠—В–Њ –њ–Њ—В–Њ–Љ—Г, —З—В–Њ —П —Б–ї–µ–ґ—Г –Є –і–µ–ї–∞—О —А–µ–≥—Г–ї—П—А–љ—Г—О —З–Є—Б—В–Ї—Г. –Э–∞ «–Ј–∞–њ—Г—Й–µ–љ–љ—Л—Е» –Ї–Њ–Љ–њ—М—О—В–µ—А–∞—Е —З–Є—Б—В–Ї–∞ –±—Л–≤–∞–µ—В –Ј–∞–љ–Є–Љ–∞–µ—В –Є 20 –Љ–Є–љ—Г—В, –∞ –≤—Л—Б–≤–Њ–±–Њ–ґ–і–∞–µ—В –њ—А–Њ—Б—В—А–∞–љ—Б—В–≤–∞ –Њ—В 2 –і–Њ 12 –≥–± (–њ–Њ –Љ–Њ–µ–Љ—Г –Њ–њ—Л—В—Г).
–І–µ–Љ —Е–Њ—А–Њ—И —Б–њ–Њ—Б–Њ–±? –Р–≤—В–Њ–Љ–∞—В–Є–Ј–Є—А—Г–µ—В —А—Г—В–Є–љ–љ—Г—О —А–∞–±–Њ—В—Г. –Т—Б–µ –Љ–µ—Б—В–∞, –Ї–Њ—В–Њ—А—Л–µ –Љ–Њ–≥—Г—В –±—Л—В—М –±–µ–Ј–Њ–њ–∞—Б–љ–Њ –Њ—З–Є—Й–µ–љ—Л, —Г–ґ–µ –≤–љ–µ—Б–µ–љ—Л –≤ –њ—А–Њ–≥—А–∞–Љ–Љ—Г. –Ъ—Б—В–∞—В–Є, –≤ —Н—В–Є—Е –Ї–∞—В–∞–ї–Њ–≥–∞—Е, –Њ—З–µ–љ—М –ї—О–±–Є—В –њ—А—П—В–∞—В—М—Б—П –≤—А–µ–і–Њ–љ–Њ—Б–љ–Њ–µ –њ—А–Њ–≥—А–∞–Љ–Љ–љ–Њ–µ –Њ–±–µ—Б–њ–µ—З–µ–љ–Є–µ. –Ґ–∞–Ї —З—В–Њ, —В–∞–Ї–∞—П —З–Є—Б—В–Ї–∞ –њ–Њ–ї–µ–Ј–љ–∞ –≤–і–≤–Њ–є–љ–µ.
–Ъ—Б—В–∞—В–Є, –љ–µ–і–∞–≤–љ–Њ —П —Г–Ј–љ–∞–ї, —З—В–Њ CCleaner –Љ–Њ–ґ–µ—В —Г–і–∞–ї—П—В—М —В–Њ—З–Ї–Є –≤–Њ—Б—Б—В–∞–љ–Њ–≤–ї–µ–љ–Є—П —Б–Є—Б—В–µ–Љ—Л. –Я–Њ–Ї–Њ–њ–∞–є—В–µ—Б—М –≤ –љ–∞—Б—В—А–Њ–є–Ї–∞—Е. –Ґ–∞–Љ –Љ–љ–Њ–≥–Њ –Є–љ—В–µ—А–µ—Б–љ–Њ–≥–Њ.
–Ъ–∞–Ї —Г–і–µ—А–ґ–∞—В—М —Б–≤–Њ–±–Њ–і–љ–Њ–µ –Љ–µ—Б—В–Њ –љ–∞ –і–Є—Б–Ї–µ C:. –°–њ–Њ—Б–Њ–± 4. «–†–∞—Б–њ–Њ–ї–Њ–ґ–µ–љ–Є–µ»
–Т —Б–∞–Љ–Њ–Љ –љ–∞—З–∞–ї–µ –Ј–∞–Љ–µ—В–Ї–Є, —П –≥–Њ–≤–Њ—А–Є–ї —З—В–Њ —А–∞—Б—Б–Ї–∞–ґ—Г, –Ї–∞–Ї —Б–і–µ–ї–∞—В—М —В–∞–Ї, —З—В–Њ–±—Л –њ–∞–њ–Ї–∞ «–Ч–∞–≥—А—Г–Ј–Ї–Є» –љ–µ –Ј–∞–љ–Є–Љ–∞–ї–∞ –Љ–µ—Б—В–Њ –љ–∞ –і–Є—Б–Ї–µ C:
–Ґ–∞–Ї —З—В–Њ 4-—П —З–∞—Б—В—М —Н—В–Њ–є —Н–њ–Њ–њ–µ–Є –±—Г–і–µ—В –њ–Њ—Б–≤—П—Й–µ–љ–∞ –±–Њ—А—М–±–µ –Ј–∞ —Г–і–µ—А–ґ–∞–љ–Є–µ —Б–≤–Њ–±–Њ–і–љ–Њ–≥–Њ –Љ–µ—Б—В–∞ –љ–∞ C:
–Ь–љ–Њ–≥–Є–µ –Є–Ј –≤–∞—Б –Ј–љ–∞—О—В, –љ–Њ –њ–Њ—З–µ–Љ—Г-—В–Њ –њ—А–µ–љ–µ–±—А–µ–≥–∞—О—В —Н—В–Є–Љ —Б–њ–Њ—Б–Њ–±–Њ–Љ. –Ґ–µ–Љ –љ–µ –Љ–µ–љ–µ–µ, –µ—Б–ї–Є –Т—Л –Љ–љ–Њ–≥–Њ —Б–Ї–∞—З–Є–≤–∞–µ—В–µ, –Є–ї–Є –њ—А–Є–≤—Л–Ї–ї–Є —Е—А–∞–љ–Є—В—М –≤—Б–µ –љ–µ–Њ–±—Е–Њ–і–Є–Љ–Њ–µ –љ–∞ –†–∞–±–Њ—З–µ–Љ —Б—В–Њ–ї–µ, –љ–∞–њ—А–Є–Љ–µ—А –Ї–∞–Ї —П, —В–Њ —Н—В–Њ—В —Б–њ–Њ—Б–Њ–± –Т–∞–Љ –њ—А–Њ—Б—В–Њ –љ–µ–Њ–±—Е–Њ–і–Є–Љ!
–Ш–і–µ–Љ –≤ –Ъ–Њ–Љ–њ—М—О—В–µ—А => –Ф–Є—Б–Ї C: => Users (–Я–Њ–ї—М–Ј–Њ–≤–∞—В–µ–ї–Є) => User (–Є–Љ—П –≤–∞—И–µ–≥–Њ –њ–Њ–ї—М–Ј–Њ–≤–∞—В–µ–ї—П).
–Ч–і–µ—Б—М –љ–∞—Е–Њ–і–Є–Љ –њ–∞–њ–Ї—Г –Ч–∞–≥—А—Г–Ј–Ї–Є (Downloads) –Є –ґ–Љ–µ–Љ –љ–∞ –љ–µ–є –њ—А–∞–≤—Г—О –Ї–љ–Њ–њ–Ї—Г –Љ—Л—И–Є, –≤—Л–±–Є—А–∞–µ–Љ –њ—Г–љ–Ї—В –°–≤–Њ–є—Б—В–≤–∞.

–Ф–∞–ї–µ–µ: –≤–Ї–ї–∞–і–Ї–∞ –†–∞—Б–њ–Њ–ї–Њ–ґ–µ–љ–Є–µ. –Ш –Ј–і–µ—Б—М –њ—А–Њ—Б—В–Њ –Љ–µ–љ—П–µ–Љ –і–Є—Б–Ї —Б –°: –љ–∞ D:

–Х–і–Є–љ—Б—В–≤–µ–љ–љ–Њ–µ —З—В–Њ —Б–і–µ–ї–∞—О –Ї–Њ–љ–Ї—А–µ—В–љ–Њ —П вАФ —Г–±–µ—А—Г —Б–ї–Њ–≤–Њ Users вАФ –Њ–љ–Њ –Љ–љ–µ –љ–Є–Ї–Њ–≥–і–∞ –љ–µ –љ—А–∞–≤–Є–ї–Њ—Б—М. –Э–Њ –µ—Б–ї–Є –љ–∞ –Т–∞—И–µ–Љ –Ї–Њ–Љ–њ—М—О—В–µ—А–µ –±–Њ–ї–µ–µ –Њ–і–љ–Њ–≥–Њ –њ–Њ–ї—М–Ј–Њ–≤–∞—В–µ–ї—П, —А–µ–Ї–Њ–Љ–µ–љ–і—Г—О –Њ—Б—В–∞–≤–Є—В—М.

–Э–∞–ґ–Љ–Є—В–µ –Є –њ–Њ–і–Њ–ґ–і–Є—В–µ.
–Ґ–µ–њ–µ—А—М —Д–Є–Ј–Є—З–µ—Б–Ї–Њ–µ —А–∞—Б–њ–Њ–ї–Њ–ґ–µ–љ–Є–µ –њ–∞–њ–Ї–Є –Ч–∞–≥—А—Г–Ј–Ї–Є вАФ —В–Њ–Љ D:
–Т—Б–µ —З—В–Њ –≤—Л –±—Г–і–µ—В–µ —Б–Ї–∞—З–Є–≤–∞—В—М, –Ї–∞–Ї –Є —А–∞–љ—М—И–µ –±—Г–і–µ—В –њ–Њ–њ–∞–і–∞—В—М –≤ –њ–∞–њ–Ї—Г –Ч–∞–≥—А—Г–Ј–Ї–Є, –љ–Њ –≤–Њ—В —Е—А–∞–љ–Є—В—Б—П –±—Г–і–µ—В —Г–ґ–µ –љ–∞ D:, –≥–і–µ –Ї–∞–Ї –њ—А–∞–≤–Є–ї–Њ –Љ–µ—Б—В–∞ –µ—Й–µ –≤–і–Њ–≤–Њ–ї—М.
–Ґ–Њ –ґ–µ —Б–∞–Љ–Њ–µ, —А–µ–Ї–Њ–Љ–µ–љ–і—Г—О —Б–і–µ–ї–∞—В—М —Б –њ–∞–њ–Ї–∞–Љ–Є –†–∞–±–Њ—З–Є–є —Б—В–Њ–ї (–і–∞ —Н—В–Њ –≤–Њ–Ј–Љ–Њ–ґ–љ–Њ), –Ф–Њ–Ї—Г–Љ–µ–љ—В—Л (–Ь–Њ–Є –і–Њ–Ї—Г–Љ–µ–љ—В—Л), –Ь—Г–Ј—Л–Ї–∞, –Т–Є–і–µ–Њ.
–Я–∞–њ–Ї–∞ –Ф–Њ–Ї—Г–Љ–µ–љ—В—Л –Њ—З–µ–љ—М —Г–≤–µ—Б–Є—Б—В–∞—П —И—В—Г–Ї–∞ вАФ –њ—А–Њ–≥—А–∞–Љ–Љ—Л —Е—А–∞–љ—П—В —В–∞–Љ —Б–≤–Њ–Є –і–∞–љ–љ—Л–µ, –Є–≥—А—Л —Е—А–∞–љ—П—В –Т–∞—И–Є —Б–Њ—Е—А–∞–љ–µ–љ–Є—П, –Ј–≤—Г–Ї–Њ–≤—Л–µ –Є –≤–Є–і–µ–Њ —А–µ–і–∞–Ї—В–Њ—А—Л –Ј–∞—З–∞—Б—В—Г—О —Е—А–∞–љ—П—В —В–∞–Љ —Б–≤–Њ–Є –њ—А–Њ–µ–Ї—В—Л. –Я–µ—А–µ–Љ–µ—Б—В–Є–≤ —Н—В—Г –њ–∞–њ–Ї—Г –≤ D: –≤—Л –≤—Л—Б–≤–Њ–±–Њ–і–Є—В–µ –µ—Й–µ –і–Є—Б–Ї–Њ–≤–Њ–≥–Њ –њ—А–Њ—Б—В—А–∞–љ—Б—В–≤–∞ –љ–∞ C:
–Ґ–Њ –ґ–µ –Љ–Њ–ґ–љ–Њ —Б–Ї–∞–Ј–∞—В—М –Њ –њ–∞–њ–Ї–µ –†–∞–±–Њ—З–Є–є —Б—В–Њ–ї. –£ –Љ–љ–Њ–≥–Є—Е –Є–Љ–µ–љ–љ–Њ –Њ–љ–∞ –Ї–ї–∞–і–µ–Ј—М –≤—Б–µ–≥–Њ.
–Т–Њ–є–і–Є—В–µ –њ–Њ–і –Ї–∞–ґ–і—Л–Љ –њ–Њ–ї—М–Ј–Њ–≤–∞—В–µ–ї–µ–Љ –≤ –Њ—В–і–µ–ї—М–љ–Њ—Б—В–Є, –Є –њ—А–Њ–і–µ–ї–∞–є—В–µ –њ—А–Њ—Ж–µ–і—Г—А—Г —Б–љ–Њ–≤–∞.
–Ю–≥—А–Њ–Љ–љ—Л–є –њ–ї—О—Б –і–∞–љ–љ–Њ–≥–Њ —Б–њ–Њ—Б–Њ–±–∞ вАФ –њ—А–Є –њ–µ—А–µ—Г—Б—В–∞–љ–Њ–≤–Ї–µ Windows, –љ–Є—З–µ–≥–Њ –ґ–∞–ї–µ—В—М –љ–µ –њ—А–Є–і–µ—В—Б—П вАФ –†–∞–±–Њ—З–Є–є —Б—В–Њ–ї, –Ч–∞–≥—А—Г–Ј–Ї–Є, –Ф–Њ–Ї—Г–Љ–µ–љ—В—Л вАФ –≤—Б–µ —Н—В–Њ –±—Г–і–µ—В –≤ –њ–Њ–ї–љ–Њ–є –±–µ–Ј–Њ–њ–∞—Б–љ–Њ—Б—В–Є –≤ D:
–Ъ–∞–Ї –Њ—Б–≤–Њ–±–Њ–і–Є—В—М –Љ–µ—Б—В–Њ –љ–∞ –і–Є—Б–Ї–µ C:. –°–њ–Њ—Б–Њ–± 5. –Я—А–µ–і—Л–і—Г—Й–Є–µ —Г—Б—В–∞–љ–Њ–≤–Ї–Є Windows
–Э–Є –і–ї—П –Ї–Њ–≥–Њ –љ–µ —Б–µ–Ї—А–µ—В, —З—В–Њ –≤ –њ–Њ—Б–ї–µ–і–љ–µ–µ –≤—А–µ–Љ—П Windows 10 –ї–Є—И—М –љ–∞–±–Є—А–∞–µ—В –Њ–±–Њ—А–Њ—В—Л. –Х—С –њ–Њ–ї—М–Ј–Њ–≤–∞—В–µ–ї–µ–є —Б—В–∞–љ–Њ–≤–Є—В—Б—П –≤—Б–µ –±–Њ–ї—М—И–µ –Є –±–Њ–ї—М—И–µ.
–Я–Њ—Б–ї–µ –Ї–∞–ґ–і–Њ–≥–Њ –Ї—А—Г–њ–љ–Њ–≥–Њ –Њ–±–љ–Њ–≤–ї–µ–љ–Є—П, Windows 10 вАФ —Е—А–∞–љ–Є—В —В–∞–Ї –љ–∞–Ј—Л–≤–∞–µ–Љ—Л–µ «–Я—А–µ–і—Л–і—Г—Й–Є–µ —Г—Б—В–∞–љ–Њ–≤–Ї–Є Windows«. –Я–Њ–љ—П—В–Є—П –љ–µ –Є–Љ–µ—О, –≥–і–µ –Њ–љ–Є –љ–∞—Е–Њ–і—П—В—Б—П –Є –Ї–∞–Ї –≤—Л–≥–ї—П–і—П—В, –љ–Њ –≤–Њ—В –Ї–∞–Ї –Њ—З–Є—Б—В–Є—В—М, –Ј–љ–∞—О.
–Ш–і–µ–Љ: –Ъ–Њ–Љ–њ—М—О—В–µ—А => –і–Є—Б–Ї C: => –њ—А–∞–≤–Њ–є –Ї–љ–Њ–њ–Ї–Њ–є –Љ—Л—И–Є => –°–≤–Њ–є—Б—В–≤–∞.
–Ф–∞–ї–µ–µ: –Ю—З–Є—Б—В–Ї–∞ –і–Є—Б–Ї–∞ => –Ю—З–Є—Б—В–Є—В—М —Б–Є—Б—В–µ–Љ–љ—Л–µ —Д–∞–є–ї—Л
 –Ю—Б—В–∞–ї–Њ—Б—М –Њ—В–Љ–µ—В–Є—В—М –≤—Б–µ —З–µ–Ї–±–Њ–Ї—Б—Л –Є –љ–∞—З–∞—В—М –Њ—З–Є—Б—В–Ї—Г. –Я—Г–љ–Ї—В –Я—А–µ–і—Л–і—Г—Й–Є–µ —Г—Б—В–∞–љ–Њ–≤–Ї–Є Windows —В–Њ–ґ–µ —В–∞–Љ –µ—Б—В—М. –Я—А–Њ—Б—В–Њ —П —Г–ґ–µ –љ–µ —Б—В–∞–ї –њ–µ—А–µ–і–µ–ї—Л–≤–∞—В—М —Б–Ї—А–Є–љ—И–Њ—В.
–Ю—Б—В–∞–ї–Њ—Б—М –Њ—В–Љ–µ—В–Є—В—М –≤—Б–µ —З–µ–Ї–±–Њ–Ї—Б—Л –Є –љ–∞—З–∞—В—М –Њ—З–Є—Б—В–Ї—Г. –Я—Г–љ–Ї—В –Я—А–µ–і—Л–і—Г—Й–Є–µ —Г—Б—В–∞–љ–Њ–≤–Ї–Є Windows —В–Њ–ґ–µ —В–∞–Љ –µ—Б—В—М. –Я—А–Њ—Б—В–Њ —П —Г–ґ–µ –љ–µ —Б—В–∞–ї –њ–µ—А–µ–і–µ–ї—Л–≤–∞—В—М —Б–Ї—А–Є–љ—И–Њ—В.

–Э–∞–ґ–Є–Љ–∞–µ–Љ –Ї–љ–Њ–њ–Ї—Г . –Э–∞–њ–Њ–Љ–љ—О, –і–Њ —Н—В–Њ–≥–Њ –і–µ–є—Б—В–≤–Є—П —Б–≤–Њ–±–Њ–і–љ–Њ –±—Л–ї–Њ 58,0 –У–±.

–†–µ–Ј—Г–ї—М—В–∞—В —А–∞–і—Г–µ—В: 1,6 –У–±, –њ—А–∞–Ї—В–Є—З–µ—Б–Ї–Є –Є–Ј –љ–Є–Њ—В–Ї—Г–і–∞.
–ѓ –Њ—З–µ–љ—М –љ–∞–і–µ—О—Б—М, —З—В–Њ —Б–њ–Њ—Б–Њ–±—Л –Њ–њ–Є—Б–∞–љ–љ—Л–µ –Љ–љ–Њ–є –≤ —Н—В–Њ–є –Ј–∞–Љ–µ—В–Ї–µ, –њ–Њ–Љ–Њ–≥—Г—В –Т–∞–Љ –Њ—Б–≤–Њ–±–Њ–і–Є—В—М –Љ–µ—Б—В–Њ –љ–∞ –і–Є—Б–Ї–µ C:.
–•–Њ—З—Г –њ–Њ–ґ–µ–ї–∞—В—М –≤—Б–µ–Љ –њ–Њ—Б–µ—В–Є—В–µ–ї—П–Љ –љ–µ–Ю—И–Є–±–Ї–∞.–†—Г –±—Л—Б—В—А–Њ–≥–Њ –Ш–љ—В–µ—А–љ–µ—В–∞, –Љ–Њ—Й–љ—Л—Е –Ї–Њ–Љ–њ—М—О—В–µ—А–Њ–≤, –Є –і–∞ –љ–µ —В—А–Њ–љ—Г—В –≤–∞—Б –≤–Є—А—Г—Б—Л.
–Э–µ–і–∞–≤–љ–Њ –≤—Б—В—А–µ—В–Є–ї –Њ–њ—А–Њ—Б «—Б–Ї–Њ–ї—М–Ї–Њ –Љ–µ—Б—В–∞ —Г –≤–∞—Б –љ–∞ –і–Є—Б–Ї–µ –°», —Н—В–Њ –Є –љ–∞—В–Њ–ї–Ї–љ—Г–ї–Њ –Љ–µ–љ—П –њ–Њ–Ї–∞–Ј–∞—В—М –≤–∞–Љ –Ї–∞–Ї –Њ—З–Є—Б—В–Є—В—М –і–Є—Б–Ї –° –Њ—В –љ–µ–љ—Г–ґ–љ—Л—Е —Д–∞–є–ї–Њ–≤ –њ—А–Є —Н—В–Њ–Љ –љ–Є—З–µ–≥–Њ –ї–Є—И–љ–µ–≥–Њ –љ–µ —Г–і–∞–ї–Є–≤.
–Ъ–∞–Ї –њ–Њ–Ї–∞–Ј–∞–ї –Њ–њ—А–Њ—Б, —Г –±–Њ–ї—М—И–Є–љ—Б—В–≤–∞ –ї—О–і–µ–є –≤—Б–µ–≥–Њ 100 –У–С –≤—Л–і–µ–ї–µ–љ–Њ –њ–Њ–і –і–Є—Б–Ї –°, –Є–Ј –Ї–Њ—В–Њ—А—Л—Е —Б–≤–Њ–±–Њ–і–љ–Њ –њ–∞—А–∞ –У–С. –≠—В–Њ –љ–µ —Г–і–Є–≤–Є—В–µ–ї—М–љ–Њ, –Ю–° –Є –љ–µ–Њ–±—Е–Њ–і–Є–Љ—Л–є —Б–Њ—Д—В –Ј–∞–љ–Є–Љ–∞—О—В 50 –У–С, –њ–ї—О—Б –Љ—Г—Б–Њ—А, –≤—А–µ–Љ–µ–љ–љ—Л–µ —Д–∞–є–ї—Л –Є –≤ –Є—В–Њ–≥–µ –њ–∞–Љ—П—В—М –≤—Б—П –Ј–∞–љ—П—В–∞. –Ф–∞–≤–∞–є—В–µ –њ—А–Є—Б—В—Г–њ–Є–Љ –Є –њ–Њ –њ–Њ—А—П–і–Ї—Г —Г–і–∞–ї–Є–Љ –≤–µ—Б—М —Е–ї–∞–Љ —Б –Ї–Њ–Љ–њ—М—О—В–µ—А–∞.
–С—Л—Б—В—А–∞—П —З–Є—Б—В–Ї–∞ Windows 10
–І–Є—Б—В–Є–Љ –Ј–∞–≥—А—Г–Ј–Ї–Є
–Ф—Г–Љ–∞—О, –≤—Б–µ –Ј–љ–∞—О—В, —З—В–Њ —Н—В–Њ –Ј–∞ –њ–∞–њ–Ї–∞, –Є –њ–Њ—З–µ–Љ—Г –Њ–љ–∞ –љ–∞–њ–Њ–ї–љ–Є–ї–∞—Б—М. –Х—Б–ї–Є –Ї—В–Њ –≤ —В–∞–љ–Ї–µ «–Ч–∞–≥—А—Г–Ј–Ї–Є» —Н—В–Њ, —В–Њ –Љ–µ—Б—В–Њ, –≥–і–µ –ї–µ–ґ–∞—В –≤—Б–µ –≤–∞—И–Є —Д–∞–є–ї—Л, –Ї–Њ—В–Њ—А—Л–µ –Т—Л —Б–Ї–∞—З–∞–ї–Є/—Б–Њ—Е—А–∞–љ–Є–ї–Є –≤ –Є–љ—В–µ—А–љ–µ—В–µ. –І—В–Њ–± –љ–∞–є—В–Є —Н—В—Г –њ–∞–њ–Ї—Г –љ–∞ –Ї–Њ–Љ–њ—М—О—В–µ—А–µ, –Њ—В–Ї—А–Њ–є—В–µ «–Ъ–Њ–Љ–њ—М—О—В–µ—А/–Ь–Њ–є –Ї–Њ–Љ–њ—М—О—В–µ—А» –Є –≤ –ї–µ–≤–Њ–Љ –Љ–µ–љ—О –±—Г–і–µ—В «–Ч–∞–≥—А—Г–Ј–Ї–Є».

–Х—Б–ї–Є –ґ–µ –њ–Њ –Ї–∞–Ї–Њ–є-—В–Њ –њ—А–Є—З–Є–љ–µ –≤ –ї–µ–≤–Њ–Љ –Љ–µ–љ—О —Н—В–Њ–є –њ–∞–њ–Ї–Є –љ–µ—В, —В–Њ–≥–і–∞ –Ј–∞–є–і–Є—В–µ: –Ф–Є—Б–Ї –°, –Я–Њ–ї—М–Ј–Њ–≤–∞—В–µ–ї–Є, «–Ш–Љ—П –њ–Њ–ї—М–Ј–Њ–≤–∞—В–µ–ї—П –≤–∞—И–µ–≥–Њ –Я–Ъ», –Ч–∞–≥—А—Г–Ј–Ї–Є.
–Ґ–µ–њ–µ—А—М, –Ї–∞–Ї –Т—Л –њ–Њ–љ–Є–Љ–∞–µ—В–µ, —П –њ—А–µ–і–ї–∞–≥–∞—О —Г–і–∞–ї–Є—В—М –≤—Б—С —Б —Н—В–Њ–є –њ–∞–њ–Ї–Є, –Ї—А–Њ–Љ–µ —В–Њ–≥–Њ, —З—В–Њ –≤–∞–Љ –љ–µ–Њ–±—Е–Њ–і–Є–Љ–Њ. –Ю—Б—В–∞–ї—М–љ—Л–µ —Д–∞–є–ї—Л, –Ї–Њ—В–Њ—А—Л–µ –≤–∞–Љ –µ—Й–µ –њ—А–Є–≥–Њ–і—П—В—Б—П, –ї—Г—З—И–µ –њ–µ—А–µ–Љ–µ—Б—В–Є—В—М –љ–∞ –і—А—Г–≥–Њ–є –і–Є—Б–Ї.
–І—В–Њ–± –њ–µ—А–µ–Љ–µ—Б—В–Є—В—М —Д–∞–є–ї—Л –≤ –і—А—Г–≥–Њ–є —А–∞–Ј–і–µ–ї, –Ј–∞–ґ–Љ–Є—В–µ –Ї–ї–∞–≤–Є—И—Г «Ctrl» –Є –ї–µ–≤–Њ–є –Ї–љ–Њ–њ–Ї–Њ–є –Љ—Л—И–Є –љ–∞–ґ–Є–Љ–∞–є—В–µ –љ–∞ –љ—Г–ґ–љ—Л–µ –≤–∞–Љ —Д–∞–є–ї—Л/–њ–∞–њ–Ї–Є. –Я–Њ—Б–ї–µ —В–Њ–≥–Њ, –Ї–∞–Ї –Т—Л –≤—Б—С –≤—Л–і–µ–ї–Є–ї–Є, –љ–∞–ґ–Љ–Є—В–µ «Ctrl» + «X» (–Т—Л—А–µ–Ј–∞—В—М) –Ј–∞—В–µ–Љ –Њ—В–Ї—А–Њ–є—В–µ –њ–∞–њ–Ї—Г, –Ї—Г–і–∞ —Е–Њ—В–Є—В–µ –њ–µ—А–µ–Љ–µ—Б—В–Є—В—М –Є –љ–∞–ґ–Љ–Є—В–µ «Ctrl» + «V».
–Я–µ—А–µ–љ–Њ—Б–Є–Љ –њ–∞–њ–Ї—Г –Ј–∞–≥—А—Г–Ј–Њ–Ї –љ–∞ –і–Є—Б–Ї D,E,F
–Х—Б–ї–Є —Г –≤–∞—Б –Љ–∞–ї–Њ –Љ–µ—Б—В–∞ –љ–∞ –і–Є—Б–Ї–µ –° –Є –Т—Л –љ–µ –Љ–Њ–ґ–µ—В–µ/—Е–Њ—В–Є—В–µ –µ–≥–Њ —А–∞—Б—И–Є—А–Є—В—М, –ї–Њ–≥–Є—З–љ–Њ –±—Г–і–µ—В –њ–µ—А–µ–љ–µ—Б—В–Є –Ј–∞–≥—А—Г–Ј–Ї–Є –љ–∞ –і—А—Г–≥–Њ–є –і–Є—Б–Ї, –≥–і–µ –Њ–±—К–µ–Љ —Н—В–Њ –њ–Њ–Ј–≤–Њ–ї—П–µ—В. –Я—А–Њ—Б—В–Њ —В–∞–Ї –њ–µ—А–µ–љ–µ—Б—В–Є –љ–µ –≤—Л–є–і–µ—В, –њ–Њ—Н—В–Њ–Љ—Г –њ—А–Є–і–µ—В—Б—П –≤–Њ—Б–њ–Њ–ї—М–Ј–Њ–≤–∞—В—М—Б—П —Б–ї–µ–і—Г—О—Й–Є–Љ —Б–њ–Њ—Б–Њ–±–Њ–Љ:
- –Ч–∞–є–і–Є—В–µ –љ–∞ –і–Є—Б–Ї –°, –Я–Њ–ї—М–Ј–Њ–≤–∞—В–µ–ї–Є, «–Ш–Љ—П –њ–Њ–ї—М–Ј–Њ–≤–∞—В–µ–ї—П –≤–∞—И–µ–≥–Њ –Я–Ъ», «–Ч–∞–≥—А—Г–Ј–Ї–Є».
- –Я—А–∞–≤–Њ–є –Ї–љ–Њ–њ–Ї–Њ–є –Љ—Л—И–Є –Ї–ї–Є–Ї–љ–Є—В–µ –њ–Њ –њ–∞–њ–Ї–µ «–Ј–∞–≥—А—Г–Ј–Ї–Є» –Є –≤ –Љ–µ–љ—О –≤—Л–±–µ—А–Є—В–µ «–°–≤–Њ–є—Б—В–≤–∞».
- –Т –≤–µ—А—Е–љ–µ–Љ –Љ–µ–љ—О –њ–µ—А–µ–є–і–Є—В–µ –љ–∞ «–†–∞—Б–њ–Њ–ї–Њ–ґ–µ–љ–Є–µ».
- –Я–µ—А–µ–і –≤–∞–Љ–Є –њ—Г—В—М –≤–∞—И–µ–є –њ–∞–њ–Ї–Є, –Ї–Њ—В–Њ—А—Л–є –Љ–Њ–ґ–љ–Њ –Є–Ј–Љ–µ–љ–Є—В—М –≤—А—Г—З–љ—Г—О –ї–Є–±–Њ –љ–∞–ґ–∞—В—М «–Э–∞–є—В–Є –њ–∞–њ–Ї—Г».

- –Я–Њ—Б–ї–µ —В–Њ–≥–Њ, –Ї–∞–Ї –Т—Л –≤—Л–±—А–∞–ї–Є –њ–∞–њ–Ї—Г –љ–∞ –і—А—Г–≥–Њ–Љ –і–Є—Б–Ї–µ, –љ–∞–ґ–Љ–Є—В–µ «–Я—А–Є–Љ–µ–љ–Є—В—М» –Є –≤—Б—С –≥–Њ—В–Њ–≤–Њ!
–£–і–∞–ї—П–µ–Љ –≤—А–µ–Љ–µ–љ–љ—Л–µ —Д–∞–є–ї—Л
–Т—А–µ–Љ–µ–љ–љ—Л–µ —Д–∞–є–ї—Л —Е—А–∞–љ—П—В—Б—П –≤ –њ–∞–њ–Ї–µ «Temp» –Є –≤—Б–µ –Њ–љ–Є –љ–µ–љ—Г–ґ–љ—Л–є –Љ—Г—Б–Њ—А, –Ї–Њ—В–Њ—А—Л–є –Ј–∞—Б–Њ—А—П–µ—В –≤–∞—И –Ї–Њ–Љ–њ—М—О—В–µ—А. –≠—В–Є —Д–∞–є–ї—Л –Њ—Б—В–∞—О—В—Б—П –њ–Њ—Б–ї–µ —Г—Б—В–∞–љ–Њ–≤–Ї–Є –њ—А–Њ–≥—А–∞–Љ–Љ, –Њ–±–љ–Њ–≤–ї–µ–љ–Є–є –Є —В.–і. –£–і–∞–ї—П—В—М –Є—Е –Љ–Њ–ґ–љ–Њ –∞–±—Б–Њ–ї—О—В–љ–Њ –≤—Б–µ, –і–∞–ґ–µ –љ–µ –≥–ї—П–і—П, —З—В–Њ —В–∞–Љ –µ—Б—В—М.
–Ф–ї—П –љ–∞—З–∞–ї–∞ –і–∞–≤–∞–є—В–µ –Њ—В–Ї—А–Њ–µ–Љ –њ–∞–њ–Ї—Г «Temp». –Ю—В–Ї—А–Њ–є—В–µ «–Ф–Є—Б–Ї –°», –і–∞–ї–µ–µ «Windows» –Ј–∞—В–µ–Љ –Њ—В–Ї—А–Њ–є—В–µ –њ–∞–њ–Ї—Г «Temp». –Т—Л–і–µ–ї–Є—В–µ –≤—Б–µ —Д–∞–є–ї—Л —Б–Њ—З–µ—В–∞–љ–Є–µ–Љ –Ї–ї–∞–≤–Є—И «Ctrl» + «A» –Є —Г–і–∞–ї–Є—В–µ –Є—Е.
–Т–Њ–Ј–Љ–Њ–ґ–љ–Њ, Windows —Г–≤–µ–і–Њ–Љ–Є—В –≤–∞—Б, —З—В–Њ —Г–і–∞–ї–Є—В—М –Њ–њ—А–µ–і–µ–ї–µ–љ–љ—Л–є —Д–∞–є–ї –Љ–Њ–ґ–љ–Њ –ї–Є—И—М —Б –њ—А–∞–≤–∞–Љ–Є –Р–і–Љ–Є–љ–Є—Б—В—А–∞—В–Њ—А–∞. –Э–∞–ґ–Љ–Є—В–µ –і–∞/–њ—А–Њ–і–Њ–ї–ґ–Є—В—М.
–Х—Б–ї–Є —Г –≤–∞—Б Windows XP, —В–Њ–≥–і–∞ –њ–µ—А–µ—Е–Њ–і–Є–Љ –Ї —Б–ї–µ–і—Г—О—Й–µ–Љ—Г –њ—Г–љ–Ї—В—Г, –µ—Б–ї–Є –ґ–µ Windows 7-10, —В–Њ–≥–і–∞ –і–µ–ї–∞–µ–Љ —Б–ї–µ–і—Г—О—Й–µ–µ:
–Т –њ–Њ–Є—Б–Ї–µ, –љ–∞ –њ–∞–љ–µ–ї–Є –њ—Г—Б–Ї –љ–∞–њ–Є—И–Є—В–µ «%temp%» –Є –Њ—В–Ї—А–Њ–є—В–µ –њ–∞–њ–Ї—Г.

–Р–ї—М—В–µ—А–љ–∞—В–Є–≤–љ—Л–є –≤–∞—А–Є–∞–љ—В –Њ—В–Ї—А—Л—В–Є—П: –≤ –∞–і—А–µ—Б–љ–Њ–є —Б—В—А–Њ–Ї–µ –≤–њ–Є—И–Є—В–µ «C:UsersUserNameAppDataLocalTemp». –У–і–µ «UserName» –љ—Г–ґ–љ–Њ –≤–њ–Є—Б–∞—В—М –Є–Љ—П –њ–Њ–ї—М–Ј–Њ–≤–∞—В–µ–ї—П –≤–∞—И–µ–≥–Њ –Я–Ъ.
–Т —Н—В–Њ–є –њ–∞–њ–Ї–µ —Г–і–∞–ї–Є—В–µ –≤—Б—С, —З—В–Њ —В–Њ–ї—М–Ї–Њ –Љ–Њ–ґ–љ–Њ —Г–і–∞–ї–Є—В—М. –Ы–Є—З–љ–Њ —Г –Љ–µ–љ—П, –Ј–∞ 1 –Љ–µ—Б—П—Ж —Б–Њ–±—А–∞–ї–Њ—Б—М –њ–Њ—З—В–Є 2 –У–С –≤—А–µ–Љ–µ–љ–љ—Л—Е —Д–∞–є–ї–Њ–≤.
–Я—А–Њ–≤–Њ–і–Є–Љ —З–Є—Б—В–Ї—Г —Г—В–Є–ї–Є—В–Њ–є Ccleaner
–•–Њ—З—Г –њ—А–µ–і–ї–Њ–ґ–Є—В—М –≤–∞–Љ –≤–Њ—Б–њ–Њ–ї—М–Ј–Њ–≤–∞—В—М—Б—П –њ—А–Њ–≥—А–∞–Љ–Љ–Њ–є –њ–Њ–і –љ–∞–Ј–≤–∞–љ–Є–µ–Љ «ccleaner». –≠—В–Њ –Њ—З–µ–љ—М –Љ–Њ—Й–љ–∞—П —Г—В–Є–ї–Є—В–∞, –Ї–Њ—В–Њ—А–∞—П –і–µ–ї–∞–µ—В –њ–Њ–ї–Њ–≤–Є–љ—Г —В–Њ–≥–Њ, –Њ —З–µ–Љ —Б–Ї–∞–Ј–∞–љ–Њ –≤—Л—И–µ, –∞ —В–∞–Ї–ґ–µ —З–Є—Б—В–Є—В –Ї—Н—И, –Є—Б—В–Њ—А–Є—О –±—А–∞—Г–Ј–µ—А –Є –µ—Й—С –Љ–љ–Њ–≥–Њ —З–µ–≥–Њ. –Х—Б–ї–Є –≤–∞–Љ —З—В–Њ-—В–Њ —З–Є—Б—В–Є—В—М –љ–µ–љ—Г–ґ–љ–Њ, –љ–∞–њ—А–Є–Љ–µ—А, –Є—Б—В–Њ—А–Є—О –±—А–∞—Г–Ј–µ—А–∞, —Н—В–Њ –Љ–Њ–ґ–љ–Њ –Њ—В–Ї–ї—О—З–Є—В—М –≤ –љ–∞—Б—В—А–Њ–є–Ї–∞—Е.
–Т –ї—О–±–Њ–Љ —Б–ї—Г—З–∞–µ —П –≤—Б–µ–Љ —Б–Њ–≤–µ—В—Г—О –µ—С –Є—Б–њ–Њ–ї—М–Ј–Њ–≤–∞—В—М, –њ–Њ—Н—В–Њ–Љ—Г –і–∞–≤–∞–є—В–µ –њ–Њ—Б–Љ–Њ—В—А–Є–Љ –≥–і–µ –µ—С —Б–Ї–∞—З–∞—В—М –Є –Ї–∞–Ї –µ—О –њ–Њ–ї—М–Ј–Њ–≤–∞—В—М—Б—П:
–Я—А–µ–є–і–Є—В–µ –љ–∞ –Њ—Д–Є—Ж–Є–∞–ї—М–љ—Л–є —Б–∞–є—В «https://download.ccleaner.com/ccsetup541.exe» –Є —Б–Ї–∞—З–∞–є—В–µ –њ—А–Њ–≥—А–∞–Љ–Љ—Г.
–£—Б—В–∞–љ–Њ–≤–Є—В–µ –Є –Ј–∞–њ—Г—Б—В–Є—В–µ –њ—А–Њ–≥—А–∞–Љ–Љ—Г. –Т–Њ –≤—А–µ–Љ—П —Г—Б—В–∞–љ–Њ–≤–Ї–Є —Б–љ–Є–Љ–Є—В–µ –≥–∞–ї–Ї–Є –≤–Њ–Ј–ї–µ –љ–µ–љ—Г–ґ–љ—Л—Е –њ—А–Њ–≥—А–∞–Љ–Љ (–Р–≤–∞—Б—В –Є —В.–і.).
–Я–µ—А–µ–є–і–Є—В–µ –љ–∞ –≤–Ї–ї–∞–і–Ї—Г «Options» –Ј–∞—В–µ–Љ «Setting» –Є –≤–Љ–µ—Б—В–Њ –∞–љ–≥–ї–Є–є—Б–Ї–Њ–≥–Њ –≤—Л–±–µ—А–Є—В–µ —А—Г—Б—Б–Ї–Є–є —П–Ј—Л–Ї.
–Я–µ—А–µ–є–і–Є—В–µ –љ–∞ –≤–Ї–ї–∞–і–Ї—Г –Њ—З–Є—Б—В–Ї–∞ –Є —Б–љ–Є–Љ–Є—В–µ –≤–µ–Ј–і–µ –≥–∞–ї–Ї–Є, —З—В–Њ –Т—Л –љ–µ —Е–Њ—В–Є—В–µ —З–Є—Б—В–Є—В—М (–ґ—Г—А–љ–∞–ї –±—А–∞—Г–Ј–µ—А–∞ –Є —В.–і.). –Я–Њ—Б–ї–µ —Н—В–Њ–≥–Њ –љ–∞–ґ–Љ–Є—В–µ «–Њ—З–Є—Б—В–Ї–∞».
–Т—Л –±—Г–і–µ—В–µ –њ—А–Є—П—В–љ–Њ —Г–і–Є–≤–ї–µ–љ—Л, –њ–Њ—Б–ї–µ –Њ—З–Є—Б—В–Ї–Є –њ—А–Њ–≥—А–∞–Љ–Љ–∞ –њ–Њ–Ї–∞–ґ–µ—В –љ–∞ —Б–Ї–Њ–ї—М–Ї–Њ –Ь–С –Њ–љ–∞ –Њ—Б–≤–Њ–±–Њ–і–Є–ї–∞ –≤–∞—И –Ї–Њ–Љ–њ—М—О—В–µ—А.
–£–і–∞–ї—П–µ–Љ –љ–µ–љ—Г–ґ–љ—Л–µ –њ—А–Њ–≥—А–∞–Љ–Љ—Л
–°–Њ –≤—А–µ–Љ–µ–љ–µ–Љ —Б–Њ–±–Є—А–∞–µ—В—Б—П –±–Њ–ї—М—И–Њ–µ –Ї–Њ–ї–Є—З–µ—Б—В–≤–Њ –Я–Ю, –Ї–Њ—В–Њ—А–Њ–µ –њ–Њ —Б—Г—В–Є –љ–µ –Є—Б–њ–Њ–ї—М–Ј—Г–µ—В—Б—П. –І—В–Њ-—В–Њ –Т—Л —Г—Б—В–∞–љ–Њ–≤–Є–ї–Є —Б–∞–Љ–Є, —З—В–Њ-—В–Њ —Г—Б—В–∞–љ–Њ–≤–Є–ї–Њ—Б—М —Б–∞–Љ–Њ (–≤–Є—А—Г—Б—Л –Њ—В mail.—А—Г, –∞–≤–∞—Б—В –Є –њ—А–Њ—З–∞—ПвА¶). –†–∞–љ–µ–µ, —П —Г–ґ–µ –њ–Є—Б–∞–ї «–Ъ–∞–Ї —Г–і–∞–ї–Є—В—М –Р–≤–∞—Б—В», –њ–Њ—Н—В–Њ–Љ—Г –і–∞–≤–∞–є—В–µ —А–∞—Б—Б–Љ–Њ—В—А–Є–Љ –љ–∞ –µ–≥–Њ –њ—А–Є–Љ–µ—А–µ:
–£–і–∞–ї—П–µ–Љ –њ—А–Њ–≥—А–∞–Љ–Љ—Г –≤ Windows 7:
- –Ю—В–Ї—А–Њ–є—В–µ –Љ–µ–љ—О «–Я—Г—Б–Ї» –Є –љ–∞–ґ–Љ–Є—В–µ –љ–∞ «–Я–∞–љ–µ–ї—М —Г–њ—А–∞–≤–ї–µ–љ–Є—П». –Ґ–µ–њ–µ—А—М –љ–∞–є–і–Є—В–µ –≤ —Б–њ–Є—Б–Ї–µ «–Я—А–Њ–≥—А–∞–Љ–Љ—Л –Є –Ї–Њ–Љ–њ–Њ–љ–µ–љ—В—Л».

- –Т –Љ–µ–љ—О –њ–µ—А–µ–і –≤–∞–Љ–Є –≤—Б–µ –њ—А–Њ–≥—А–∞–Љ–Љ—Л, –Ї–Њ—В–Њ—А—Л–µ —Г—Б—В–∞–љ–Њ–≤–ї–µ–љ—Л –љ–∞ –Ї–Њ–Љ–њ—М—О—В–µ—А. –Т—Л–±–µ—А–Є—В–µ —Б—А–µ–і–Є –љ–Є—Е «–Р–≤–∞—Б—В», –љ–∞–ґ–Љ–Є—В–µ –љ–∞ –љ–µ–≥–Њ 1 —А–∞–Ј –Є –≤ –≤–µ—А—Е–љ–µ–Љ –Љ–µ–љ—О –љ–∞–ґ–Љ–Є—В–µ «—Г–і–∞–ї–Є—В—М».

- –£ –≤–∞—Б –Њ—В–Ї—А–Њ–µ—В—Б—П –Є–љ—Б—В–∞–ї–ї—П—В–Њ—А –њ—А–Њ–≥—А–∞–Љ–Љ—Л, –≤ –Ї–Њ—В–Њ—А–Њ–Љ –≤ —Б–∞–Љ–Њ–Љ –љ–Є–Ј—Г –µ—Б—В—М –љ–µ–њ—А–Є–Љ–µ—В–љ–∞—П –Ї–љ–Њ–њ–Ї–∞ —Г–і–∞–ї–Є—В—М. –Э–∞–ґ–Љ–Є—В–µ –љ–∞ –љ–µ—С. –Я–Њ—Б–ї–µ —З–µ–≥–Њ, –∞–љ—В–Є–≤–Є—А—Г—Б–љ–Є–Ї –њ–Њ–њ—Л—В–∞–µ—В—Б—П –≤–∞—Б –њ–µ—А–µ—Г–±–µ–і–Є—В—М, –љ–Њ –Т—Л –њ—А–Њ–і–Њ–ї–ґ–∞–є—В–µ –љ–∞—З–∞—В–Њ–µ –Є –љ–µ –≤–µ—А—М—В–µ –µ–Љ—Г.

- –У–Њ—В–Њ–≤–Њ! –Т —Б–ї–µ–і—Г—О—Й–Є–є —А–∞–Ј –±—Г–і—М—В–µ –≤–љ–Є–Љ–∞—В–µ–ї—М–љ–µ–µ, –≤–Њ –≤—А–µ–Љ—П —Г—Б—В–∞–љ–Њ–≤–Ї–Є —Б–Њ—Д—В–∞ –Є –Є–≥—А.
–£–і–∞–ї—П–µ–Љ –Р–≤–∞—Б—В –≤ Windows 10:
- –Ю—В–Ї—А–Њ–є—В–µ «–Я—Г—Б–Ї», –і–∞–ї–µ–µ «–Я–∞—А–∞–Љ–µ—В—А—Л», –њ–Њ—Б–ї–µ «–°–Є—Б—В–µ–Љ–∞».

- –Э–∞–є–і–Є—В–µ –≤ —Б–њ–Є—Б–Ї–µ «–Р–≤–∞—Б—В», –Ї–ї–Є–Ї–љ–Є—В–µ –љ–∞ –љ–µ–≥–Њ, –њ–Њ—Б–ї–µ —З–µ–≥–Њ –љ–∞–ґ–Љ–Є—В–µ «—Г–і–∞–ї–Є—В—М».

–Т–Њ—В —В–∞–Ї–Є–Љ —Б–њ–Њ—Б–Њ–±–Њ–Љ —Г–і–∞–ї–Є—В–µ –≤—Б–µ –њ—А–Њ–≥—А–∞–Љ–Љ—Л, –Ї–Њ—В–Њ—А—Л–µ –Т—Л –љ–µ –Є—Б–њ–Њ–ї—М–Ј—Г–µ—В–µ. –Э–µ —Г–і–∞–ї—П–є—В–µ –љ–Є—З–µ–≥–Њ, –≤ —З—С–Љ –љ–µ —Г–≤–µ—А–µ–љ—Л, –Њ—Б–Њ–±–µ–љ–љ–Њ –Я–Ю –Њ—В «Adobe» –Є «Microsoft», –∞ –Њ—Б—В–∞–ї—М–љ–Њ–µ –љ–µ –Њ—Б–Њ–±–Њ –≤–∞–ґ–љ–Њ.
–£–≤–µ–ї–Є—З–Є–≤–∞–µ–Љ –Љ–µ—Б—В–Њ –љ–∞ –і–Є—Б–Ї–µ –°
–†–µ–Ї–Њ–Љ–µ–љ–і–Њ–≤–∞–љ–Њ, —З—В–Њ–± –≤—Б–µ–≥–і–∞ –±—Л–ї–Њ —Б–≤–Њ–±–Њ–і–љ–Њ –Љ–µ—Б—В–Њ –љ–∞ –і–Є—Б–Ї–µ –° –љ–µ –Љ–µ–љ–µ–µ 30 –У–С. –≠—В–Њ –љ–µ–Њ–±—Е–Њ–і–Є–Љ–Њ –і–ї—П –Ї–Њ—А—А–µ–Ї—В–љ–Њ–є —А–∞–±–Њ—В—Л —Б–Є—Б—В–µ–Љ—Л –Є –љ–∞ —Б–ї—Г—З–∞–Є –Њ–±–љ–Њ–≤–ї–µ–љ–Є–є, —А–µ–Ј–µ—А–≤–љ—Л—Е –Ї–Њ–њ–Є–є –Є —В.–і.
–£–≤–µ–ї–Є—З–Є—В—М –Љ–µ—Б—В–Њ –љ–∞ –і–Є—Б–Ї–µ –° –Ј–∞ —Б—З–µ—В –і—А—Г–≥–Њ–≥–Њ –і–Є—Б–Ї–∞ –і–Њ–≤–Њ–ї—М–љ–Њ –њ—А–Њ—Б—В–Њ –Є —З—В–Њ–± –љ–µ –і–µ–ї–∞—В—М –Љ–Є–ї–ї–Є–Њ–љ —Б–Ї—А–Є–љ—И–Њ—В–Њ–≤ —П –њ—А–µ–і–ї–∞–≥–∞—П –њ–Њ—Б–Љ–Њ—В—А–µ—В—М –љ–µ–±–Њ–ї—М—И–Њ–µ –≤–Є–і–µ–Њ:
–І–Є—Б—В–Є–Љ –Ї–Њ—А–Ј–Є–љ—Г
–Я–Њ—Б–ї–µ —В–Њ–≥–Њ, –Ї–Њ–≥–і–∞ –Т—Л —Г–і–∞–ї—П–µ—В–µ –Ї–∞–Ї–Њ–є-–ї–Є–±–Њ —Д–∞–є–ї –Є–ї–Є –њ–∞–њ–Ї—Г, –Њ–љ –њ–Њ–њ–∞–і–∞–µ—В –≤ –Ї–Њ—А–Ј–Є–љ—Г –љ–∞ —Б–ї—Г—З–∞–є, –≤–і—А—Г–≥ –Т—Л –њ–µ—А–µ–і—Г–Љ–∞–µ—В–µ. –≠—В–Є —Д–∞–є–ї—Л —Б–Ї–∞–њ–ї–Є–≤–∞—В—М—Б—П —В–∞–Љ –і–Њ —В–Њ–≥–Њ –Љ–Њ–Љ–µ–љ—В–∞, –њ–Њ–Ї–∞ –Т—Л –љ–µ –Њ—З–Є—Б—В–Є—В–µ –Ї–Њ—А–Ј–Є–љ—Г –≤—А—Г—З–љ—Г—О –Є–ї–Є –љ–µ –≤–Њ—Б—Б—В–∞–љ–Њ–≤–Є—В–µ –Є—Е –Њ–±—А–∞—В–љ–Њ.
–Я–Њ—Б–ї–µ —В–∞–Ї–Њ–є –≥–ї–Њ–±–∞–ї—М–љ–Њ–є —З–Є—Б—В–Ї–Є –і–Є—Б–Ї–∞ C, –Њ–±—П–Ј–∞—В–µ–ї—М–љ–Њ –љ—Г–ґ–љ–Њ –Њ—З–Є—Б—В–Є—В—М –Ї–Њ—А–Ј–Є–љ—Г. –Т–Њ–Њ–±—Й–µ, —А–µ–Ї–Њ–Љ–µ–љ–і—Г—О —Н—В–Њ –і–µ–ї–∞—В—М —А–µ–≥—Г–ї—П—А–љ–Њ (—А–∞–Ј –≤ –љ–µ–і–µ–ї—О –±—Г–і–µ—В –і–Њ—Б—В–∞—В–Њ—З–љ–Њ), —В–µ–Љ –±–Њ–ї–µ–µ —Н—В–Њ –љ–µ –Њ—В–љ–Є–Љ–∞–µ—В –Љ–љ–Њ–≥–Њ –≤—А–µ–Љ–µ–љ–Є.
–І—В–Њ–± –Њ—З–Є—Б—В–Є—В—М –Ї–Њ—А–Ј–Є–љ—Г, –љ–∞–є–і–Є—В–µ –љ–∞ —А–∞–±–Њ—З–µ–Љ —Б—В–Њ–ї–µ –Є–Ї–Њ–љ–Ї—Г —Б –Љ—Г—Б–Њ—А–љ—Л–Љ –≤–µ–і—А–Њ–Љ –Є —Б–Њ–Њ—В–≤–µ—В—Б—В–≤—Г—О—Й–µ–є –љ–∞–і–њ–Є—Б—М—О, –њ–Њ—Б–ї–µ –љ–∞–ґ–Љ–Є—В–µ –љ–∞ –љ–µ–є –њ—А–∞–≤–Њ–є –Ї–љ–Њ–њ–Ї–Њ–є –Љ—Л—И–Є –Є –≤ –Љ–µ–љ—О –≤—Л–±–µ—А–Є—В–µ «–Ю—З–Є—Б—В–Є—В—М –Ї–Њ—А–Ј–Є–љ—Г». –У–Њ—В–Њ–≤–Њ! –Ф–µ–ї–Њ –љ–∞ 10 —Б–µ–Ї. –∞ –Љ–µ—Б—В–∞ –љ–∞ –і–Є—Б–Ї–µ —Б—В–∞–ї–Њ –±–Њ–ї—М—И–µ.
–І–µ–≥–Њ –љ–µ —Б—В–Њ–Є—В –і–µ–ї–∞—В—М
–Ґ—Г—В —П –њ–Њ—Б—В–∞—А–∞—О—Б—М –њ–µ—А–µ—З–Є—Б–ї–Є—В—М –≤—Б–µ –≤–Њ–Ј–Љ–Њ–ґ–љ—Л–µ –Њ—И–Є–±–Ї–Є –љ–µ–Њ–њ—Л—В–љ—Л—Е –њ–Њ–ї—М–Ј–Њ–≤–∞—В–µ–ї–µ–є, –∞ —В–∞–Ї–ґ–µ —Г–њ–Њ–Љ—П–љ—Г—В—М —Б–Њ–≤–µ—В—Л –і—А—Г–≥–Є—Е —Б–∞–є—В–Њ–≤ –Є –Њ–±—К—П—Б–љ—О, –њ–Њ—З–µ–Љ—Г –љ–µ —Б—В–Њ–Є—В —Н—В–Њ–≥–Њ –і–µ–ї–∞—В—М (–µ—Б–ї–Є —З—В–Њ-—В–Њ –Ј–∞–±—Л–ї, –і–Њ–±–∞–≤—М—В–µ –≤ –Ї–Њ–Љ–Љ–µ–љ—В–∞—А–Є—П—Е):
- –Э–Є –≤ –Ї–Њ–µ–Љ —Б–ї—Г—З–∞–µ –љ–µ —Г–і–∞–ї—П–є—В–µ –љ–Є–Ї–∞–Ї–Є–µ —Д–∞–є–ї—Л –Є –њ–∞–њ–Ї–Є –љ–∞ –і–Є—Б–Ї–µ C –µ—Б–ї–Є –Њ–љ–Є —В–∞–Љ –±–µ–Ј –≤–∞—И–Є—Е –і–µ–є—Б—В–≤–Є–є. –Ґ.–µ. –Љ–Њ–ґ–µ—В–µ —Г–і–∞–ї—П—В—М —В–Њ–ї—М–Ї–Њ —В–µ –њ–∞–њ–Ї–Є, –Ї–Њ—В–Њ—А—Л–µ —Б–Њ–Ј–і–∞–ї–Є –Т—Л. –Т –њ—А–Њ—В–Є–≤–љ–Њ–Љ —Б–ї—Г—З–∞–µ —Н—В–Њ –Љ–Њ–ґ–µ—В –њ—А–Є–≤–µ—Б—В–Є –Ї —Б–±–Њ—О –Ю–°.
- –Э–µ –і–µ–ї–∞–є—В–µ –љ–Є—З–µ–≥–Њ —Б —Д–∞–є–ї–Њ–Љ –≥–Є–±–µ—А–љ–∞—Ж–Є–Є. –Э–µ –Њ—В–Ї–ї—О—З–∞–є—В–µ –µ–≥–Њ, –љ–µ —Г–і–∞–ї—П–є—В–µ. –Ґ–Њ–ї—М–Ї–Њ –Њ–њ—Л—В–љ—Л–µ –њ–Њ–ї—М–Ј–Њ–≤–∞—В–µ–ї–Є –Љ–Њ–≥—Г—В –њ—А–∞–≤–Є–ї—М–љ–Њ –Њ—В–Ї–ї—О—З–Є—В—М –µ–≥–Њ, —З—В–Њ–± –≤ –і–∞–ї—М–љ–µ–є—И–µ–Љ –љ–µ —Б—В–Њ–ї–Ї–љ—Г—В—М—Б—П —Б —Б–Є—Б—В–µ–Љ–љ–Њ–є –Њ—И–Є–±–Ї–Њ–є. –Т—Л–Є–≥—А–∞–љ–љ—Л–µ –Љ–µ–≥–∞–±–∞–є—В—Л —В–Њ–≥–Њ –љ–µ —Б—В–Њ—П—В.
- –Э–µ –Њ—В–Ї–ї—О—З–∞–є—В–µ –Є –љ–µ –Є–Ј–Љ–µ–љ—П–є—В–µ —А–∞–Ј–Љ–µ—А —Д–∞–є–ї–∞ –њ–Њ–і–Ї–∞—З–Ї–Є вАУ —Н—В–Њ –њ–Њ–≤–ї–Є—П–µ—В –љ–∞ –±—Л—Б—В—А–Њ–і–µ–є—Б—В–≤–Є–µ –≤–∞—И–µ–є —Б–Є—Б—В–µ–Љ—Л.
- –°—В–∞–љ–і–∞—А—В–љ–∞—П «–Ю—З–Є—Б—В–Ї–∞ –і–Є—Б–Ї–∞». –Т —Б–≤–Њ–є—Б—В–≤–∞—Е –Ї–Њ–Љ–њ—М—О—В–µ—А–∞ –µ—Б—В—М —Б—В–∞–љ–і–∞—А—В–љ–∞—П —Г—В–Є–ї–Є—В–∞, –Ї–Њ—В–Њ—А–∞—П —П–Ї–Њ–±—Л —З–Є—Б—В–Є—В –і–Є—Б–Ї –° –Њ—В –Љ—Г—Б–Њ—А–∞. –Ф–∞, —Н—В–Њ —В–∞–Ї, –љ–Њ –Ї –њ—А–Є–Љ–µ—А—Г, –Ј–∞ 1 –≥–Њ–і –Є—Б–њ–Њ–ї—М–Ј–Њ–≤–∞–љ–Є—П –Ї–Њ–Љ–њ—М—О—В–µ—А–∞ —В–∞–Љ —Б–Њ–±–µ—А—С—В—Б—П —Д–∞–є–ї–Њ–≤ –љ–∞ 60 –Ь–С (—Н—В–Њ –Њ—З–µ–љ—М –Љ–∞–ї–Њ). –Я—А–Њ—Б—В–Њ –љ–µ–њ—А–Њ—Б—В–Њ —Н—В–Њ —Г–ґ–µ –љ–µ –∞–Ї—В—Г–∞–ї—М–љ–Њ –Є –љ–µ —Б—В–Њ–Є—В —В—А–∞—В—М —Б–≤–Њ–µ –≤—А–µ–Љ—П.
- –£–і–∞–ї—П–є—В–µ –њ—А–Њ–≥—А–∞–Љ–Љ—Л –њ–Њ–ї–љ–Њ—Б—В—М—О (–њ–Њ–і—А–Њ–±–љ–Њ –Њ–± —Н—В–Њ–Љ –љ–∞–њ–Є—Б–∞–љ–Њ –≤—Л—И–µ), –њ—А–Є –њ–Њ–Љ–Њ—Й–Є —Б–њ–µ—Ж–Є–∞–ї—М–љ—Л—Е —Д–∞–є–ї–Њ–≤ –Є–љ—Б—В–∞–ї–ї—П—Ж–Є–Є uninstall.exe. –Э–µ –љ—Г–ґ–љ–Њ —Г–і–∞–ї—П—В—М –њ—А–Њ–≥—А–∞–Љ–Љ—Л –≤–Љ–µ—Б—В–µ —Б –њ–∞–њ–Ї–Њ–є –≤ —А–∞–Ј–і–µ–ї–µ “program files” –Є–љ–∞—З–µ –Њ—Б—В–∞–љ–µ—В—Б—П –Љ–љ–Њ–≥–Њ –і—А—Г–≥–Є—Е —Д–∞–є–ї–Њ–≤ —Н—В–Њ–є –њ—А–Њ–≥—А–∞–Љ–Љ—Л –љ–∞ –і–Є—Б–Ї–µ.
–Ч–∞–Ї–ї—О—З–µ–љ–Є–µ
–Ъ–∞–Ї –Т—Л —Б–∞–Љ–Є –Љ–Њ–ґ–µ—В–µ —Г–≤–Є–і–µ—В—М, –±—Л–ї–Њ —Г–і–∞–ї–µ–љ–Њ –Њ—З–µ–љ—М –Љ–љ–Њ–≥–Њ –љ–µ–љ—Г–ґ–љ—Л—Е —Д–∞–є–ї–Њ–≤, –њ—А–Њ–≥—А–∞–Љ–Љ –Є –њ–∞–њ–Њ–Ї. –Ґ–µ–њ–µ—А—М —Г –≤–∞—Б –њ–Њ—П–≤–Є–ї–Њ—Б—М –Љ–љ–Њ–≥–Њ —Б–≤–Њ–±–Њ–і–љ–Њ–≥–Њ –Љ–µ—Б—В–∞ –љ–∞ –і–Є—Б–Ї–µ –°. –Х—Й—С —П —А–µ–Ї–Њ–Љ–µ–љ–і—Г—О –њ–Њ—З–Є—Б—В–Є—В—М –Ї–Њ–Љ–њ—М—О—В–µ—А, —З—В–Њ–± –Њ–љ –љ–µ —В–Њ—А–Љ–Њ–Ј–Є–ї:

