Вполне возможно, что у вас уже случалась ситуация, когда возникли серьезные проблемы с загрузкой Windows (например, заражение вирусом или троянской программой или ошибка в службах или программах в автозагрузке) и для того чтобы восстановить нормальную загрузку Windows необходимо отредактировать определенный параметр реестра вашей операционной системы.
Хорошо если ваша система грузится хотя бы в безопасном режиме и позволяет отредактировать реестр, но вполне возможен вариант, когда загрузить Windows в безопасном режиме также не удается. В этой ситуации нам смогут помочь загрузочные диски BartPE, ERD Commander и т.п. Но что делать, если мы, например, в гостях и под рукой нет таких дисков, а в наличии лишь установочный диск с Windows. Ничего страшного, даже эти далеко не полные средства смогут помочь нам отредактировать реестр системы которая не загружается.
Для начала немного справочной информации. Все кусты реестра в Windows физически существуют в виде отдельных файлов и их можно открывать и редактировать обычным редактором реестра regedit, запущенным из другой системы загруженной с компакт диска. Для того чтобы понимать какая ветка реестра храниться в каком файле есть следующая табличка (пути к файлам реестра в ней указаны исходя из предположения, что Windows у вас установлена на диск С в папку Windows):
Ветка реестра — Файл
HKEY_CURRENT_USER c:users ntuser.dat
Теперь рассмотрим редактирование реестра на примере Windows 7. Итак, у нас есть установочный диск с Windows 7 или загрузочный диск Windows PE (Windows Preinstallation Environment) / Windows RE (Windows Recovery Environment). Загружаемся с этого диска и в окне выбираем «Восстановить компьютер» («Repair your computer»).
Затем в следующем окне нажимаем «Далее» («Next»). Теперь запускаем командную строку – «Command Prompt». В открывшейся консоли набираем regedit, в результате чего запустится редактор реестра. Но на данный момент он отображает реестр загрузочной среды которая загрузилась с компакт диска.
Нажимаем один раз мышкой на ветку реестра HKEY_LOCAL_MACHINE и меню выбираем пункт «Загрузить куст» («Load Hive»). Теперь находим диск на котором расположена наша старая система и сверяясь с указанной выше таблицей выбираем необходимую нам ветку реестра, которую мы будем редактировать. Указываем имя (например 12345), с которым загруженная ветка реестра будет подмонтирована в разделе HKEY_LOCAL_MACHINE.
И наконец в появившейся ветке реестра находим и редактируем параметр, который не дает нашей Windows загрузиться. Когда все необходимые изменения внесены необходимо в меню выбрать “Файл – Выгрузить куст» («File->Unload hive») после чего результаты редактирования сохранятся в реестре нашей старой операционной системы.




 (Пока оценок нет)
(Пока оценок нет)
Работа с реестром возможна не только через утилиту regedit.exe , но и напрямую из командной строки с помощью утилиты REG , она поддерживает все возможности, которые имеет программа regedit.exe . И более того – она также поддерживает несколько особенных функций. Полезна в том случае когда работа с regedit по каким либо причинам невозможна.
К тому же это позволяет автоматизировать многие рутинные задачи и встраивать команды в скрипты.
Основной синтаксис¶
В общем виде синтаксис команды REG выглядит следующим образом:
Всего существует одиннадцать процедур, которые способна выполнять директива REG : QUERY , ADD , DELETE , COPY , SAVE , LOAD , UNLOAD , RESTORE , COMPARE , EXPORT , IMPORT . Каждая из этих процедур имеет, как правило, собственный набор параметров.
При вызове из командной строки директива REG пересылает в окружение операционной системы так называемый код возврата: сообщение об успешном или неуспешном выполнении операции. Если код возврата равен 0 , это означает, что операция была выполнена успешно, если же она завершилась с ошибкой, код возврата будет равен 1 .
Более подробные сведения об использовании утилиты REG вы можете получить, набрав в командной строке директиву REG /? , чтобы получить информацию о какой-либо из перечисленных процедур, воспользуйтесь командой REG /? .
Сокращения¶
Для удобства ввода применяются сокращения названий веток реестра. Все сокращения представлены в таблице ниже:
| Ветка | Сокращение |
|---|---|
| HKEY_CLASSES_ROOT | HKCR |
| HKEY_CURRENT_USER | HKCU |
| HKEY_LOCAL_MACHINE | HKLM |
| HKEY_USERS | HKU |
| HKEY_CURRENT_CONFIG | HKCC |
Вывод содержимого ветвей (QUERY)¶
Команда REG QUERY отправляет в системный реестр Windows запрос о содержимом ветвей, ключей, подразделов или параметров, и выводит на экран результат обработки этих запросов. В общем виде синтаксис данной команды записывается следующим образом:
В составе директивы могут использоваться следующие параметры:
- Компьютер – имя компьютера в локальной сети, если директива предназначена для обработки на удаленном компьютере. В случае, если этот параметр опущен, команда выполняется на локальном компьютере.
- Путь – полный путь к целевому разделу реестра в виде кореньключподраздел , где корень — сокращенное обозначение ветви реестра ( HKLM , HKCU , HKCR , HKU или HKCC ), а ключподраздел — полный путь к искомому подразделу в иерархии реестра, включая все вложенные подразделы.
- /v – запрос о содержимом указанного раздела реестра.
- Параметр – вывести имя и значение запрашиваемого параметра в указанном разделе.
- /ve – запрос стандартного параметра с пустым именем.
- /s – вывести список всех подразделов данного раздела реестра вместе с их содержимым.
В качестве примера получим содержимое ветки в которой хранятся закрытые ключи квалифицированных электронных подписей:
Лучше вводить путь в кавычках.
Будет выведен примерно такой результат:
Как видно из вывода, в реестре компьютера находится всего один контейнер 2015ZAO_ .
Экспорт и импорт веток реестра (EXPORT и IMPORT)¶
Для экспорта используется команда EXPORT . Синтаксис команды:
- имя_раздела – полное имя подраздела реестра в одном из выбранных корневых разделов.
- имя_файла – имя .reg файла, который получится после экспорта.
- Параметр /y в конце команды позволяет выполнение замены существующего файла без запроса подтверждения.
Экспортируем контейнеры закрытых ключей на рабочий стол:
Вся ветка с контейнерами успешно экспортирована на рабочий стол и сохранена в файле keys.reg . Теперь импортируем ее обратно.
Команда доступна только для выполнения на локальном компьютере.
Для импорта используется команда IMPORT . Синтаксис команды:
Напомню, что для экспорта ветки на другом компьютере, необходимо будет изменить в файле keys.reg путь к ветке реестра с учетом разрядности операционной системы и SID текущего пользователя. Подробнее об импорте и экспорте закрытых ключей смотрите в Руководстве по работе с реестром ОС Windows в разделе Где хранятся ключи(закрытый ключ сертификата) в реестре? [1739].
Создание резервной копии реестра (SAVE и RESTORE)¶
Для резервного копирования и восстановления реестра используются следующие команды (типы операций) утилиты REG SAVE и REG RESTORE :
В данному разделе перечислены основные команды утилиты REG для получения более подробной информации обратитесь к ресурсам, перечисленным в разделе Дополнительные ссылки
Сегодня сложно найти организацию, которая не подвергалась бы вирусным атакам. И хотя практически везде уже установлено антивирусное ПО, иногда возникает необходимость вручную посмотреть, где же в реестре стартует то или иное вредоносное ПО.
![]()
Безмалый В.Ф.
MVP Consumer Security
Сегодня сложно найти организацию, которая не подвергалась бы вирусным атакам. И хотя практически везде уже установлено антивирусное ПО, иногда возникает необходимость вручную посмотреть, где же в реестре стартует то или иное вредоносное ПО, причем даже не обязательно вредоносное. При поиске резидентного вредоносного ПО нас не могут не волновать следующие вопросы:
- Как осуществляется автозагрузка?
- Где найти список программ, загружаемых автоматически?
- Как отключить соответствующий список автозагрузки?
Именно этому и будет посвящена эта статья.
Существует много способов автозагрузки. Ниже приведены несколько вариантов. Надеюсь, что это сможет вам помочь в розыске и удалении вредоносного ПО из автозагрузки.
Способы автозагрузки
Реестр
В реестре Windows 7 автозагрузка представлена в нескольких ветвях:
[HKEY_LOCAL_MACHINESOFTWAREMicrosoftWindowsCurrentVersionRun] ‐ программы, запускаемые при входе в систему.
Программы, которые запускаются в этом разделе, запускаются для всех пользователей в системе (рис.1).

Рисунок 1 Автозапуск для всех пользователей
[HKEY_LOCAL_MACHINESOFTWAREMicrosoftWindowsCurrentVersionRunOnce] ‐ программы, запускаемые только один раз при входе пользователя в систему. После этого ключи программ автоматически удаляются из данного раздела реестра.
Программы, которые запускаются в этом разделе, запускаются для всех пользователей в системе.
[HKEY_CURRENT_USERSoftwareMicrosoftWindowsCurrentVersionRun] ‐ программы, которые запускаются при входе текущего пользователя в систему
[HKEY_CURRENT_USERSoftwareMicrosoftWindowsCurrentVersionRunOnce] ‐ программы, которые запускаются только один раз при входе текущего пользователя в систему. После этого ключи программ автоматически удаляются из данного раздела реестра.
Например, чтобы автоматически запускать Блокнот при входе текущего пользователя, открываем Редактор реестра (regedit.exe), переходим в раздел
[HKEY_CURRENT_USERSoftwareMicrosoftWindowsCurrentVersionRun] и добавляем следующий ключ:
"NOTEPAD.EXE"="C:WINDOWSSystem32
otepad.exe"
Использование групповой политики для автозапуска
Откройте оснастку "Групповая политика" (gpedit.msc), перейдите на вкладку "Конфигурация компьютера ‐ Административные шаблоны ‐ Система". В правой части оснастки перейдите на пункт «Вход в систему». (рис.2).

Рисунок 2 Использование групповой политики для автозапуска (для всех пользователей)
По умолчанию эта политика не задана, но вы можете добавить туда программу: включаем политику, нажимаем кнопку "Показать ‐ Добавить", указываем путь к программе, при этом если запускаемая программа находится в папке ..WINDOWSSystem32 то можно указать только название программы, иначе придется указать полный путь к программе.
Фактически в данном разделе локальной групповой политики можно указать дополнительную программу или документ, который будет выполняться при входе пользователя в систему.
Внимание! Данный пункт политики доступен в Конфигурации компьютера и Конфигурации пользователя. Если заданы оба пункта политики, то вначале будет запущена программа из Конфигурации компьютера, а затем уже пользователя.
При этом в системном реестре в разделе [HKEY_LOCAL_MACHINESOFTWAREMicrosoftWindowsCurrentVersionpolicies] создается подраздел ExplorerRun с ключами добавленных программ.
Пример:
[HKEY_LOCAL_MACHINESOFTWAREMicrosoftWindowsCurrentVersionpoliciesExplorerRun]
"1"="notepad.exe"
В итоге получаем запуск Блокнота (рис 3).

Рисунок 3 Запуск Блокнота с помощью локальной групповой политики
Аналогично задается автозапуск для текущих пользователей, в оснастке "Групповая политика" это путь "Конфигурация пользователя ‐ Административные шаблоны ‐ Система" (рис 2), а в реестре раздел [HKEY_CURRENT_USERSoftwareMicrosoftWindowsCurrentVersionPoliciesExplorerRun]
Внимание! При этом программы из этого списка не отображаются в списке программ доступных для отключения в msconfig.exe, а также определяются не всеми менеджерами автозагрузки.
Игнорировать списки автозагрузки программ выполняемых однажды
Настраивается с помощью групповой политики: "Конфигурация компьютера ‐ Административные шаблоны ‐ Система — Вход в систему ‐ Не обрабатывать список однократного запуска программ»
Если эту политику включить, то не будут запускаться программы, запускаемые из списка
[HKEY_LOCAL_MACHINESoftwareMicrosoftWindowsCurrentVersionRunOnce] Если эта политика
включена, в реестре создается следующий ключ:
Так же настраивается политика для текущих пользователей: "Конфигурация пользователя ‐ Административные шаблоны ‐ Система — Вход в систему ‐ Не обрабатывать список однократного запуска программ» Параметры реестра:
Назначенные задания
Программы могут запускаться с помощью "Планировщика заданий". Посмотреть список установленных заданий, а также добавить новое можно так: "Пуск ‐ Все программы ‐ Стандартные ‐ Служебные — Планировщик заданий" ‐ при этом откроется окно Планировщика заданий, в котором отображены назначенные задания (рис.4).

Рисунок 4 Окно Планировщика заданий
Чтобы добавить новое задание, нужно из меню «Действия» выбрать пункт «Создать простую задачу» (рис.5).

Рисунок 5 Создание простой задачи в Планировщике задач
Запуск программ с помощью этого мастера возможен однократно, при входе в Windows, при включении компьютера, а также по расписанию.
Папка "Автозагрузка"
Папка, в которой хранятся ярлыки для программ запускаемых после входа пользователя в систему. Ярлыки в эту папку могут добавляться программами при их установке или пользователем самостоятельно. Существует две папки ‐ общая для всех пользователей и индивидуальная для текущего пользователя. По умолчанию эти папки находятся здесь:
.. UsersAll UsersMicrosoftWindowsStart MenuProgramsStartup ‐ это папка, программы из которой будут запускаться для всех пользователей компьютера.
%USERPROFILE%AppDataRoamingMicrosoftWindowsStart MenuProgramsStartup ‐ это папка, программы из которой будут запускаться для текущего пользователя.
Посмотреть какие программы у вас запускаются таким способом можно открыв меню "Пуск ‐ Все программы ‐ Автозагрузка". Если вы создадите в этой папке ярлык для какой-то программы, она будет запускаться автоматически после входа пользователя в систему.
Смена папки автозагрузки
Windows считывает данные о пути к папке "Автозагрузка" из реестра. Этот путь прописан в следующих разделах:
[HKEY_LOCAL_MACHINESOFTWAREMicrosoftWindowsCurrentVersionExplorerUser Shell Folders]
«Common Startup»=«%ProgramData%MicrosoftWindowsStart MenuProgramsStartup»‐ для всех пользователей системы.
[HKEY_CURRENT_USERSoftwareMicrosoftWindowsCurrentVersionExplorerUser Shell Folders]
«Startup»=«%USERPROFILE%AppDataRoamingMicrosoftWindowsStart MenuProgramsStartup»
‐ для текущего пользователя. Сменив путь к папке, мы получим автозагрузку всех программ из указанной папки.
[HKEY_CURRENT_USERSoftwareMicrosoftWindowsCurrentVersionExplorerUser Shell Folders]
"Startup"="c:mystartup" ‐ система загрузит все программы, ярлыки которых находятся в папке c:mystartup, при этом папка "Автозагрузка" все так же будет отображаться в меню "Пуск", а если у пользователя в ней ничего не было, то он и не заметит подмены.
Подмена ярлыка для программы из списка автозагрузки
Допустим у вас установлен пакет Acrobat. Тогда в папке "Автозагрузка" у вас будет находиться ярлык "Adobe Reader Speed Launch" ‐ этот ярлык устанавливается туда по умолчанию. Но вовсе необязательно этот ярлык ссылается именно на соответствующее приложение ‐ вместо него может быть запущена любая другая программа, тем более что на функциональности Acrobat это не скажется.
Добавление программы к программе запускаемой из списка автозагрузки
Модификация предыдущего варианта ‐ одновременно с загрузкой какой-либо программы из списка автозагрузки у вас будет стартовать другая программа ‐ дело в том, что можно "склеить" два исполняемых файла в один и они будут запускаться одновременно. Существуют программы для такой "склейки". Или ярлык может ссылаться на командный файл, из которого и будут запускаться как оригинальная программа из списка, так и добавленные посторонние программы.
Посмотреть список автоматически загружаемых программ можно открыв программу "Сведения о системе" (откройте "Пуск ‐ Все программы ‐ Стандартные ‐ Служебные ‐ Сведения о системе" или наберите msinfo32.exe в командной строке) и перейдя в пункт "Программная среда ‐ Автоматически загружаемые программы". Программа "Свойства системы" отображает группы автозагрузки из реестра и папок "Автозагрузка" (рис.6).

Рисунок 6 Автоматически загружаемые программы
Другая программа, позволяющая посмотреть список программ автозагрузки ‐ "Настройка системы" (для запуска наберите msconfig.exe из командной строки). Эта программа кроме просмотра списка автозагрузки предоставляет возможность отключения всех пунктов автозагрузки (вкладка "Общие") или выборочных программ (вкладка "Автозагрузка").
Заключение
Безусловно, сведения, приведенные в данной статье нельзя считать исчерпывающими, однако, надеюсь, они помогут вам в нелегком труде борьбы с вредоносным ПО.
Подписывайтесь на каналы "SecurityLab" в 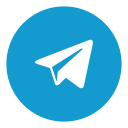 Telegram и
Telegram и 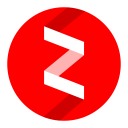 Яндекс.Дзен, чтобы первыми узнавать о новостях и эксклюзивных материалах по информационной безопасности.
Яндекс.Дзен, чтобы первыми узнавать о новостях и эксклюзивных материалах по информационной безопасности.


