
Для корректной работы веб-браузера необходимы сторонние компоненты, одним из которых является Adobe Flash Player. Этот проигрыватель дает возможность просматривать видеоролики и играть во флеш-игры. Как и все программное обеспечение, Flash Player нуждается в периодическом обновлении. Но для этого нужно знать, какая его версия установлена на вашем компьютере и нужно ли обновление.
Узнать версию с помощью браузера
Узнать версию Adobe Flash Player вы можете с помощью браузера в списке установленных плагинов. Рассмотрим на примере Google Chrome. Зайдите в настройки браузера и нажмите на пункт «Показать дополнительные настройки» внизу страницы.

Затем в пункте «Настройки контента…» найдите пункт «Плагины». Нажмите на «Управление отдельными плагинами…». 
И в открывшемся окне вы сможете увидеть все подключенные плагины, а также узнать, какой версии Adobe Flash Player у вас установлен.

Версия Adobe Flash Player на официальном сайте
Также узнать версию Флэш Плеера вы можете на официальном сайте разработчика. Просто перейдите по указанной ниже ссылке:
На открывшейся странице вы сможете найти версию своего программного обеспечения.

Таким образом мы рассмотрели два способа, с помощью которых вы можете узнать, какой версии Флэш Плеер у вас установлен. Также вы можете использовать сторонние сайты, которых довольно много в интернете.
Отблагодарите автора, поделитесь статьей в социальных сетях.
Помогла ли вам эта статья?
Еще статьи по данной теме:
установила у вас флеш.проверила .пдтвердили .что установлен.только половина игр открывается .а остальные просят установить.у меня обновлённая опера 49.с хромиумом подскажите что же делать на старой опере все работало.
Здравствуйте. Для начала на всякий случай проверьте, что Flash Player активирован в настройках вашего браузера. Для этого кликните в левом левом углу браузера по кнопке меню, а затем пройдите к разделу «Настройки». В левой части отобразившегося окна откройте вкладку «Сайты». В блоке «Flash» поставьте отметку около пункта «Спрашивать, прежде чем запускать Flash».
Теперь попробуйте включить игру ВКонтакте. Открыв ее, на экране должно появиться сообщение «Нажмите, чтобы включить Flash Player». Выберите ее. В верхней части окна браузера появится строка с пунктом «[название_сайта] хочет запустить Flash». Вам же правее следует выбрать пункт «Разрешить». 
В этом уроке я покажу, как обновить Флеш Плеер в Яндекс браузере. Мы загрузим плагин с официального сайта и настроим автоматическое обновление.
Adobe Flash Player для Яндекс браузера
Flash Player – это бесплатный плагин, который добавляется в браузер. Нужен он, чтобы смотреть видео, слушать музыку и играть в игры в интернете. Сейчас я покажу, как обновить плагин c официального сайта. Таким образом вы установите в браузер самую последнюю версию этого модуля.
Как обновить Флеш Плеер
1 . Заходим на официальный сайт get.adobe.com
2 . В левом нижнем углу сайта выбираем свою версию операционной системы.

3 . Из соседнего списка выбираем версию плагина. Для Яндекс браузера это for Opera and Chromium .
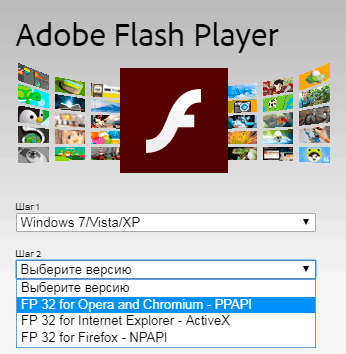
4 . Убираем галочки в части «Дополнительные предложения» и нажимаем «Загрузить».

5 . Закрываем Яндекс браузер и запускаем скачанный файл. Обычно он находится в папке «Загрузки».

6 . Ждем окончания установки и нажимаем «Готово».

Всё! Теперь Флеш Плеер обновлен в Яндекс браузере.
Как настроить автоматическое обновление
Даже если вы только что обновили Adobe Flash Player, со временем он устареет. Пройдет месяц-другой, выйдет новая версия и придется опять ее устанавливать. Чтобы этого не делать, можно настроить автоматическое обновление.
Как только выйдет новая версия плагина, система его автоматически загрузит с официального сайта и установит в браузер.
1 . Заходим в Панель управления:
- Windows 7: Пуск → Панель управления.
- Windows 10: правой кнопкой мыши по Пуск → Панель управления.
2 . В правом верхнем углу окна выбираем «Крупные значки» и открываем «Flash Player (32 бита)».

3 . Появится небольшое окно. Переходим во вкладку «Обновления» и нажимаем на кнопку «Изменить настройки обновления».

4 . Выбираем «Разрешить Adobe устанавливать обновления», закрываем окно и закрываем Панель управления.

Вот и все! Автоматическое обновление настроено.
Решение проблем с Adobe Flash Player
Бывает, что после обновления по-прежнему возникают проблемы с видео, музыкой и анимацией на сайтах. Обычно дело в том, что в настройках браузера выключен плагин. Сейчас я покажу, как это исправить.
Важно! Если после обновления у вас все в порядке с видео, музыкой и анимацией, значит, плагин установлен правильно. Не нужно его обновлять! Даже если видите надпись, что Adobe Flash Player устарел. Подробнее об это читайте в конце статьи.
Решение 1: включение плагина
Нажмите на кнопку с тремя горизонтальными линиями вверху браузера ( ) и выберите «Дополнения».
) и выберите «Дополнения».

Внизу, в части «Безопасность в сети», выключите блокировку флеш-данных.

Также попробуйте включить модуль через раздел «Плагины». Для этого в строке браузера введите browser://plugins

Откроется список всех плагинов, среди которых должен быть Adobe Flash Player. Если найти его не получается, нажмите «Подробнее».

Поставьте галочку напротив «Запускать всегда» и закройте вкладку. Теперь проблем с воспроизведением видео возникать не должно.
На заметку . В новых версия Яндекс браузера раздел «Плагины» может не работать: при переходе в него будет показана пустая страница.
Решение 2: обновление браузера
1 . Зайдите в меню ( ), выберите «Дополнительно» и «О браузере».
), выберите «Дополнительно» и «О браузере».

2 . При наличии новых версий процесс обновления начнется автоматически. Если этого не произошло, нажмите кнопку «Обновить».

3 . После завершения нажмите «Перезапустить» или самостоятельно закройте программу и снова ее откройте.

Решение 3: переустановка Flash Player
Чтобы переустановить Флеш Плеер нужно проделать следующие шаги:
- Зайти в Панель Управления.
- Удалить Adobe Flash Player 32 PPAPI.
- Зайти на официальный сайт плагина.
- Скачать и установить последнюю версию.
Сначала заходим в Панель управления. В Windows 7 – через Пуск, в Windows 10 – правой кнопкой мыши по Пуск. В панели управления настраиваем «Крупные значки» и открываем «Программы и компоненты».

Теперь нужно удалить Adobe Flash Player 32 PPAPI. Для этого щелкаем по нему один раз левой кнопкой мыши и вверху нажимаем «Удалить».

После удаления программы рекомендуется перезагрузить компьютер, чтобы новые изменения сохранились в системе.
Затем скачиваем и устанавливаем плагин с официального сайта. О том, как это сделать, я писал выше в статье.
Ошибка «Adobe Flash Player устарел»
Если в Яндекс браузере вы встречаете ошибку «Adobe Flash Player устарел», это может быть и не из-за плагина. Часто нечестные рекламщики специально публикуют такие сообщения на сайтах, чтобы пользователи скачивали определенные программы.
Если на каком-то сайте вам сообщают, что Flash Player устарел и предлагают его обновить, НЕ ДЕЛАЙТЕ ЭТОГО!
Сначала нужно проверить, действительно ли ваш плагин устарел. Для этого заходим в Панель управления → Flash Player (32 бита) → вкладка «Обновления». Запоминаем, какая установлена версия модуля PPAPI и нажимаем кнопку «Проверить сейчас».

Откроется официальный сайт плагина. В графе «Opera, Chromium-based browsers — PPAPI» будет указана актуальная версия.

Если она совпадает с вашей, то ничего обновлять не нужно. А если версия отличается, тогда загрузите модуль по инструкции.
В 2020 году компанию Adobe прекращает поддержку технологии Flash. А, значит, плагин будет недоступен для установки и обновления. Подробнее об этом читайте здесь.
- Оценка:
Чтобы браузер корректно работал, нужно установить обязательный набор дополнений и следить за их обновлениями. Это касается и утилиты Adobe Flash Player, предназначенной для просмотра роликов, прослушивания онлайн музыки и некоторых игр. Как и любое ПО, плагин периодически нуждается в обновлении. Как проверить, необходимо ли обновлять это дополнение? Расскажем, как узнать версию флеш плеера для принятия решения об обновлении.
Рассмотрим несколько способов.

Проверка флеш плеера через браузер
Проверить Adobe Flash Player через собственный браузер – один из простейших способов.
Например, в Хроме нужно зайти в Настройки > Показать дополнительные настройки > Настройки контента > подпункт «Плагины». Перейдя в него, нужно нажать «Управление отдельными плагинами…». Откроется окно, которое продемонстрирует все установленные и работающие утилиты с информацией об их версиях.
Браузеры часто обновляются и местоположение каких-либо настроек со временем меняются.
Как проверить флеш плеер на официальном сайте
Разработчик утилиты дает возможность получить информацию о типе установленного у вас дополнения. Например, если у вас браузер Опера, то для этого достаточно перейти по ссылке https://helpx.adobe.com/ru/flash-player.html — в верхней части экрана предусмотрена кнопка «Проверить сейчас». Нажатие на нее отобразит информацию о версии компонента, названии программы для просмотра сайтов и операционной системы.
Проверка через компьютер
Если вам не подходят первые два варианта, посмотрим версию через ваш персональный компьютер.
Зайдите в Панель управления > Программы и компоненты. Откроется список установленного софта, в котором обязательно будет присутствовать Flash Player с актуальным номером напротив. Данный способ действует во всех операционных системах Windows, включая «семерку» и «десятку».
Вы всегда можете обновить Flash Player до последней версии. На этом сайте рассказано как скачать Adobe Flash Player и как обновить.

