Чтобы распечатать документ в виде книги, необязательно обращаться в типографию — подойдет и обычный принтер. Однако у этого процесса есть свои сложности. Не учитывая их, вы рискуете понапрасну потратить много времени, бумаги и тонера. Если хотите распечатать книгу быстро, легко и без ошибок, воспользуйтесь нашими советами.
Примечание: если страниц больше 20, то лучше воспользоваться специальными программами. Например: FinePrint (поиск на Яндексе) и ClickBook (поиск на Яндексе).
Подготовка текста к печати с помощью Microsoft Word 2010
Прежде чем выяснять, как распечатать книгу в Ворде 2010, нужно разобраться с процессом ее подготовки.
Первый этап – изготовление обложки. Перейдите во вкладку «Вставка», кликните на кнопку «Титульная страница» и выберите подходящий вариант. Предложенные шаблоны можно менять по своему усмотрению. Если ни один вариант обложки вам не подходит, просто переделайте любой из шаблонов так, как нужно.

Следующий шаг — нумерация страниц. Перейдите во вкладку «Вставка», кликните на «Номер страницы» и задайте нужные настройки. Цифры можно расположить вверху, внизу или на полях. Также программа позволяет добавить номер главы, начать нумерацию с любого числа.
По желанию можно сделать и колонтитулы с указанием автора книги, ее названия, главы и пр. Нужные кнопки находятся слева от «Номера страницы».
Microsoft Word автоматически открывает вкладку «Конструктор», если кликнуть по колонтитулу. Там вы можете задать дополнительные настройки. Например, на обложке обычно не указывают номер, поэтому имеет смысл поставить галочку в пункте «Особый колонтитул для первой страницы».

Если в книге несколько частей, стоит воспользоваться опцией «разрыв». Безусловно, можно обойтись без этого и перенести начало каждой главы на отдельную страницы с помощью клавиши Enter, но в этом случае любое изменение, в том числе добавление, удаление кусков текста или смена шрифта, приведет к тому, что расположение заголовков собьется и документ придется переделывать. При установке разрыва глава начинается с новой страницы, а заголовок всегда находится вверху. Чтобы воспользоваться этой опцией, установите курсор в начало текста, который нужно перенести, а затем кликните на «Разрыв страницы» во вкладке «Вставка». Также можно использовать сочетание клавиш Ctrl + Enter.
Остается последний этап подготовки к печати книги. Нужно установить шрифты для заголовков, подзаголовков и абзацев, задать размер полей, выровнять текст, убедиться, что все рисунки правильно расположены и при необходимости их подкорректировать.
Как напечатать книгу в Ворде 2010
Перед отправкой документа на печать нужно изменить настройки:
- установить подходящий размер полей;
- задать печать двух страниц на листе вместо одной;
- выбрать двустороннюю печать вместо односторонней.
В параметрах страницы можно также указать ширину переплета.
 Справа от меню находится окно предварительного просмотра – с его помощью вы сможете пролистать книгу и посмотреть, как будут выглядеть страницы после печати. Это особенно актуально, если вы добавили рисунки и установили обтекание текстом по бокам. Если при оформлении была допущена ошибка, вы увидите примерно такую картину:
Справа от меню находится окно предварительного просмотра – с его помощью вы сможете пролистать книгу и посмотреть, как будут выглядеть страницы после печати. Это особенно актуально, если вы добавили рисунки и установили обтекание текстом по бокам. Если при оформлении была допущена ошибка, вы увидите примерно такую картину:
1AppDataLocalTempmsohtmlclip1�1clip_image001.jpg» />

Воспользуйтесь предварительным просмотром и устраните все недочеты, прежде чем отправлять документ на печать.
Обратите внимание: поскольку вместо односторонней печати мы используем двухстороннюю, листы с отпечатанным текстом нужно будет повторно положить в лоток принтера. Microsoft Word дает следующую рекомендацию:

Однако есть один важный момент: подача и выход бумаги в принтерах могут быть разными и зависят от модели устройства. В некоторых случаях, следуя рекомендации программы, можно получить листы, одна сторона которых окажется чистой, а на второй текст будет пропечатан дважды. Может случиться и так, что на половине страниц текст будет располагаться вверх ногами. Чтобы избежать этого, проведите небольшой тест и попробуйте распечатать один лист с двух сторон. Когда вы разберетесь, как класть бумагу в лоток принтера, можно перейти к чистовой печати экземпляра.
Если в книге много страниц, скрепить листы будет непросто. Лучший вариант – разбить документ на части по 10-20 страниц, распечатать в виде брошюр и сшить каждую из них отдельно. После этого кусочки книги можно будет соединить между собой, а если понадобится, даже изготовить прочный переплет.
Подготовить и напечатать книгу в Ворде 2007 можно точно таким же способом.
Как распечатать документ в виде брошюры: другие варианты
Можно обойтись и без Microsoft Word. Один из самых доступных, но при этом довольно сложных способов решения задачи – вывести документ на печать и задать нужные настройки:
- Число страниц на листе – 2.
- Книжная ориентация.
- Формат А4.
- Двусторонняя печать.
Затем нужно указать номера страниц для печати. В этом заключается главная сложность. Чтобы лучше понять принцип, возьмите лист, сложите его пополам, затем пронумеруйте страницы и снова разверните бумагу. Вы увидите, что с одной стороны оказались цифры 4 и 1, а с другой – 2 и 3. Это значит, что нужно указать печать страниц 4, 1, 2, 3. Если листов больше, задача усложняется. Например, так выглядит последовательность, если нужно распечатать брошюру из 8 страниц:

Если страниц 12, нужно указать номера 12, 1, 2, 11, 10, 3, 4, 9, 8, 5, 6, 7.
Если их 16, то 16, 1, 2, 3, 4, 13, 12, 5, 6, 11, 10, 7, 8, 9.
Если 20 — 20, 1, 2, 19, 18, 3, 4, 17, 16, 5, 6, 15, 14, 7, 8, 13, 12, 9, 10, 11.
Как видите, этот способ печати сравнительно прост, только если страниц мало. Если же их много или если вы захотите разбить документ на несколько частей, распечатать каждую в виде брошюры и сшить, придется провести серьезную подготовительную работу для правильного подбора последовательности.
Если описанный выше вариант не подходит, можно воспользоваться программами, предназначенными для быстрой подготовки документа к печати. Примеры: FinePrint (поиск на Яндексе) и ClickBook (поиск на Яндексе). Большинство таких программ условно-бесплатные. Это значит, что ими можно пользоваться в течение нескольких дней, после чего нужно заплатить за активацию. Однако если вам не приходится часто распечатывать текст в виде брошюры или книги, платная версия и не понадобится – стандартного тестового периода будет вполне достаточно.
Также учитывайте, что язык интерфейса в большинстве таких программ – английский. Например, так выглядит ClickBook:1AppDataLocalTempmsohtmlclip1�1clip_image001.jpg» />

Если вам неудобно пользоваться английской версией, придется установить русификатор.
Какой бы способ вы ни выбрали, после печати документа обязательно проверьте результат и убедитесь, что все страницы правильно расположены и пронумерованы, колонтитулы находятся на своих местах, размер полей подобран без ошибок. Лучший вариант – перед изготовлением книги или брошюры провести тестовую печать. Эта простая мера предосторожности нередко помогает устранить ошибки прежде, чем вы приступите к печати всех страниц.
Как распечатать документ из Word таким образом, чтобы распечатанные листы можно было сброшюровать в небольшую «книжку», согнув их пополам? Вручную это делать достаточно неудобно, но в Word это можно сделать стандартными средствами.
Для того чтобы распечатать документ как брошюру, нужно в панели «Разметка страницы» щелкнуть по кнопке «Поля» и далее выбрать «Настраиваемые поля…» (Рис. 1).

Рис. 1.
В открывшемся диалоговом окне «Параметры страницы» нужно выбрать в списке «Несколько страниц» значение «Брошюра» (Рис. 2) и нажать кнопку «Ок».
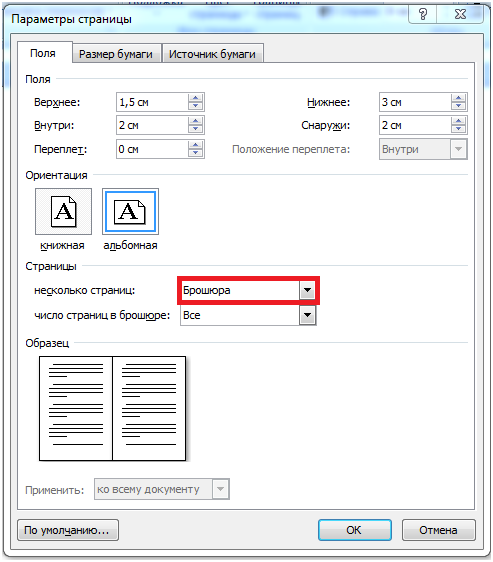
Word преобразует документ таким образом, что на альбомном листе будут размещены две страницы книжной ориентации вдвое меньшего размера.
Преобразование документа в брошюру работает корректно только в том случае, если изначально документ был сверстан в книжной ориентации. Компания Microsoft рекомендует изначально форматировать документ с учетом того, что будет производиться печать брошюры (см. раздел справки на сайте Microsoft).
Как поступить в том случае, если документ уже подготовлен в альбомной ориентации и содержит, например, большие таблицы или изображения, масштабирование и поворот которых затруднительны или нежелательны?
Например, если страница в документе содержала изображение на весь лист, то при преобразовании документа в брошюру для печати, изображение обрежется (см. Рис. 3), и для корректной печати его в брошюре, будет нужно вручную повернуть и уменьшить изображение.
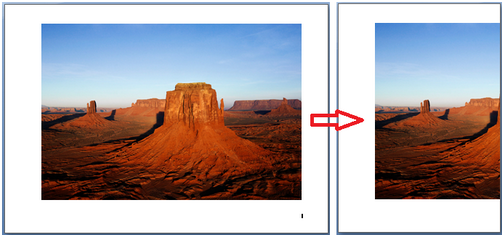
В подобных случаях для печати брошюры, вместо переверстки документа, более удобным способом будет конвертировать документ в формат pdf. Для этого можно использовать принтер Adobe PDF (если у вас установлен Acrobat), либо использовать бесплатный pdf-принтер, например Bullzip.
После преобразования документа в pdf, откройте его в Adobe Reader (или Acrobat) и при печати выберите «Печать буклета» и установите «Автоматически поворачивать страницы» (Рис. 4).
 Порой перед некоторыми пользователями возникает необходимость решения задачи, связанной с тем, как напечатать брошюру. В целом печать документа в виде брошюры является не таким уж сложным и трудоемким делом, как кажется поначалу. Для этого вам потребуются лишь инструменты Microsoft Word и струйный/лазерный принтер или многофункциональное устройство. Следовательно, каких-то дополнительных программных приложений в этой ситуации вам не потребуется, и распечатывать сколько угодно брошюр вы можете абсолютно бесплатно. С таким же успехом вы можете распечатать и буклет.
Порой перед некоторыми пользователями возникает необходимость решения задачи, связанной с тем, как напечатать брошюру. В целом печать документа в виде брошюры является не таким уж сложным и трудоемким делом, как кажется поначалу. Для этого вам потребуются лишь инструменты Microsoft Word и струйный/лазерный принтер или многофункциональное устройство. Следовательно, каких-то дополнительных программных приложений в этой ситуации вам не потребуется, и распечатывать сколько угодно брошюр вы можете абсолютно бесплатно. С таким же успехом вы можете распечатать и буклет.
Подготовка брошюры
Для начала откройте документ, из которого вы хотите сделать брошюру и перейдите в Word на вкладку «Разметка страницы». Там нажмите «Параметры страницы», после чего проверьте в открывшемся окне размер бумаги. Если там установлен формат А4, то оставьте все на своих местах. Дело в том, что для того, чтобы готовое изделие соответствовало формату А5, его нужно распечатать на листе А4.
Откройте вкладку «Поля», после чего перейдите к выпадающей таблице «Несколько страниц». Из представленного списка кликните на «Брошюра». Затем программа автоматическим образом поменяет ориентацию листа на альбомную и покажет вам образец, состоящий из двух колонок, каждая из которых представляет собой страницу будущей брошюры.
Подготовка обложки
Чтобы выполнить печать брошюры максимально качественно и эффектно, уделите особое внимание подготовке ее обложке. Для этого перейдите во вкладку «Вставка» и кликните на титульную страницу. Выберите наиболее заинтересовавший вас шаблон. К примеру, для делового текста сделайте выбор в пользу консервативного стиля.
Далее вам предложат заполнить название своей организации, выбрать заглавие для книжки, дату и т.п. Аннотация будет расположена на втором листе. Если хотите, можете написать там что-то, если нет – то смело пропускайте данный шаг.
Проставляем нумерацию
Чтобы получить документ в виде грамотно выполненной брошюры, следует также заняться проставлением нумерации. С помощью двойного щелчка понизу или верху любой страницы вы перейдете в режим работы с колонтитулами. Со стороны ПО будет активирована вкладка «Конструктор», на которой размещены кнопки, предназначенные для перехода к нижнему/верхнему колонтитулу. Здесь же при желании вы можете изменить и поля.
Форматируем текст
Данный этап является не менее важным, чем предыдущие. На листе размера А4, как правило, можно уместить четыре страницы меньшего формата – если распечатывать их с обеих сторон. Таким образом, в будущей распечатанной книжке количество страниц обязательно должно быть кратно четырем.
Что касается непосредственно форматирования, то в ходе выполнения данной процедуры вам нужно уменьшить поля, отодвинуть рисунки от края документа, выровнять весь текст по ширине и т.п. Если вы заметили, что подзаголовки расположены отдельно от текста, который следует сразу за ними, то обязательно исправьте это, иначе напечатанный документ будет выглядеть «коряво». Для этого найдите строку «Абзац» во вкладке «Разметка страницы» и, выбрав «Положение на странице», нажмите на «не отрывать от следующей».
Печать брошюры
На последнем этапе открыв вкладку печати, поставьте галочку рядом со строкой, подразумевающей выполнение двусторонней печати. После этого Word сам выполнит компоновку будущей брошюры и задаст порядок, в котором должны быть распечатаны все листы. Выпустив несколько листов, девайс приостановит свою работу, чтобы вы могли переложить их во входной лоток. Переверните листы нужным образом (зависит от конкретной модели принтера) и продолжите печать. В конце вам нужно дождаться, пока печатающий принтер не завершит свою работу.
Как сделать брошюру из PDF-документа?
Если вас интересует ответ на вопрос о том, как распечатать документ в pdf формате, то для этого вам нужно скачать Adobe Acrobat.
- Выберите через «Файл»=>«Печать» нужный девайс и укажите страницы, предназначенные для распечатки.
- Определив нужные страницы, и кликните на «Брошюра».
- Чтобы распечатать конкретные страницы на другом листе, обязательно укажите их, воспользовавшись параметром «Листы с/по». В «Свойства» можно выбрать подходящий лоток для бумаги и если возникнет необходимость, задать другие параметры настроек.
Таким образом, вы получите распечатанный пдф документ книжкой.
Как видите, сделать из нескольких страниц документа удобную и красивенькую брошюру с помощью принтера и Microsoft Word/Adobe Acrobat довольно просто, если следовать последовательности действий. Скорее всего теперь вы поймете, как распечатать документ в необходимом виде.

