Как распечатать документ в ворд? После создания документа его необходимо распечатать. Если в текстовом редакторе Word 2003 иконка печати находится на видном месте в Панели инструментов, то в версии 2007 и 2010 этой иконки нет, и люди часто по не знанию очень долго ищут эту функцию. Почему-то все нововведения только усложняют работу. Можно же было вывести иконку печати на панель быстрого доступа. Так нет, надо было ее спрятать подальше. Так обычно думают все, кто только начинает работать в новой версии программы. Но оказывается такая возможность в Word 2007 есть.
Достаточно войти в меню файл, которое почему-то сделали в виде красивого значка с логотипом Microsoft, найти Печать , выбрать тип печати, щелкнуть правой кнопкой мыши по записи и в выпадающем списке кликнуть по записи Добавить на панель быстрого доступа .
Как распечатать документ в ворд

Теперь на вашей панели появился еще один необходимый значок.

Таким же образом в Word 2007, вы можете добавить на эту панель все самые необходимые иконки, чтобы не искать их подолгу.
В версии 2010 все это делается по-другому. Об этом я еще буду писать. Подписывайтесь на новые статьи блога, чтобы не пропустить самое интересное.
Как распечатать документ в ворд 2007
Перед тем, как распечатать документ проверьте Поля, Абзацы, вообще все измените шрифт (если это необходимо), проверьте орфографию и грамматику, таблицы (если таковые имеются). Ну, в общем, все проверьте, чтобы потом не переделывать уже распечатанный документ.
- Кликните по иконке MicrosoftWord (показана красной стрелкой);

- В следующем окне выбираем иконку Печать ;
- Лучше сначала посмотреть, как будет выглядеть документ после распечатки. Для этого нажмите сначала на Предварительный просмотр ;

- В следующем окне:
- Если у вас несколько принтеров, то проверьте в окне Имя , тот ли принтер указан для печати;
- Можете установить переключатель в поле Страницы на Номера и распечатать только определенную страницу. Для этого просто в окошке напишите её номер.
- Если необходимо распечатать несколько страниц, а не весь текст, то пропишите в окошке номера через тире. Например, нам необходимо распечатать 3, 4, и 5 страницу документа, тогда в окошке пишем 3-5 .

- Если установить переключатель на Текущая , то программа распечатает страницу, на которой вы остановились (т.е. которая видна на вашем экране);
- Если вам ничего больше проверять не надо, и вы хотите распечатать весь документ, то щелкните по надписи Быстрая печать ;
- Если Вам необходимо распечатать только какую-то часть документа, то выделите её и установите переключатель напротив строчки Выделенный фрагмент . Больше ничего нигде устанавливать не надо, и страницы указывать тоже не надо. Если в документе нет выделения, то этот переключатель не активирован, и вы не сможете его включить;

- В поле Копии в окошке Число копий можете указать, сколько копий документа вам надо распечатать;
- Функция Включить позволяет указать какие именно страницы вам необходимо распечатать:
- Все страницы;
- Нечетные страницы;
- Четные страницы.
- В поле Масштаб можно указать Число страниц на листе . Хорошая функция, если вам надо распечатать ваш документ в уменьшенном формате. При этом все картинки и диаграммы также будут уменьшены. В параметре По размеру страницы есть возможность указать какой формат страницы вам необходим.

- Если нажать сверху справа на кнопку Свойства , то можно создать постоянные настройки для печати. Это удобно, если вам приходиться распечатывать один и тот же формат документа;

Например, на вкладке Эффекты можно задать Фоновые изображения . Это когда на документе через всю страницу проходит водяной знак. Выбираете надпись (правда, выбор не большой), но вы можете создать свои надписи, нажав на кнопку Справка под выбором надписей.
- На вкладке Бумага/качество можно установить размер бумаги и Качество печати . Тоже полезная функция для экономии краски.

- На вкладке Окончательная обработка в окошке Страниц на листе можете установить количество страниц на одном листе, а в поле Ориентация установить расположение текста на листе;

Но учтите, что все настройки, которые вы изменили по кнопке Свойства , будут действовать для всех документов. Но их всегда можно изменить.
Вот таким образом можно в ворде распечатать документ. Многие из нас даже половины этих настроек не используют, а зря. Можно существенно облегчить свой труд.
Посмотрите видеоролик – Настройка печати документа в Word:

Современный документооборот все больше осуществляется в цифровом пространстве. Иметь дело с бумагой нам приходится значительно реже, но время от времени необходимость печати документа на принтере все же возникает. Сегодня мы расскажем о том, как это сделать в Microsoft Word.
Печать документов в Ворде
Процесс распечатки текстовых документов в редакторе от Microsoft мало чем отличается от такового в любых других программах, предоставляющих аналогичную возможность. Нюансы заключаются разве что в предварительном оформлении, подготовке и некоторых настройках. Забегая вперед, отметим, что Word позволяет печатать не только стандартные страницы A4, но и ряд других форматов.
Печать стандартных документов
Если вы имеете дело с обычным текстовым файлом, распечатать его не составит труда. Аналогичным образом обстоят дела и с документами, в которых есть графические объекты.
- Прежде всего убедитесь в корректности оформления файла, который требуется отправить на печать. Содержащиеся в нем текстовые и/или графические данные, не должны выходить за пределы области печати, сам же текст должен иметь именно тот вид, который вы хотите в дальнейшем получить на бумаге. Избежать возможных проблем с разметкой или устранить их в случае обнаружения поможет следующая статья:

Подробнее: Настройка полей в Microsoft Word - Откройте меню «Файл», нажав по наименованию соответствующей вкладки на панели быстрого доступа.

Примечание: В версиях Ворд до 2007 года включительно кнопка, которую необходимо нажать для перехода в меню программы, выполнена в стиле старого логотипа офисного пакета от Майкрософт.

При необходимости включите предварительный просмотр документа – это поможет еще раз перепроверить правильность оформления. 
Подробнее: Предварительный просмотр документов в Word
Примечание: Перейти к разделу «Печать» рассматриваемого текстового редактора можно и значительно проще – достаточно нажать клавиши «CTRL+P», которые являются универсальными для большинства программ, наделенных аналогичной функциональностью.
Читайте также: Горячие клавиши для удобной работы в Ворде

Читайте также:
Настройка принтера по сети в Windows
Установка драйверов для принтера

Завершив с настройкой и, ориентируясь на окно предварительного просмотра, убедившись в ее правильности, нажмите по кнопке «Печать», расположенной в самом верху.

Примечание: Возле кнопки «Печать» можно также указать желаемое количество копий документа.
Вот так просто выполняется печать документов в Ворде, но иногда можно столкнуться и с куда более серьезными задачами по оформлению и последующей распечатке текстовых файлов. Об их решении пойдет речь далее.
Печать неформатных документов
Если текстовый документ, который вы выводите на печать, имеет стандартный формат A4 и он точно правильно оформлен, проблем с его печатью возникнуть не должно. Но ведь Microsoft Word позволяет создавать и отличные от «стандарта» текстовые файлы, и нередко процесс их распечатки сопряжен с рядом трудностей. Собственно, последние могут возникнуть еще на этапе создания документа того или иного формата. Об основных из них, а также о нюансах печати, мы писали ранее, просто найдите в представленном ниже списке интересующую вас тему, ознакомьтесь с соответствующей инструкцией, и в результате получите уже готовый бумажный документ нужного типа. 
Подробнее:
Создание документов книжного формата
Создание брошюр и буклетов
Создание форматов, отличных от A4
Изменение фона документа
Создание подложки и водяного знака
Правильно оформить текстовый документ перед его печатью на принтере поможет следующая статья: 
Подробнее: Форматирование текста в документе Ворд
Решение возможных проблем
Иногда при попытке печати текстовых документов можно столкнуться с разного рода проблемами. К счастью, причины большинства из них легко обнаружить и устранить.
Принтер не печатает документы
В случае возникновения проблем с печатью первым делом следует проверить оборудование, ответственное за этот нехитрый процесс. Возможно, дело в его неправильной настройке или отсутствии актуального драйвера. Не исключено и механическое повреждение. Установить точную причину и избавиться от нее помогут представленные по ссылкам ниже материалы. 
Подробнее:
Устранение проблем в работе принтеров HP и Epson
Печать документов на принтере в Windows
Не печатает только Word
Если же в работоспособности и правильной настройке печатающего оборудования вы убедились, и даже проверили его в других программах, остается винить только Ворд. Иногда этот текстовый редактор и сам недвусмысленно дает понять, что он не может распечатывать документы (характерные сбои, ошибки), но бывает и так, что проблема зарыта значительно глубже — в программных или системных компонентах. Выявить ее и наверняка решить поможет наша подробная статья по данной теме. 
Подробнее: Что делать, если Word не печатает документы
Печатается не все содержимое
Бывает и так, что документ печатается, но некоторые из содержащихся на его страницах элементов не выводятся на печать (например, изображения, фигуры или измененный фон страницы). В данном случае нужно просто проверить параметры печати и, если потребуется, активировать в них отключенные пункты.
-
Откройте меню «Файл» и перейдите к разделу «Параметры».

На боковой панели перейдите во вкладку «Отображение» (ранее данный раздел назывался «Экран») и в блоке «Параметры печати» установите галочки напротив тех пунктов, описание которых соответствует тому, что вам требуется распечатать помимо основного содержимого документа.

Нажмите «ОК», чтобы сохранить внесенные изменения, и попробуйте повторно инициировать процесс печати.

Как видите, даже самые серьезные проблемы с печатью документов в Ворде всегда можно обнаружить и устранить. Избежать их вовсе поможет четкое следование инструкции, изложенной в первой части статьи.
Заключение
Распечатать файл в Microsoft Word не составит труда даже для малоопытного пользователя. Более того, данный текстовый редактор позволяет создавать и печатать на принтере не только стандартные форматы документов, и теперь вы знаете, как это делается.
Отблагодарите автора, поделитесь статьей в социальных сетях.
По умолчанию новый документ в Ворд 2007 создается с масштабом 100%. Напомним, что движок изменения масштаба документа находится в правом нижнем углу окна документа Ворд. Настроить нужным образом вид окна Ворд можно с помощью ленты "Вид" — это последняя лента в строке.
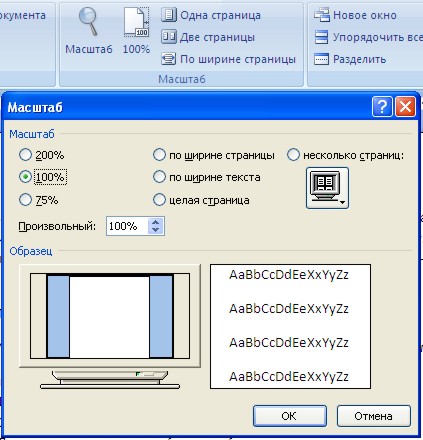
Панель "Масштаб" ленты "Вид" содержит 5 кнопок.
Кнопка "Масштаб" содержит все инструменты быстрой и точной настройки масштаба.
Остальные четыре кнопки масштабируют документ следующим образом:
- Кнопка "100%" — отображает документ 1:1;
- Кнопка "Одна страница" — на экране будет отображена страница целиком;
- Кнопка "Две страницы" — на экране будет отображено две полных страницы документа;
- Кнопка "По ширине страницы" — изменение масштаба документа таким образом, что ширина страницы документа будет равна ширине окна.
Режим просмотра документа
Данная панель крайняя слева на ленте "Вид".

По умолчанию документ в Ворд отображается в режиме "Разметка страницы", т.е. в таком виде в каком он будет напечатан.
"Режим чтения" — просмотр документа в полноэкранном режиме чтения. При этом из окна исчезают почти все элементы интерфейса, на экране находится один текст и несколько кнопок управления.

Кнопка "Параметры просмотра" служит для настройки параметров просмотра документа. При ее нажатии появляется окно с дополнительными возможностями настройки.
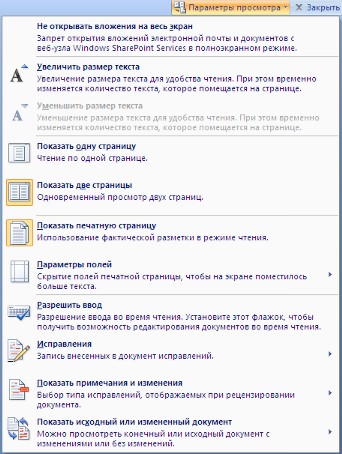
"Черновик" — режим для быстрого редактирования документа. В этом режиме не отображаются некоторые элементы документа.
Существует еще один очень удобный режим работы во время подготовки документа, когда между страницами документа скрыты пробелы и не показываются колонтитулы. Чтобы войти в этот режим, необходимо установить курсор мыши на синее поле между страницами документа и сделать двойной щелчок мышью.
Дополнительные элементы
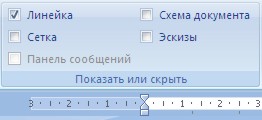
На панели "Показать или скрыть" путем установки/снятия соответствующих флажков можно показывать/скрывать дополнительные элементы окна:
- Линейка — служит для быстрой настройки полей, отступов, табуляции (очень рекомендую включить);
- Сетка — помогает форматировать документ, содержащий таблицы и рисунки;
- Схема документа — используется при работе с большими документами;
- Эскизы — просмотр общего вида страниц всего документа
Работа с несколькими документами
Кнопки панели "Окно" предназначены упростить работу пользователя при одновременной его работе с несколькими документами.
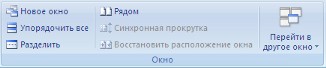
Печать документов
После того как документ набран и отформатирован в 99% случаев его нужно вывести на печать. Для этого служит пункт "Печать", находящийся в меню кнопки "Office" (сочетание клавиш Ctrl+P).
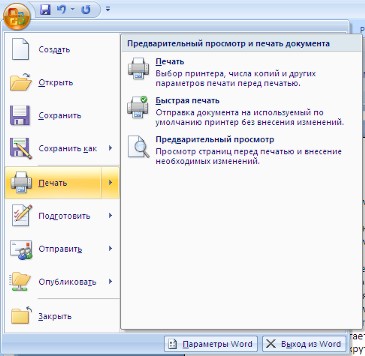
Опция "Быстрая печать" — предназначена для случая, когда пользователь полностью уверен в правильности подготовки документа и настройках принтера для печати документа "по умолчанию". Документ сразу же отправляется на печать.
Опция "Печать" — позволяет произвести настройки принтера перед печатью документа.
Рассмотрим настройки, которыми придется часто пользоваться.
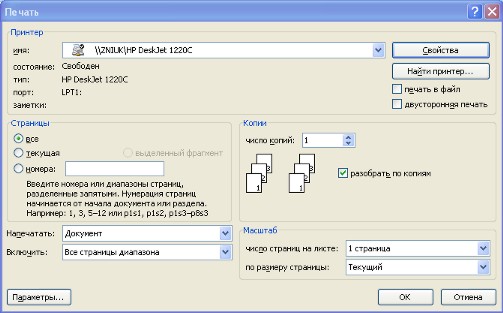
Список "Имя принтера" — актуально, если к вашему компьютеру подключено несколько принтеров или же компьютер подключен к сети, содержащей несколько принтеров. Тогда из выпадающего списка необходимо выбрать тот принтер, на который будет выводиться документ.
Панель "Страница" — предназначена для выбора конкретных страниц документа (или диапазона), которые надо вывести на печать.
Список "Включить" — по умолчанию стоит значение "Все страницы диапазона". Еще доступны значения: "Четные страницы"; "Нечетные страницы".
На панели "Копии" можно указать количество печатаемых копий документа.
Для настройки принтера служит кнопка "Свойства" (следует иметь ввиду, что для разных моделей принтеров окно будет выглядеть по-разному).

Часто используются настройки качества печати и формата бумаги.
Наиболее же тонкие настройки документа перед выводом на печать можно настроить в опции "Предварительный просмотр".

Здесь наглядно показано как будет выглядеть документ на бумаге.
С большинством инструментов настройки мы уже знакомы. Отметим только кнопку "Сократить на страницу". С ее помощью можно несколько ужать документ путем некоторого уменьшения размеров и интервалов текста. Делается это с целью убрать последнюю страницу документа, если она содержит всего несколько строк текста.
 В начало страницы
В начало страницы
 В начало страницы
В начало страницы

