
Пользователи часто жалуются на низкую скорость работы своего компьютера. Часто во всем виноват слишком засоренный диск C, но проблема может быть и в оперативной памяти. В случае если компьютер испытывает недостаток в последней, то быстродействие системы резко снижается. Если возможности докупить ОЗУ у вас нет, то вам может помочь так называемый разгон оперативной памяти.
Всегда приятно добиться от своего компьютера большей производительности и дополнительного быстродействия, в особенности когда за это не надо даже платить. Для этих целей и существует разгон ОЗУ.
Однако многие пользователи разгоняют прежде всего центральный процессор и видеокарту. Это связано с тем, что эти компоненты дают гораздо больший прирост общей скорости. При этом оперативную память либо вообще не трогают, либо оставляют напоследок. Большинство не желает связываться с оперативной памятью по причине сложности разгона, а некоторые из-за слишком малого прироста производительности.
Часто бывает такое, что увеличение быстродействия ОЗУ видно в отдельных программах, бенчмарках, но при этом его не ощущается в компьютерных играх. Для тех же, кто собирается выжать все соки из своего компьютера написана эта статья.
Как и что делать
Как можно разогнать оперативную память? Перед тем как начинать непосредственно разгон ОЗУ на вашем ПК, надо принять во внимание несколько важных нюансов, от которых будет зависеть прирост производительности, а также сама возможность нормального разгона ОЗУ. Вот они:
- Необходимо обязательно учитывать, что в спецификациях центрального процессора вашего ПК производитель может указать слишком низкую частоту. Важно понимать, что данное значение совсем не «потолок». Компания просто гарантирует нормальную работу центрального процессора на данной частоте. Можно смело поднимать стандартную частоту.
- Разгон должен поддерживаться чипсетом вашей системной платы. Если в вашем ПК работает центральный процессор Intel, и материнка функционирует на чипсете Z, то разогнать ОЗУ можно. Сделать подобное с чипсетами H и B вы, увы, не сможете. На заблокированном чипсете вы сможете увеличить частоту ОЗУ до максимума, который зависит от центрального процессора, однако она, как правило, не превышает стоковую частоту большинства планок. То же касается и устройств AMD. Поддержка разгона памяти есть только на чипсетах B и X. Если ваш компьютер работает на каких-либо достаточно древних процессорах, то необходимо свериться со всеми спецификациями системной платы. Прежде всего потребуется узнать ее модель, после чего можно поискать в сети характеристики. Если вы узнали, что ваша системная плата разгон памяти, к сожалению, не поддерживает, то чтение мануала можно на этом заканчивать. Кроме самой возможности разгона, важно проверить также максимально возможную частоту. Разгон ОЗУ возможен и на ноутбуках, но он очень зависит от наличия в BIOS необходимых параметров.
- В случае если ваша материнка все-таки поддерживает разгон ОЗУ, надо проверить в каком режиме она работает. Если у вас ЦП Intel, то для нормального разгона ОЗУ совсем не обязательно чтобы он был с суффиксом K. Гнать оперативку, если позволяет чипсет, можно вообще вне зависимости блокирования множителя центрального процессора. Лучше всего гнать память используя так называемый двухканальный режим. Разумеется, можно применять и одноканальную память, но тогда вы от этого почти ничего не получите. Стоит также отметить, что при разгоне намного большую производительность показывают двухранговые плашки, когда чипы находятся по обеим сторонам платы.
- Разгоном памяти вы можете навредить своему ПК, но шансы быстро спалить что-нибудь внутри машины крайне невелики, если подходить к разгону без большого фанатизма и не спеша. При разгоне нельзя сразу же до предела задирать вольтаж или повышать тактовую частоту до максимумов.
- Обязательно приготовьтесь к тому, что ваш ПК при разгоне ОЗУ будет часто зависать. Можете не беспокоиться, это нормально. Подобное проявляется при разгоне комплектующих компьютера практически всегда. С помощью таких проблем при разгоне памяти можно легко найти необходимую частоту и определить возможный лимит вашего железа. Вам придется научиться сбрасывать BIOS, ведь разгон вполне может привести к тому, что ваша система просто перестанет включаться. При этом единственным выходом в таком случае будет именно сброс BIOS. Поэтому если у вас есть какие-то сомнения в собственных силах, то разгон ОЗУ лучше вообще не начинать.
- Не расстраивайтесь, если ваша память не погналась выше двух шагов. Даже такой разгон будет вполне хорош.
Настройки ОЗУ в БИОС для увеличения скорости
От типа ОЗУ ваш разгон, по сути, не зависит. Настройка в биосе и дальнейшее тестирование выглядеть будет практически так же. Особенности материнки, центрального процессора, а также качество памяти — именно от этого будет зависеть весь потенциал разгона.
Важно отметить, что возможность разгонять ОЗУ в биосе есть, к сожалению, не во всех ноутбуках. А ведь такой разгон и базируется на подстройке необходимых параметров.
Далее будет рассказано каким образом можно разогнать ОЗУ в самых популярных типах биоса: UEFI и Award. Способы отличаются не значительно, вполне понятны, но, тем не менее, рискованны. Прежде чем заниматься подобным, важно детальнее ознакомиться с особенностями разгона оперативки, и разгона компонентов персонального компьютера вообще.
Award
- Перед непосредственно разгоном ОЗУ, необходимо нажать вместе клавиши Ctrl + F1. Так вы зайдете в расширенное меню. Если этого не сделать, вы просто не сможете найти необходимые параметры ОЗУ.
- Зайдя в эти настройки, следует найти вкладку MB Intelligent Tweaker, а затем пункт под названием System Memory Multiplier. Чтобы понизить или немного повысить частоту ОЗУ надо просто менять частоту множителя в открытых настройках. Важно отметить, что если у вас достаточно старый центральный процессор, то в расширенных настройках биоса вы непременно найдете только общий множитель на ЦП и ОЗУ. В итоге, при разгоне оперативки будет разгоняться и процессор.
- В настройках bios можно также сменить напряжение на оперативку. Правда увеличение подачи напряжения — это очень рискованно. Заниматься такими манипуляциями можно только в том случае, если у вас есть необходимый опыт и понимание дела. Здесь необходимо отметить, что если вы все-таки на это решитесь, то поднимать напряжение можно не больше, нежели на 0,15В.
- Разобравшись с напряжением и частотой, надо вернуться в основное меню и зайти во вкладку Advanced Chipset Features. В этом месте следует поменять значение DRAM Timing Selectable и тогда вы сможете легко подобрать необходимые тайминги задержки.
BIOS UEFI выглядит как полноценная ОС и пользоваться им одно удовольствие, есть нормальная графика и поддержка русского языка. То есть, все намного приятнее и понятнее. Это связано с тем, что это самый новый тип Биоса.
- Для нормального разгона ОЗУ надо просто зайти в меню M.I.T. и найти вкладку «Расширенные настройки частот». Здесь вы сможете настроить множитель оперативной памяти. Русский понятный интерфейс не даст вам запутаться.
- Меню под названием «Расширенные настройки памяти» — это доступ к таймингам и необходимому напряжению.
Вывод
Если вы решили попробовать свои силы в разгоне ОЗУ, то желательно вместе с этим разгонять и главный процессор. Выжимать все соки из ОЗУ и при этом сдерживать рабочую частоту процессора просто глупо. Ведь если разогнать центральный процессор даже совсем немного, эффект будет гораздо больше, нежели манипуляции с ОЗУ.
Перед тем, как начинать разгон ОЗУ, важно почитать о том, какие частоты может покорить ваш ЦП. И уже после этого надо будет найти баланс между частотой ОЗУ и скоростью работы процессора, так как выставить одновременно наиболее привлекательные параметры и ОЗУ, и ЦП, как правило, не получается.
Слишком сложно? В таком случае вы всегда можете просто увеличить множитель памяти или немного подкрутить тайминги. И таким образом наслаждаться потом невероятным быстродействием компьютера. Это в том случае, если раскрывать весь потенциал системы — это не ваше.
Но если вы энтузиаст этого дела, мы можем лишь пожелать вам удачи в этом сложном, но очень интересном занятии. Важно лишь помнить о правилах безопасности, возможном риске поломки ОЗУ и осторожности во всех подобных манипуляциях.
Многие ошибочно считают, что для увеличения производительности компьютера надо гнать в первую очередь процессор и чем выше разгон, тем лучший прирост в FPS. Хотя отчасти это правда и частота очень сильно влияет на производительность вашего компьютера, многое зависит также от скорости оперативной памяти, а также от частоты видеоядра и его памяти. О том, как разогнать видеокарту, мы уже рассказывали в отдельной статье. Теперь пришло время уделить внимание частоте оперативной памяти. Грамотный разгон вашей RAM позволит существенно повысить производительность. Прелесть разгона RAM также в том, что, в отличие от разгона видеокарты или процессора, более высокие частоты и вольтаж памяти не приводят к выделению очень большого количества тепла. Да, память все равно греется, но это тепловыделение не идет ни в какое сравнение с тепловыделением разогнанного процессора или видеокарты.
Даже если в вашем компьютере установлена очень быстрая память (к примеру, вы купили плашки DDR4-3200), но вы не увеличивали ее частоту, она все равно будет работать на стоковой частоте в районе 2133 МГц. Это значит, что даже самая крутая память по умолчанию работает на минимальной для DDR4-стандарта частоте (для DDR3 этот показатель равен 1333 МГц, а более старые варианты мы уже не рассматриваем). Именно поэтому важно гнать память. Попросту говоря, ваши деньги зря простаивают, если крутая память работает чуть ли не в половину своих способностей. Если же у вас более скромная память и ее стоковые частоты не впечатляют своими характеристиками, ее все равно можно и нужно гнать, поскольку подавляющее большинство плашек способно работать на частотах выше заявленных, а это равно бесплатному увеличению производительности.
Также надо понимать, что производительность отдельных процессоров напрямую зависит от скорости оперативной памяти. К примеру, первое поколение семейства AMD Ryzen демонстрировало существенный прирост вычислительной мощности, когда используется разогнанная память. Если ваш CPU не столь чувствителен к частотам памяти, более высокая частота все равно никогда не будет лишней.
Разгон оперативной памяти компьютера
Прежде чем переходить непосредственно к пыткам вашей памяти и материнской платы, надо обратить внимание на несколько нюансов. От них зависит, сможете ли вы в принципе разогнать свою оперативную память и какой от этого будет прирост.
- Чипсет материнской платы должен поддерживать разгон. Если внутри вашего компьютера трудится процессор Intel, материнская плата должна быть на чипсете Z. Чипсеты H и B не поддерживают разгон ни памяти, ни процессора. В теории вы можете увеличить частоту памяти до максимально поддерживаемой процессором на заблокированном чипсете, но она зачастую не выше стоковой частоты подавляющего большинства плашек. Это же правило касается и процессоров AMD. Разгон памяти будет возможен лишь на чипсетах B и X (процессоры Ryzen). Если у вас компьютер на старых процессорах AMD и Intel, сверьтесь со спецификациями материнской платы. Для начала вам надо знать, как узнать модель материнской платы, а затем поискать ее характеристики в Интернете. Если материнская плата не поддерживает разгон, чтение инструкции на этом можете заканчивать. При проверке возможностей разгона также проверьте максимально поддерживаемую частоту. На ноутбуках разгон памяти тоже возможен, но он будет зависеть от того, есть ли в BIOS нужные вам параметры.
- Учтите, что в спецификациях вашего процессора может быть указана очень низкая поддерживаемая частота. Это значение не является «потолком». Производитель лишь гарантирует, что на этой частоте процессор точно будет работать. Вы можете легко поднимать эту частоту значительно выше указанной и не переживать за совместимость с процессором.
- Если материнская плата поддерживает разгон памяти (в случае с процессорами Intel для разгона памяти не обязательно иметь процессор с суффиксом K. Если чипсет позволяет, гнать память можно вне зависимости от того, разблокированный у процессора множитель или нет), проверьте, в каком режиме работает память. Для максимальной выгоды от разгона надо использовать двухканальный режим, когда объем памяти разделен двумя плашками. Гнать можно и одноканальную память, но в таком случае вы не получите практически никакого профита от этой затеи. Кстати, двухранговые плашки памяти (когда чипы памяти распаяны с обеих сторон платы) демонстрируют лучшую производительность при разгоне.
- При разгоне памяти вам надо приготовиться к тому, что компьютер будет зависать и крашится, а в некоторых случаях даже не проходить POST и зависать при старте. Это норма. Фризы и падения являются неотъемлемой частью разгона любого компонента компьютера. Они помогают определить лимит вашего железа и точно выловить желанную частоту при разгоне. Учтите, что вам надо также знать, как сбросить BIOS, потому что при неправильном разгоне система может перестать стартовать вообще и вернуть ее в чувство можно будет только сбросом BIOS. Если вы не уверены в своих силах, лучше даже не начинайте.
- При разгоне всегда есть вероятность навредить компьютеру, поэтому мы не несем ответственности за результаты ваших действий. Все же шансы что-то спалить очень низкие, если вы неспеша и без фанатизма подходите к разгону. Не стоит сразу задирать частоты до максимумов или повышать до предела вольтаж. Все делается постепенно и небольшими шагами.
- Не стоит разочаровываться, если память не погналась выше двух шагов (к примеру, 1333 МГц – 1600 МГц – 1866 МГц). Даже разгона в один-два шага будет достаточно для существенного «буста» вашей системы.
Проверить, в каком режиме сейчас работает ваша память, можно в BIOS или при помощи небольшой утилиты CPU-Z. Скачайте ее на официальном сайте и запустите. Перейдите на вкладку Memory. Здесь будет отображаться стандарт, объем памяти, канал (одноканальный / двухканальный / четырехканальный), частота северного моста, частота памяти и тайминги. CPU-Z удобна тем, что позволяет сразу узнать все характеристики памяти и не блуждать по разделам BIOS.
Когда все готово, и вы морально настроили себя на разгон, начинайте процедуру с перезагрузки компьютера и входа в BIOS (если вы не знаете, как зайти в BIOS, лучше прекратить чтение этой статьи прямо сейчас).
Разгон памяти – весьма капризный процесс, поскольку вам надо не только поднимать частоту и при необходимости вольтаж, но и «ослаблять» тайминги в особых случаях. Тайминги напрямую влияют на производительность памяти и чем они ниже, тем лучше. При разгоне тайминги надо повышать, если не помогает увеличение вольтажа. При этом минус производительности от этого действия компенсируется увеличенной частотой.
Для начала найдите раздел с настройками частоты памяти в вашем BIOS. У каждой материнской платы он может быть подписан по-разному. Эта статья написана на примере платы Gigabyte с UEFI. На остальных платах интерфейсы будут отличаться, но принцип все тот же.
Первым делом включите профиль AMP (он также называется XMP). На современных платах включение XMP-профиля позволяет выбрать частоту и тайминги из предустановленного списка, что существенно упрощает процесс разгона.

Если у вашей платы есть предустановленные списки частот и таймингов, выбирайте из него тот, что на шаг выше вашей стоковой частоты, затем перезагрузитесь в систему и протестируйте стабильность работы памяти. Для проверки стабильности достаточно открыть браузер или запустить игру, чтобы понять, насколько хорошо работает память. Конечно, можно использовать приложения-бенчмарки, но мы здесь практикуем не научный лабораторный подход, а более доступный для обычного юзера способ. Если тест пройден и система не падает под нагрузкой, пробуйте поднять частоту еще и до тех пор, пока не наткнетесь за сбой в работе.
Совет: каждый раз, когда вы находите рабочие частоты и параметры, записывайте их и затем пытайтесь улучшить (понизить вольтаж или понизить тайминги). В этом вам будет полезна та же CPU-Z.
Если предустановленных списков частот и таймингов нет, придется гнать вручную (профиль все равно надо включать). Да и ручной разгон зачастую дает лучшие результаты. Пробуйте поднять частоту памяти без изменения таймингов и вольтажа. Просто поднимите частоту на один шаг. К примеру, 1333-1600. На скриншоте вы можете увидеть, что за параметр частоты оперативной памяти отвечает System Memory Multiplier (множитель системной памяти). Сохраните изменения и перезагрузитесь. Проверьте стабильность работы памяти.
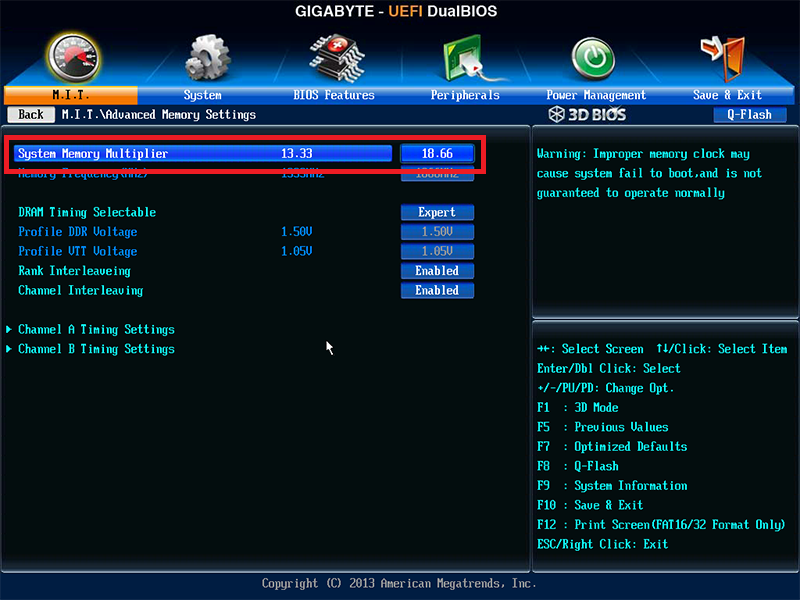
Если компьютер не хочет загружаться с этими параметрами или во время нагрузки на память падает в синий экран смерти или зависает, вам надо попытаться увеличить вольтаж. Не стоит поднимать вольтаж очень высоко, особенно на плашках без радиаторов охлаждения. Безопасным пределом будет +0.1-0.15 В (да, слишком высокий вольтаж может запросто сжечь вашу память). Настройки вольтажа на нашей плате можно найти в разделе M.I.T – Advanced Voltage Settings – DRAM Voltage. Для DDR3 стандартный вольтаж находится на уровне 1.5 В, а для DDR4 1.2 В.
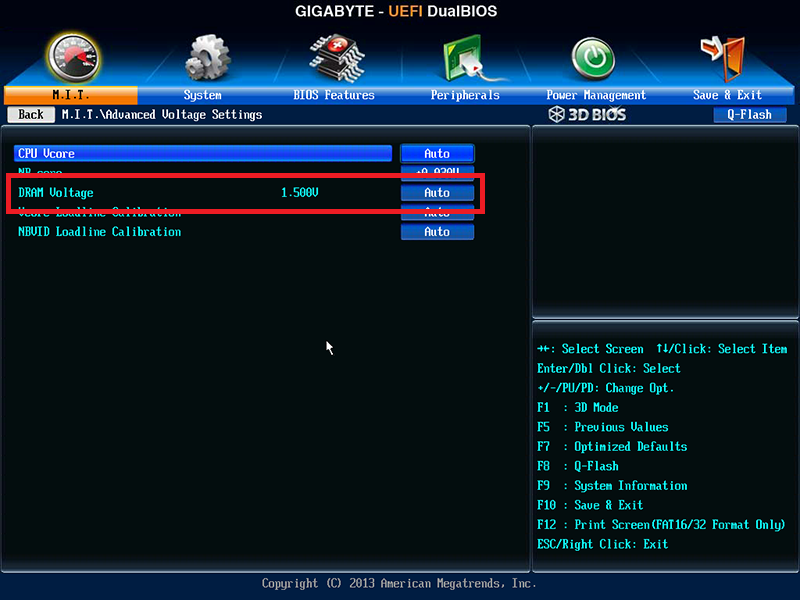
Если повышение вольтажа не дало результатов, пробуйте ослабить тайминги. Для этого зайдите в BIOS, выставьте желаемую частоту, а затем перейдите в раздел с настройки таймингов. На нашей плате он расположен в M.I.T — Advanced Memory Settings – Channel A / B Timing Settings. Тайминги надо настраивать для каждого канала отдельно, и они должны быть одинаковыми для обеих плашек. Поднимите основные значения (CAS / tRCD / tRP / tRAS) на +1 или +2, а затем попытайтесь снова загрузиться. Если же и тайминги не смогли дать желанного результата, измените в параметрах таймингов Command Rate на 2. Снова сохраните параметры, перезагрузите компьютер и попытайтесь добраться до операционной системы и приложений.
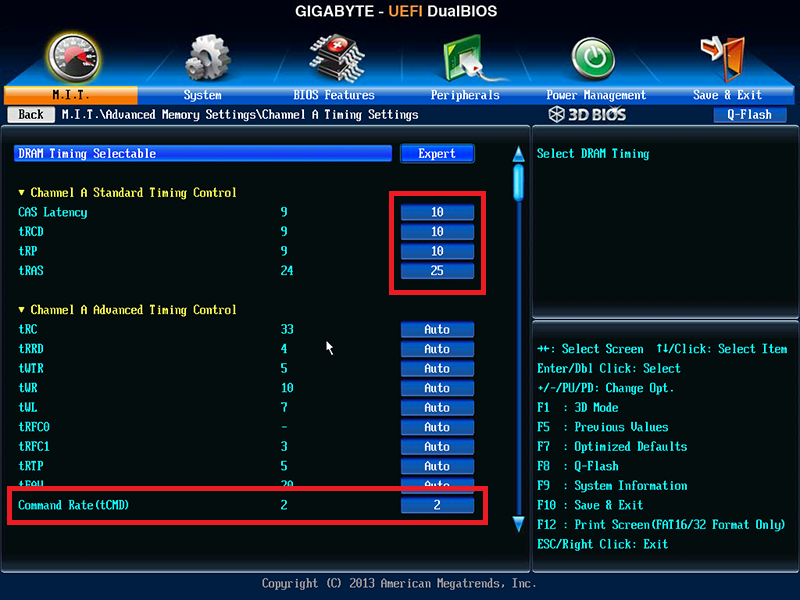
Тайминги очень капризны и рабочие параметры будут зависеть от каждой индивидуальной модели. Если у вас популярная модель памяти, попытайтесь погуглить параметры разгона. Возможно, кто-то из других пользователей смог разогнать вашу память и опубликовал в Интернете значения частоты, вольтажа и таймингов. Это существенно упростит вам процедуру разгона.
При разгоне памяти надо понимать, что есть вероятность нулевого разгона, когда память не захочет разгоняться в принципе. Это может случиться в том случае, если вы пытаетесь разогнать очень старую память, выпущенную во времена, когда ее техпроцесс и стандарт еще не были хорошо освоены. С другой стороны, свежая память, выпущенная спустя много ревизий и доработок техпроцесса, обеспечит вас более высокими шансами на разгон. Каждый чип уникален, а потому и разгонный потенциал разный. Если не получилось разогнать память вообще, смиритесь с тем, что вам надо либо купить новую память, поддерживающую более высокие частоты, либо сидеть со стоковой.
Когда вы определились с частотами, вольтажом и таймингами, стоит также разогнать контроллер памяти, он же северный мост. Это очень важно сделать, чтобы добиться максимальной отдачи от разгона. Благо, гнать контроллер гораздо проще и все сводится зачастую до указания частоты моста и его вольтажа.
Для справки: не на всех процессорах поддерживается разгон моста. К примеру, на Ryzen такой опции нет в принципе. Также не на всех материнских платах есть параметры для разгона частоты и вольтажа северного моста. Если вы не нашли этих параметров, придется удовлетвориться разгоном лишь одной оперативной памяти.
В разделе M.I.T. Advanced Frequency Settings за разгон северного моста отвечает параметр NB Clock (Mhz). На моем компьютере стандартная частота составляет 1 800 МГц. Увеличивайте ее на 100-200 МГц. Начинайте гнать без изменения вольтажа. Только частоты. Каждый раз, когда устанавливаете новое значение, перезагружайтесь и проходите тесты на стабильность.
Когда удалось найти частоту, при которой стандартного вольтажа уже недостаточно (система может зависнуть или упасть на экране загрузки Windows, к примеру), попытайтесь либо увеличить вольтаж, либо удовлетвориться последней стабильной частотой. Увеличивается вольтаж моста в разделе M.I.T. Advanced Voltage Settings – NB Core. Как и в случае с памятью, увеличивайте значения на десятые доли вольта.
Желаем всем частот как можно выше, вольтажа как можно ниже и производительности как можно больше!
Еще несколько лет назад высокочастотная оперативная память давала слабый прирост производительности в рабочих приложениях и, тем более, компьютерных играх. Но с выходом процессоров AMD Ryzen, а также шести и восьмиядерных Intel Core, ситуация кардинально изменилась. Теперь высокая пропускная способность и низкая задержка памяти являются одними из важнейших характеристик ПК. Добиться этого можно двумя противоположными способами: попытаться вручную разогнать дешевую низкочастотную оперативку (это всегда лотерея) или же сразу приобрести отборную высокочастотную и разогнать ее еще сильнее.

Насколько важна высокая частота памяти?
Для дешевых процессоров Celeron и Pentium относительно дорогая высокочастотная память не только неуместна по цене, но и бесполезна по производительности. Встроенный в процы Intel контроллер памяти сравнительно непривередлив и обеспечивает низкую латентность (задержки). Как результат, для двухъядерных Celeron и Pentium предостаточно даже низкочастотной оперативки (ОЗУ) — если не 2133, то 2400 МГц уж точно.
Другое дело — старшие процессоры Intel (в меньшей степени Core i3, i5, в большей — i7, i9) и все AMD Ryzen. Чем больше ядер, тем большая пропускная способность памяти (ПСП) требуется. Контроллер памяти процов AMD менее совершенен, чем у Intel, поэтому сильнее зависим от высокой частоты. Самыми же чувствительными к частоте ОЗУ являются APU AMD: модели Ryzen 3 2200G, Ryzen 5 2400G и Athlon 200GE. В их случае шина памяти делится не только между процессорными ядрами, но и мощной интегрированной графикой Vega.
Установка парного количества модулей ОЗУ (два или четыре) активирует двухканальный режим работы, что дает больший прирост ПСП, чем высокая частота в одноканале. Поэтому если бюджет ограничен, то разумнее приобрести две низкочастотные планки памяти половинного объема, нежели одну высокочастотную. К тому же, готовые наборы памяти из двух или четырех модулей сделаны из одинаковых чипов памяти (производитель, техпроцесс, коэффициент утечек тока), благодаря чему как правило лучше разгоняются, чем планки, купленные по отдельности в разное время.

| Telemart.ua | 2015 грн. | В магазин |
| АЛЛО | 2626 грн. | В магазин |
| Foroom.com.ua | 2402 грн. | В магазин |
| Rozetka.ua | 2211 грн. | В магазин |
| АЛЛО | 3354 грн. | В магазин |
Cравнить цены 9→
IRDM X — старшая серия «геймерской» оперативной памяти польского бренда Goodram (компания Wilk Elektronik), включающая как отдельные модули объемом 4, 8 и 16 ГБ, так и наборы из двух планок с частотой от 2666 до 3200 МГц. Планки с базовыми частотами 2133 и 2400 МГц вынесены в младшую серию IRDM без суффикса «Х», но с тем же дизайном.
«Геймерской» нынче называют память, которую раньше называли «оверклокерской» — с высоким частотным потенциалом (и как результат, высокой производительностью, в том числе в играх) и металлическими радиаторами, выполняющими как охладительную, сколько декоративную функцию. Просто эпитет «геймерская» сейчас более узнаваемый, нежели «оверклокерская».
Радиаторы IRDM X предусмотрительно сделаны толстостенными (это вам не алюминиевая фольга, как у самых дешевых планок ОЗУ), но низкопрофильными, дабы не мешать установке массивных башенных процессорных кулеров. На выбор доступно пять вариантов окраса: черный, красный, синий, белый и «рябой» (сочетание белого, серого и красного а-ля зимний камуфляж). Именно последний вариант выглядит наиболее оригинальным. Светодиодной подсветки, о чудо, нет и это прямо-таки находка на фоне повсеместного засилья RGB.
Пожурить IRDM X можно разве что за одинаковые стандартные тайминги для всех частот. Если задержки 16-18-18-18-36 для частоты 3200 МГц являются отличным показателем, то для 2666 МГц явно многовато. Впрочем, этот мелкий недочет легко решить, снизив тайминги вручную. В остальном же, Goodram IRDM X — добротная, гарантированно высокочастотная оперативка с элегантными дизайном, за которую просят не намного больше денег, чем за простейшую безрадиаторную память.
Конфигурация тестового стенда
- процессор AMD Ryzen 3 Raven Ridge 2200G BOX Цена от 2 309 до 3 277 грн. Сравнить цены и купить AMD Ryzen 3 Raven Ridge 2200G BOX ;
- кулер Enermax ETS-T40F-RF ;
- видеокарта — встроенная Vega 8;
- материнская плата Biostar B450MH Ver. 6.x Цена от 1 728 до 2 113 грн. Сравнить цены и купить Biostar B450MH Ver. 6.x ;
- оперативная память GOODRAM IRDM X DDR4 1x8Gb IR-X3000D464L16S/8G Цена от 1 015 до 2 479 грн. Сравнить цены и купить GOODRAM IRDM X DDR4 1x8Gb IR-X3000D464L16S/8G ;
- твердотельный накопитель GOODRAM PX400 SSDPR-PX400-256 256 ГБ Цена от 1 370 до 2 288 грн. Сравнить цены и купить GOODRAM PX400 SSDPR-PX400-256 256 ГБ ;
- жесткий диск Seagate BarraCuda Compute ST2000DM008 2 ТБ 256/7200 Цена от 1 477 до 2 444 грн. Сравнить цены и купить Seagate BarraCuda Compute ST2000DM008 2 ТБ 256/7200 ;
- блок питания Sea Sonic Focus Plus Platinum SSR-650PX Цена от 4 185 до 4 949 грн. Сравнить цены и купить Sea Sonic Focus Plus Platinum SSR-650PX ;
- корпус NZXT H500i красный .
Инструкция по разгону
В отличие от разгона процессора, где нужно всего лишь найти баланс между частотой и напряжением питания, процесс оверклокинга памяти немного сложнее, ведь предстоит найти точку эквилибриума уже между тремя параметрами: частотой, напряжением и таймингами. Этих самых таймингов, к слову, целых пять штук, и это не считая еще больше десятка субтаймингов, которые, впрочем, обычно не трогают, оставляя стандартными.
 |
 |
Рассказывать и показывать процесс разгона будем на примере набора из двух 8-гиговых модулей памяти Goodram IRDM X с заявленной частотой 3000 МГц, процессора AMD Ryzen 2200G и материнской платы Biostar B450MH. Проц и материнка заранее проверены на поддержку разгона ОЗУ как минимум до 3466 МГц.
И так, чтобы приступить к разгону оперативки нужно перезагрузить ПК и нажать клавишу Delete, после чего вы попадете в меню BIOS. Оверклокерская функциональность доступна на материнках на чипсетах AMD B350, B450 и выше, а также Intel Z270, Z370 и Z390. На младших чипсетах разгонять ни память, ни процессор, ни интегрированную графику, к сожалению, нельзя.
 |
 |
Способов разгона ОЗУ существует три: автоматический разгон путем активации вшитого в память профиля настроек XMP; ручное повышение частоты, пусть и с вынужденным повышением задержек; и ручное снижение таймингов при неизменной частоте. Самым простым, само собой, является первый способ — авторазгон. Именно поэтому имеет смысл купить заведомо высокочастотную память, как Goodram IRDM X 3000 МГц, и сэкономить время на ручной подбор параметров. Впрочем, и здесь могут быть нюансы.
Дело в том, что некоторые материнские платы, как например наша Biostar B450MH, не умеет выставлять промежуточные частоты памяти. Так, она поддерживает 2400, 2666, 2933 и 3200 МГц, но не поддерживает 2800 и 3000 (а у нашей памяти как раз такая). По этой причине воспользоваться XMP-профилем Goodram IRDM X не удалось. Но как говорится, все что случается — к лучшему: путем ручной настройки частоту памяти удалось повысить до 3200 МГц.
Для этого напряжение питания было увеличено с базовых 1.2 до 1.35 В (напряжение до 1.4 В для разгона памяти DDR4 считается безопасным), а тайминги установлены на значение 16-18-18-18-36. Проще говоря, мы сэкономили долларов десять, превратив память 3000 в 3200 МГц. Теоретически, более высокочастотная с завода память могла бы разогнаться еще сильнее, скажем, до 3466 МГц. Но учитывая, что Goodram IRDM X, по крайней мере тот ее экземпляр, что попал к нам на тестирование, основана на чипах Nanya A-die, разгон свыше 3200 МГц видится маловероятным. Частоты повыше обычно берут только чипы более современных поколений — Samsung B-die, Micron H-die или Hynix M-die.
 |
 |
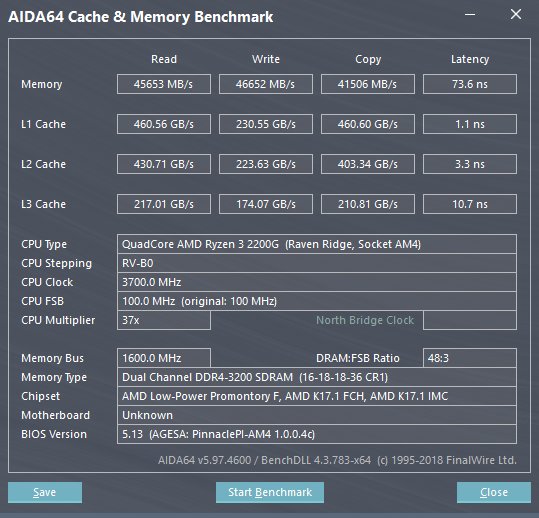 |
Измерить прирост пропускной способности памяти до и после разгона можно с помощью приложения AIDA64 (доступна бесплатная пробная версия), выбрав пункт меню «Сервис – Тест кэша и памяти». Так, разгон с базовых 2666 МГц до 3200 МГц повысил скорость чтения, записи и копирования ОЗУ с примерно 35 до 45 ГБ/с, то есть на 28 процентов. Латентность же снизилась с 84 до 74 наносекунд, то есть на 13 процентов. В той же самой AIDA64 («Сервис – Тест стабильности системы») можно и нужно хорошенько прогреть ПК после разгона, чтобы убедится в его беспроблемности. Если тест выдает ошибку, либо компьютер зависает или перезагружается, попробуйте слегка (на 0.05 В) повысить напряжение или поднять тайминги.
А вот разгон путем снижения таймингов (с 16-18-18-18-36 до 14-14-14-14-34) при неизменной частоте 2666 МГц особого эффекта не дал: скорость памяти выросла лишь на 2 процента, а латентность снизилась на 6 процентов. Но данный метод все равно имеет место быть, ведь далеко не все материнские платы хорошо разгоняют память, некоторые особенно неудачные модели не берут частоту выше 2800 МГц.
Выводы
Как вы смогли убедиться, разгон оперативной памяти — не самый простой процесс (если конечно память не с изначально высокой XMP-частотой), но прирост производительности от него явно стоит потраченного времени. Бояться не стоит, ничего точно не сломается, ведь современные компьютерные компоненты хорошо защищены от «кривизны» рук пользователя и в случае чрезмерного вмешательства уходят в кратковременную защиту, после чего сбрасывают настройки на стандартные. Если у вас процессор AMD Ryzen или Intel Core и материнка с подходящим для оверклокинга чипсетом. то обязательно попробуйте. Ну а владельцам APU AMD с мощной встроенной графикой разгон памяти, как говорится, сам доктор прописал.

