трюки • приёмы • решения
Блок-схемы являются визуальными представлениями отдельных этапов, из которых состоит тот или иной процесс. Они могут представлять особый интерес с точки зрения процесса оценки качества, поскольку графическое отображение процесса зачастую помогает выявить «узкие места», которые могут создавать проблемы с качеством.
Блок-схемы также можно строить в Excel, хотя сам по себе процесс построения является несколько запутанным. Если вам придется строить очень сложную блок-схему, мы рекомендуем воспользоваться одним из специализированных программных пакетов, предназначенных для этой цели. Если же вам нужна относительно простая блок-схема, подобная той, которая изображена на рис. 1, тогда вы вполне можете обойтись средствами Excel.

Рис. 1. Пример блок-схемы
Небольшие блок-схемы в программе Excel можно создавать с помощью кнопки Shapes (Фигуры), которая расположена в группе Illustrations (Иллюстрации) вкладки Insert (Вставка) (рис. 2).

Рис. 2. Обширный перечень разнообразных фигур
Щелкните на кнопке Shapes (Фигуры), чтобы открыть меню с обширным перечнем фигур, имеющихся в вашем распоряжении. Как показано на рис. 3, группа фигур Flowchart (Блок-схема) — седьмая сверху. В группе Flowchart (Блок-схема) предусмотрено несколько нужных нам форм. Щелкните на значке требуемой формы, а затем перетащите указатель мыши в пределах рабочего листа для ее создания.

Рис. 3. Группа фигур Flowchart (Блок-схема)
После создания фигуры в правой части ленты Microsoft Excel появится вкладка Format (Формат). Параметры этой вкладки предназначены для изменения формата выделенной в данной момент фигуры. Например, для изменения цвета выделенной фигуры достаточно щелкнуть на кнопке Shape Fill (Заливка фигуры), а затем — на образце интересующего вас цвета, как показано на рис. 4 (не забывайте, что наш рисунок — черно-белый).

Рис. 4. Изменение цвета фигуры с помощью меню кнопки Shape Fill (Заливка фигуры)
Щелкните внутри выбранной вами фигуры, введите требуемый текст. Аналогичным образом создайте еще несколько фигур для вашей блок-схемы. Отдельные блоки блок-схемы можно соединять между собой линиями и стрелками, которые в меню кнопки Shapes (Фигуры) расположены в группе Lines (Линии) (см. рис. 4).
Добрый день.
Как Вы наверняка знаете «Excel» — это не только инструмент для математических расчетов и аналитики числовых данных, но и прекрасный инструмент для оформления документов и создания схем взаимодействия (бизнес-схем).
В поздних версиях программы «Excel» созданы специальные опции для создания и редактирования древовидных схем (план-схем, алгоритмов). Таких как, так называемое, дерево решений.
Дерево решений – это схема, представляющая собой набор связанных между собой в виде дерева блоков. Каждому из блоков в дереве решений присваивается действие (решение). Соответственно, при выполнении того или иного действия появляются несколько вариантов новых решений и т.д.
Пример дерева решений: «Поход в магазин за покупками»

Создать такое дерево решений довольно просто при помощи кнопки SmartArt («умное творчество»).
Кнопка SmartArt находится во вкладке «Вставка». После клика по указанной кнопке появляется окно, в котором предложены десятки готовых решений (структур) схемы.
Для дерева решений оптимально подходят готовые структуры и раздела «Иерархия».
Выбрав понравившуюся структуру, при помощи опций из вкладки «Конструктор» можно сформировать необходимой дерево действия.
При помощи кнопки «Добавить фигуру» можно добавлять новые блоки.
Кнопками «повысить уровень» и «понизить уровень» можно менять место блока в структуре.
Кнопка «Область текста» открывает окно для работы с надписями в блоках.
Так же раздел «конструктор» позволяет редактировать внешний вид блоков:
Цвета схемы
Способ отображения блоков, в том числе и 3D вид дерева решений.
Приходилось ли Вам когда-либо создавать блок-схему документа или бизнес-процесса? Некоторые компании покупают дорогое специализированное программное обеспечение, используя которое можно создавать блок-схемы при помощи нескольких кликов мышью. Другие компании выбирают иной путь: они используют инструмент, который у них уже есть и в котором их сотрудники умеют работать. Думаю, Вы догадались, что речь идет о Microsoft Excel.
Составьте план
Цель блок-схемы – показать логическую структуру событий, которые должны случиться, решений, которые должны быть приняты, и последствий этих решений. Поэтому, несомненно, построить блок-схему будет проще, если предварительно уделить несколько минут тому, чтобы привести в порядок свои мысли. Блок-схема, составленная из беспорядочных, тщательно не продуманных шагов, принесёт мало пользы.
Поэтому выделите несколько минут на то, чтобы сделать заметки. Не важно в каком формате, главное – запишите каждый шаг процесса и зафиксируйте каждое решение с возможными следствиями.
Настройте элементы
Для каждого шага структуры добавьте в Excel элементы блок-схемы.
- На вкладке Вставка (Insert) нажмите Фигуры (Shapes).
- Открывшийся список фигур разделён на основные группы. Пролистайте вниз до группы Блок-схема (Flowchart).
- Выберите элемент.
- Чтобы добавить к элементу текст, кликните по нему правой кнопкой мыши и в появившемся меню выберите Изменить текст (Edit text).
- На вкладке Формат (Format) Ленты меню выберите стиль и цветовую схему для элемента.

Закончив с одним элементом, добавляйте следующий элемент для очередного пункта намеченной структуры, затем следующий, и так до тех пор, пока вся структура не появится на экране.
Обратите внимание на форму каждого элемента блок-схемы. Форма сообщает читателю, какая функция выполняется на каждом шаге структуры. Рекомендую использовать все формы в соответствии с их общепринятым назначением, так как нестандартное использование форм может запутать читателей.
Вот несколько самых часто встречающихся элементов:
- Начало или конец блок-схемы:
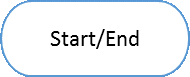
- Рабочий процесс, процедура, которая должна быть выполнена:
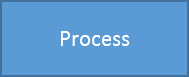
- Предопределённый процесс, например, многократно используемая подпрограмма:
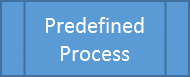
- Таблица базы данных или другой источник данных:
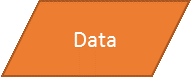
- Принятие решения, например, оценка, был ли предшествующий процесс выполнен правильно. Линии связей, исходящие из каждого угла ромба, соответствуют разным возможным решениям:
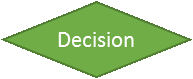
Упорядочьте элементы
После того, как все элементы вставлены на лист:
- Чтобы выстроить элементы в ровный столбец, выделите несколько элементов, кликая по ним мышью с нажатой клавишей Shift, затем на вкладке Формат (Format) нажмите Выровнять по центру (Align Center).
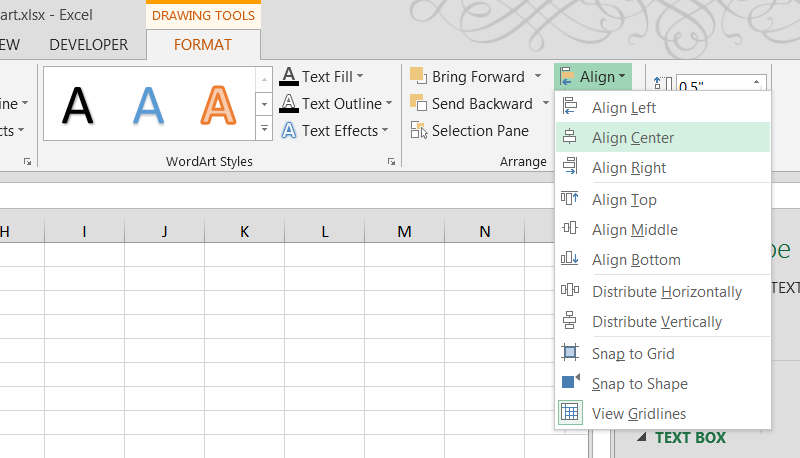
- Чтобы точно настроить интервалы между несколькими элементами, выделите их и на вкладке Формат (Format) нажмите Распределить по вертикали (Distribute Vertically).
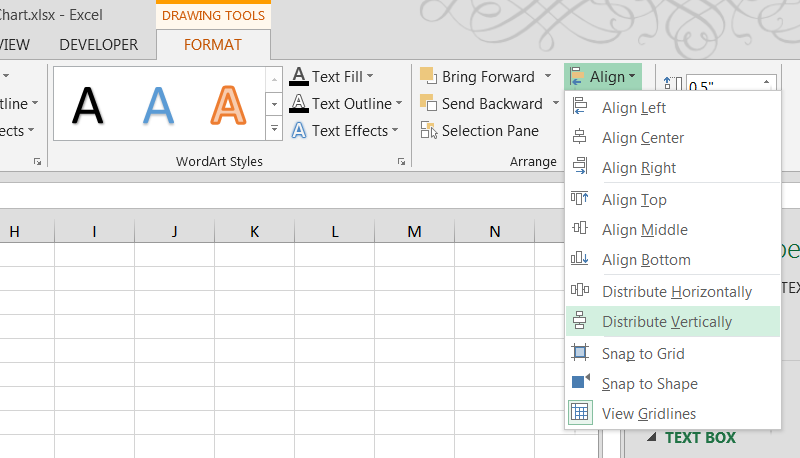
- Убедитесь, что размеры элементов одинаковы. Сделайте все элементы одинаковыми по высоте и ширине, чтобы блок-схема выглядела красиво и профессионально. Ширину и высоту элемента можно задать, введя нужные значения в соответствующие поля на вкладке Формат (Format) Ленты меню.
Настройте линии связей
На вкладке Вставка (Insert) кликните Фигуры (Shapes) и выберите прямую стрелку или уступ со стрелкой.
- При помощи прямой стрелки соединяйте два элемента, находящиеся в прямой последовательности.
- Используйте уступ со стрелкой, когда соединительная линия должна быть изогнута, например, если нужно вернуться к предыдущему шагу после элемента принятия решения.

Дальнейшие действия
Excel предлагает множество дополнительных элементов для создания блок-схем и бесконечное разнообразие настраиваемых параметров форматирования. Смелее экспериментируйте и пробуйте все доступные возможности!

