Иногда нам нужна игра, которая есть на другом компьютере. Однако, проблем заключается в том, что она уже установлена и самого дистрибутива нет. Именно об этом и пойдет речь в нашей сегодняшней статье. Мы расскажем, как скачать игру с компьютера на компьютер.
Внимание: если у вас есть установочный файл, просто скопируйте его через флешку или сеть и произведите установку. Ниже будет рассмотрен вариант, который предусматривает отсутствие такового.
Простое перемещение
Некоторые игры можно скачать с компьютера на компьютер вообще без проблем, просто скопировав папку через флешку или интернет. Однако есть и такие приложения, которые прописывают свои параметры в системном реестре и без них уже работать не хотят. Сначала поговорим о первом случае.
- Для того чтобы найти нашу игру на компьютере, имеется ввиду расположение ее файлов. Воспользуемся контекстным меню ярлыка запуска. Тут просто выбираем отмеченный пункт.
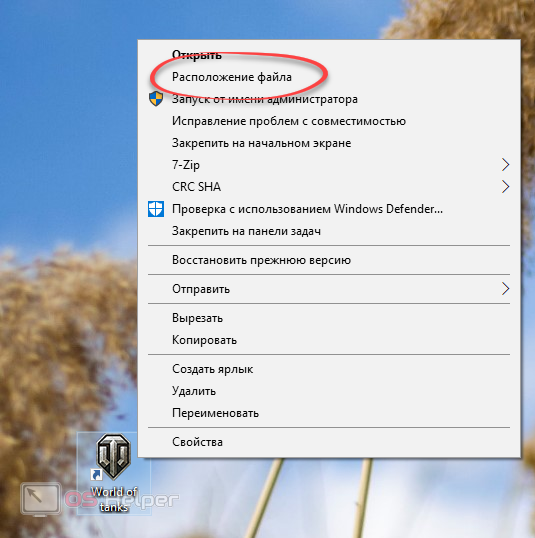
- Попав в каталог с установленным приложением, переходим на уровень выше.
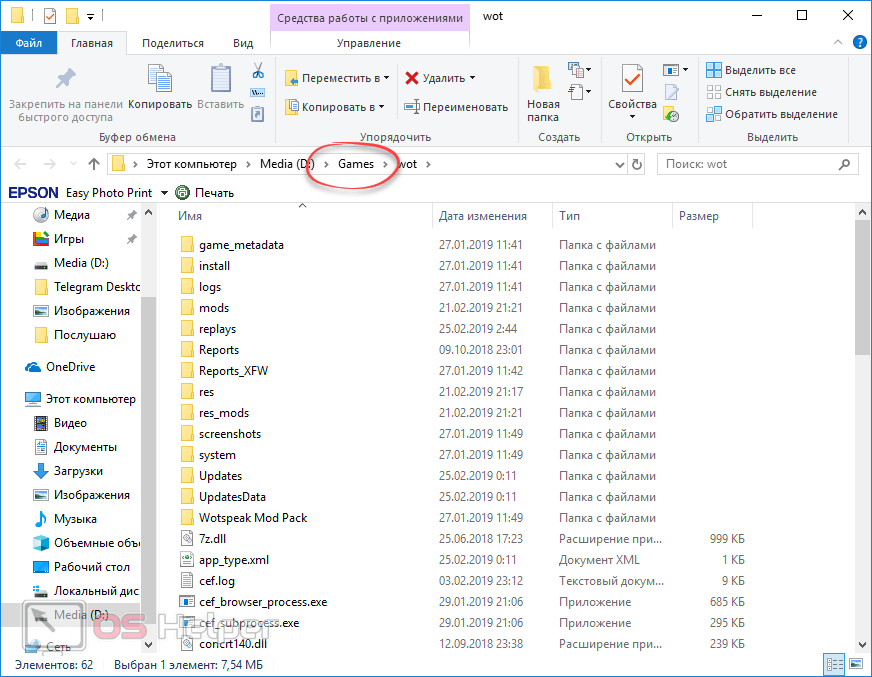
- Жмем правой кнопкой мыши по папке с игрой и в выпадающем меню выбираем пункт «Копировать».
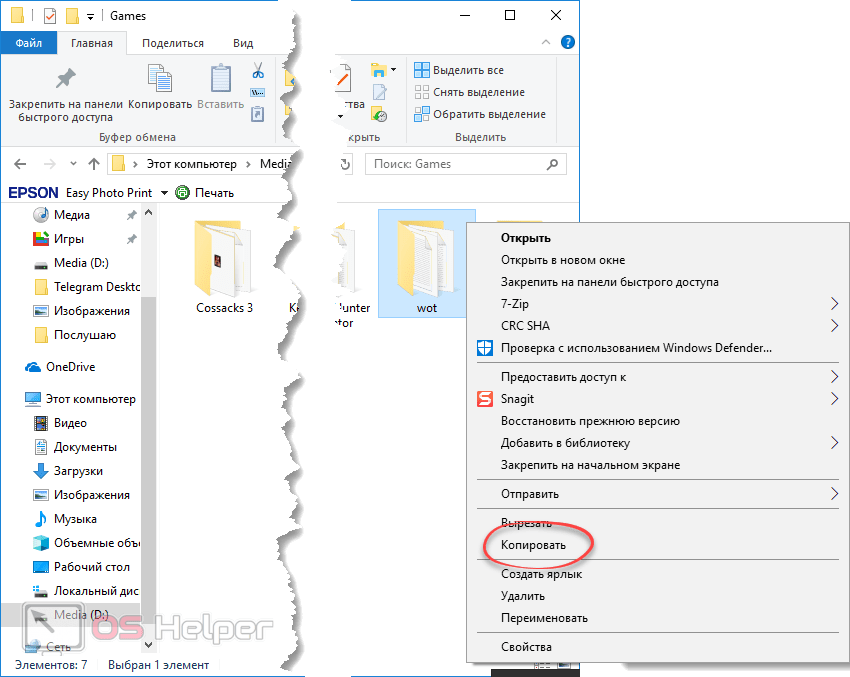
- Вставляем флешку в наш компьютер и переходим к проводнику Windows.

Обратите внимание: размер накопителя должен быть больше чем размер копируемой игры.
- Открываем флешку.
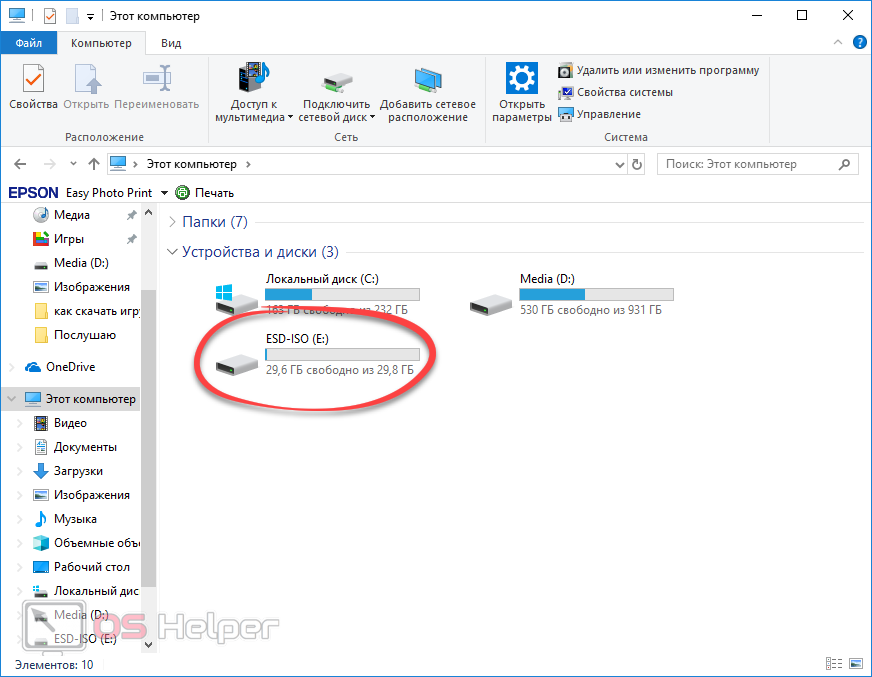
- Снова жмем ПКМ и выбираем пункт вставки.
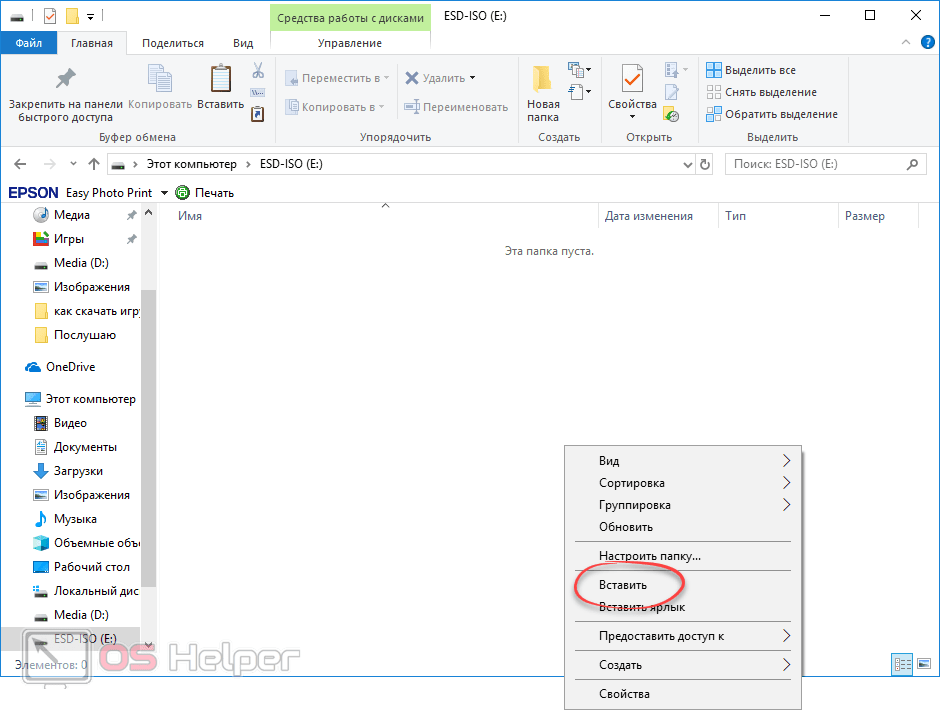
- Начнется копирование. Если это большой файл, как в нашем случае, мы можем запустить подробности окошка и увидеть, сколько осталось ждать.
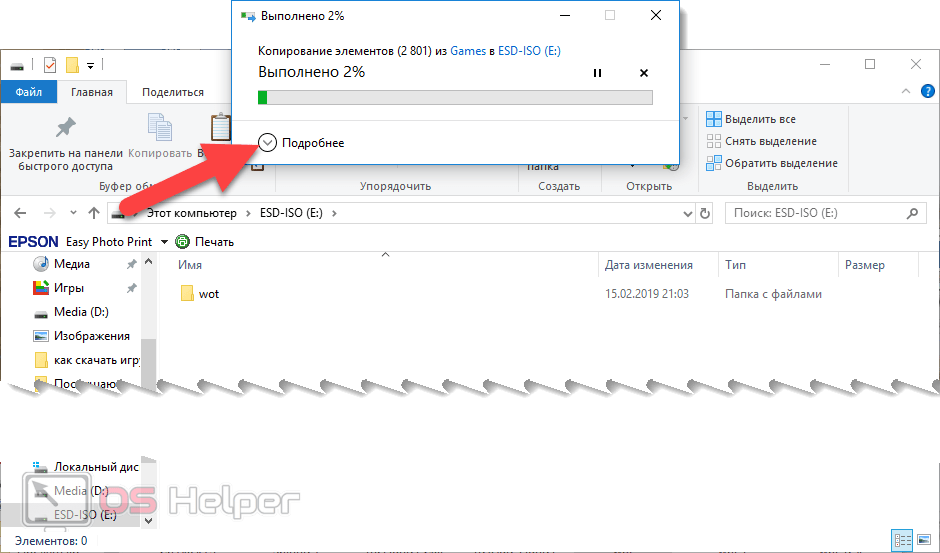
- В результате мы видим, что осталось примерно 10 минут. Что ж, ждем.

- Готово. Наша игра перемещена на флешку. Извлекаем ее и вставляем в другой компьютер.
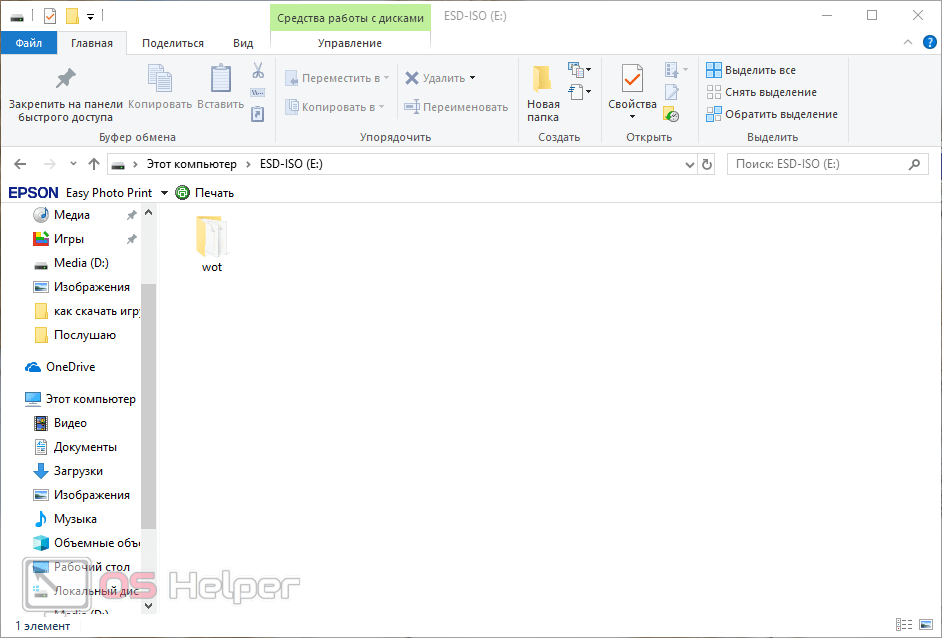
- Если мы не собираемся копировать папку с игрой на третий ПК, вырезаем ее, чтобы освободить накопитель.
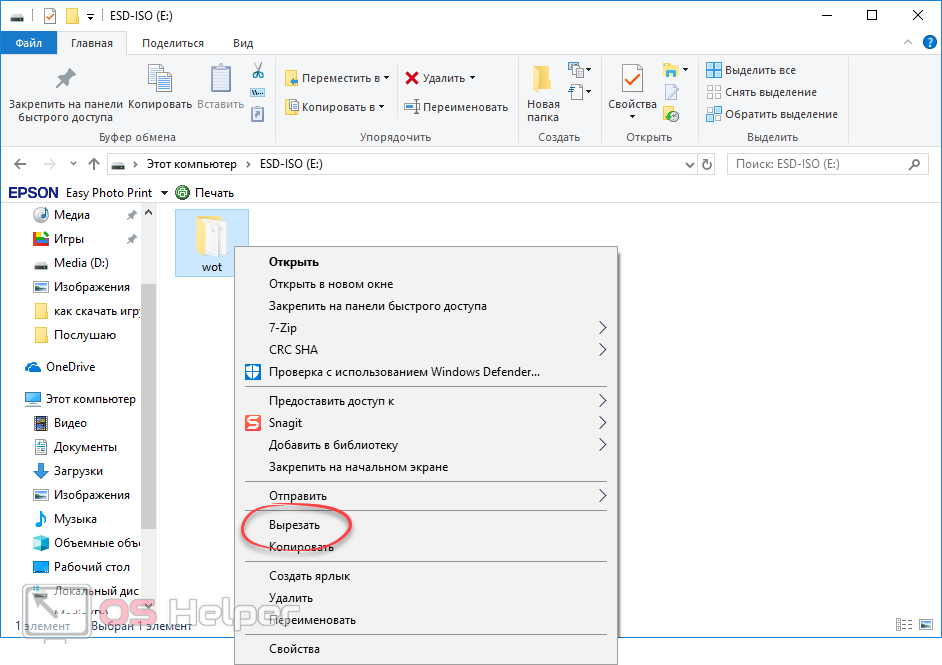
- Снова открываем наш «Проводник».

- Отправляемся в директорию, которая станет домашней для нашей игры. Вызываем контекстное меню и жмем пункт вставки.
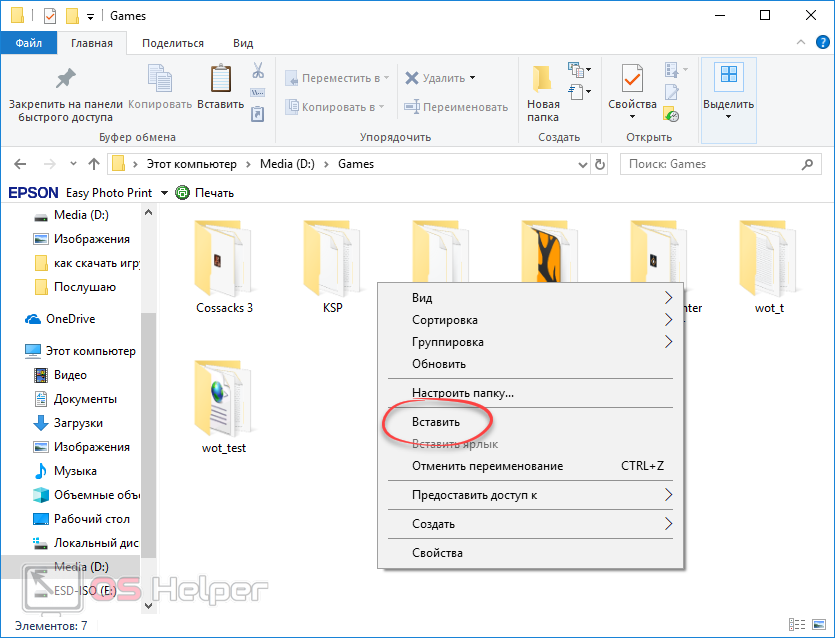
- Дожидаемся завершения копирования.
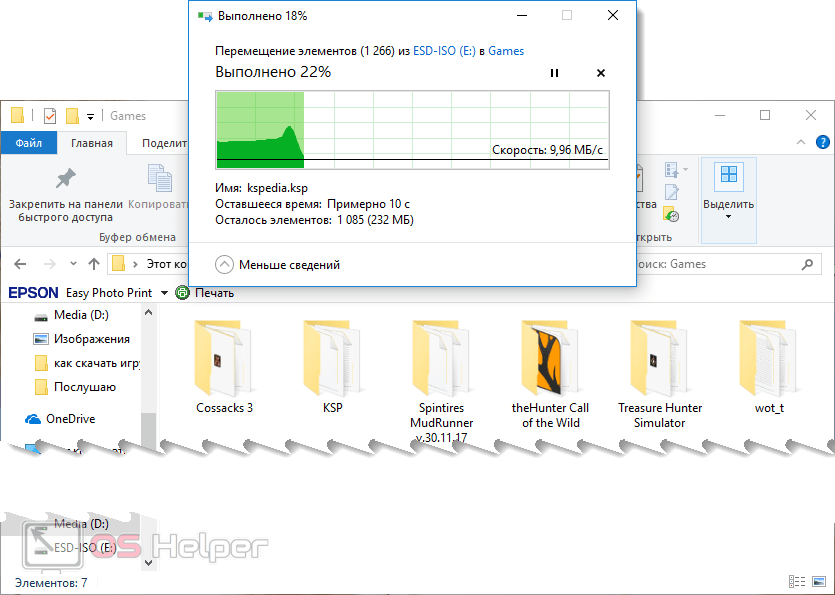
- Готово. Игра скопирована с компьютера на компьютер.
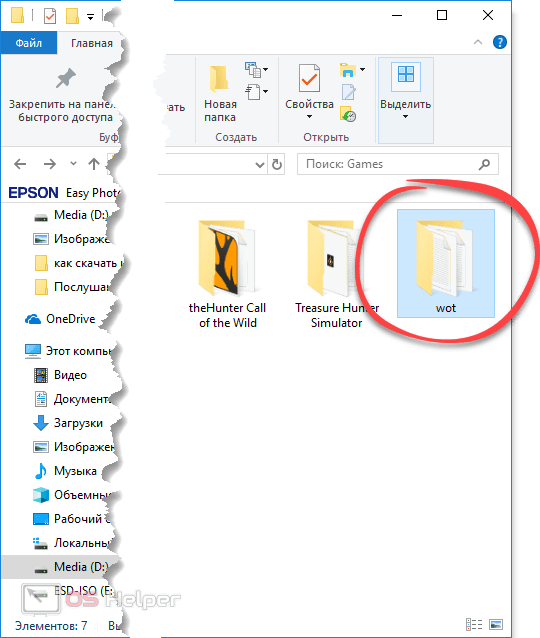
- Теперь ее можно запустить. Для этого заходим в игровой каталог и жмем по лаунчеру.
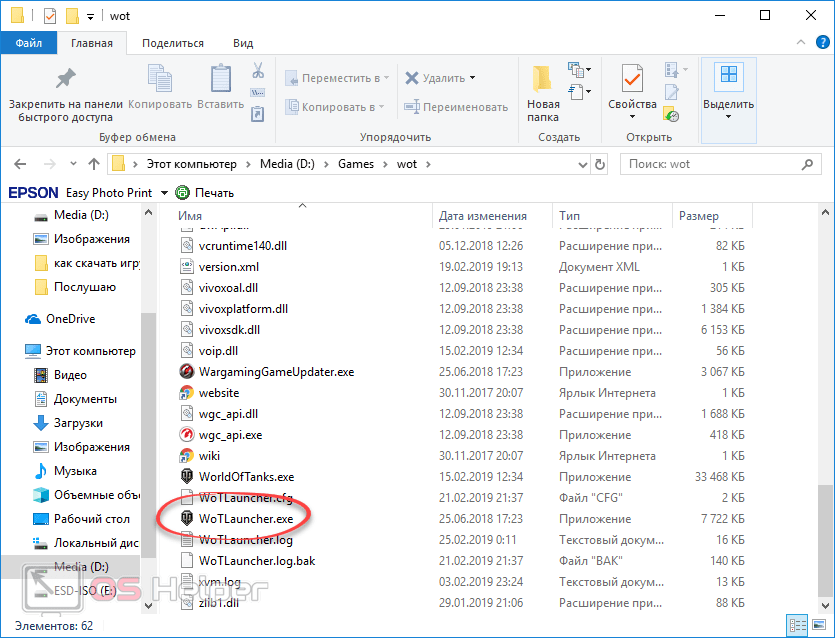
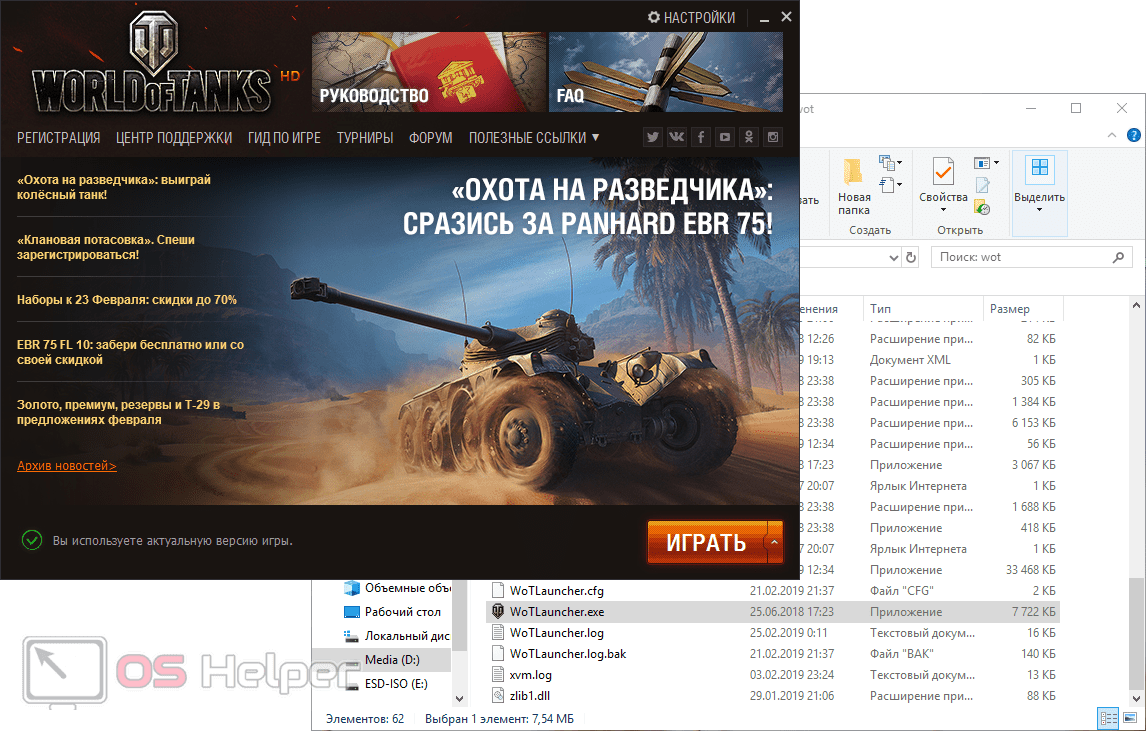
Копирование игры вместе с настройками
Иногда при попытке скачать игру с компьютера на компьютер мы сталкиваемся с невозможностью ее последующего запуска. Исправить проблему можно скопировав дополнительно и папки настроек. Для этого делаем так:
- Запускаем наш проводник, нажав на иконку папки на панели задач.

- Переходим к пользовательскому каталогу, нажав его ссылку в боковом меню.
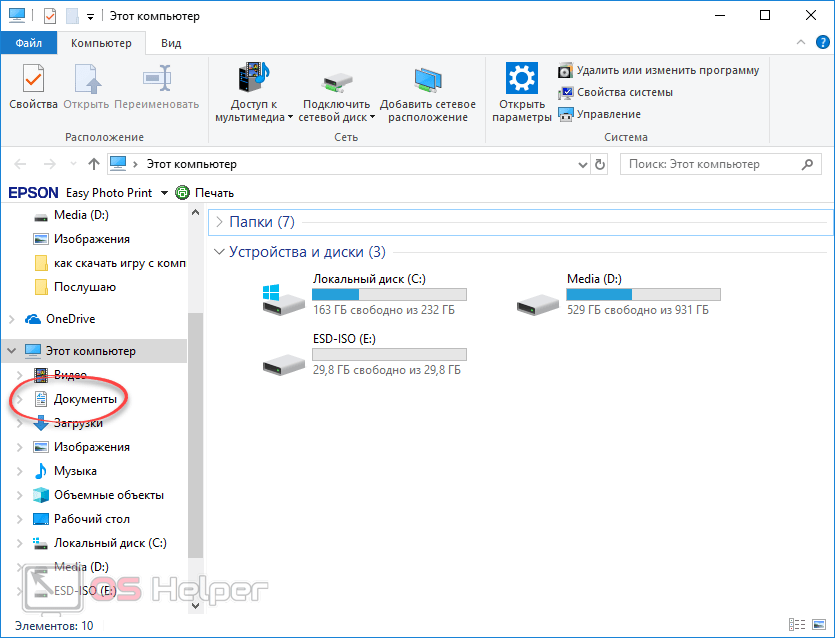
- Ищем настройки игры в папке «Документы». Если их тут нет, переходим к следующему шагу.
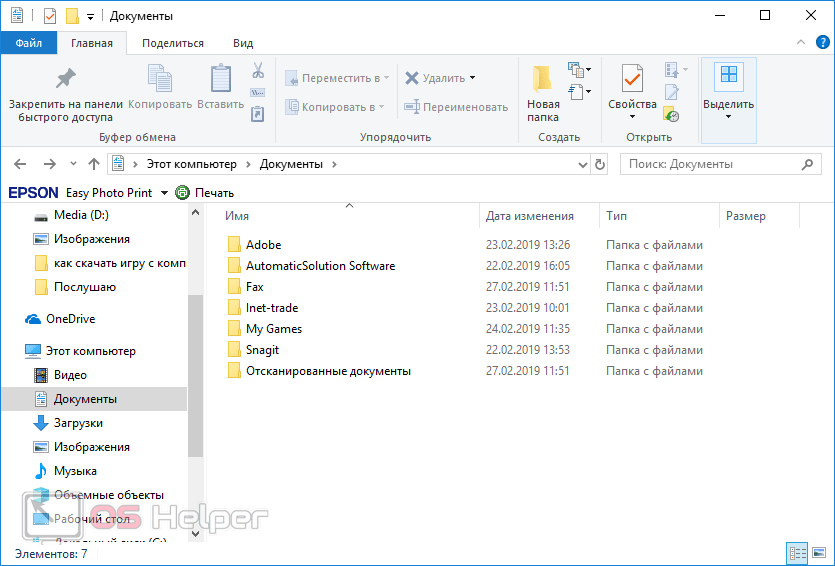
- Идем на диск C, предварительно запустив «Проводник».
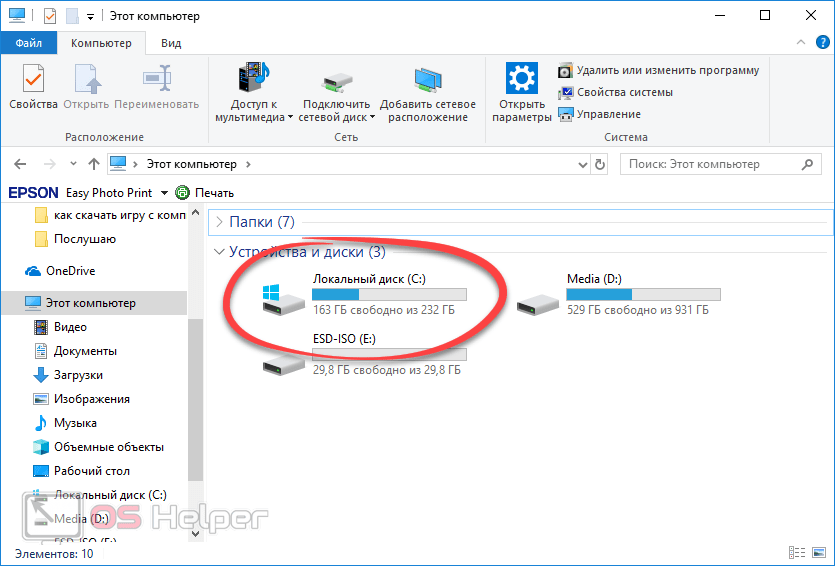
- Находим папку пользователей и открываем ее.
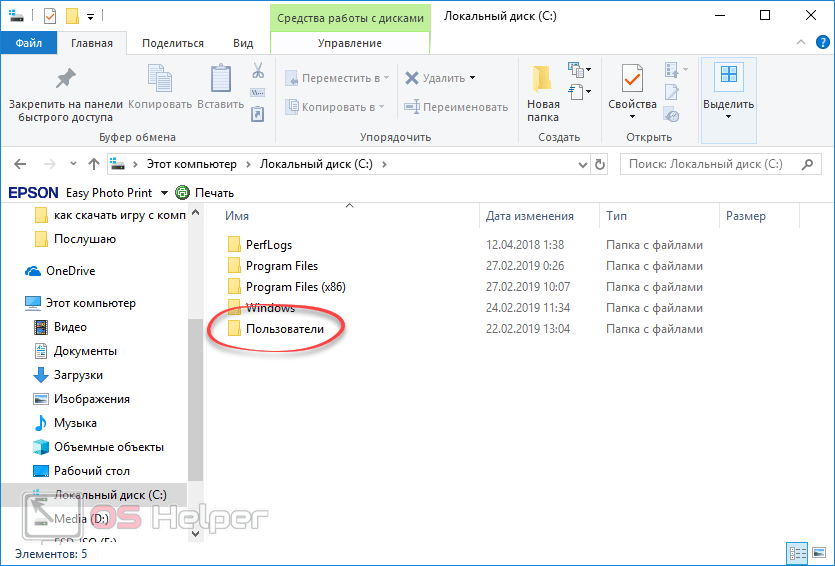
- Находим каталог конкретного пользователя и переходим к нему. Если игра установлена для всех нужно открывать папку «Общие».
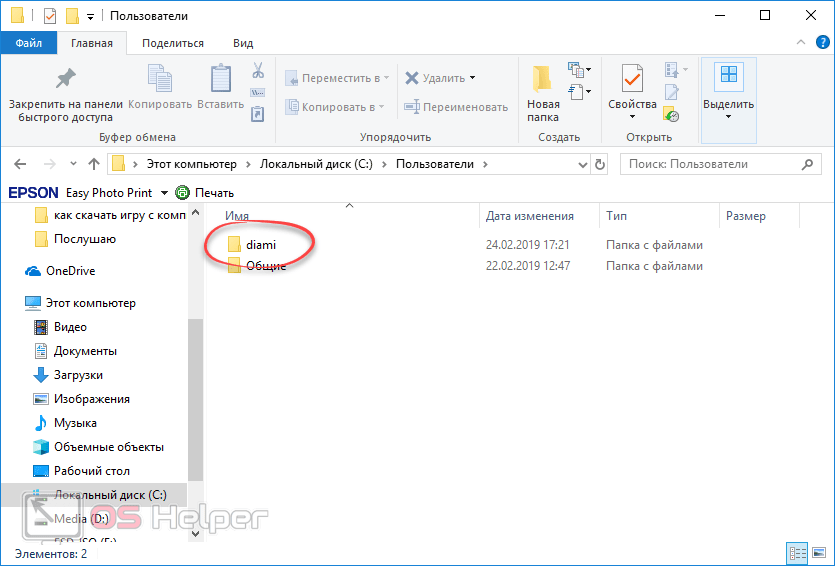
- Открываем вкладку «Вид», жмем кнопку, отмеченную цифрой «2», и включаем отображение скрытых элементов.
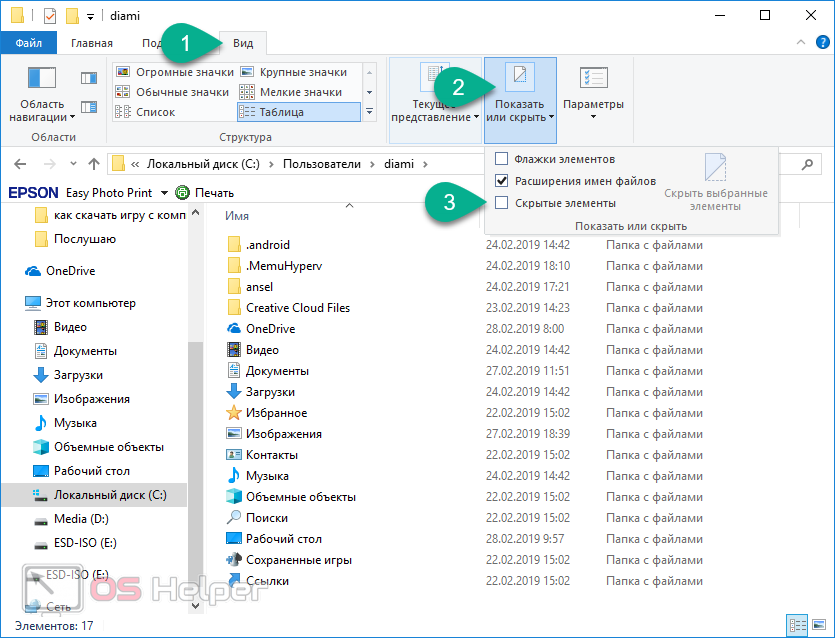
- Открываем отмеченный на рисунке каталог. Как видите, его значок немного затемнен. Это значит, что перед вами скрытый системный каталог. Если бы мы не поставили галочку его отображения, найти папку было бы невозможно.
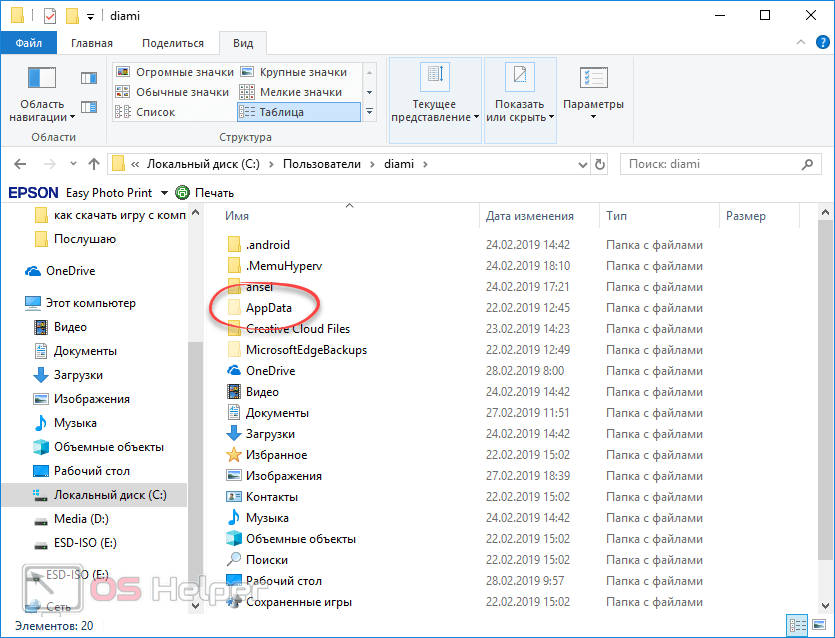
- Перед вами сразу 3 папки. Настройки искомой игры могут быть в каждой из них. Проверяйте позиции поочередно, пока не найдете нужный каталог.
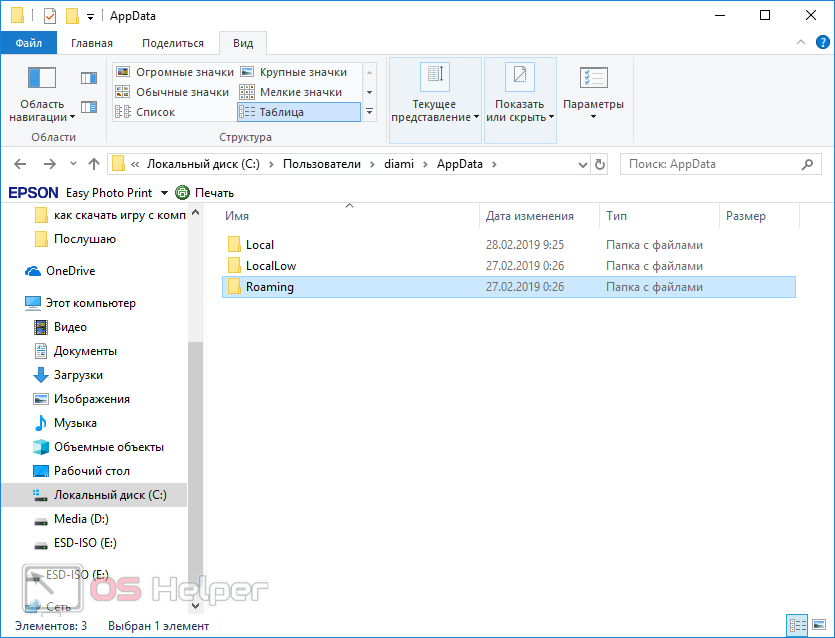
- Так как мы копируем игу World of Tanks, нам нужна папка Wargaming.net. В вашем случае, по понятным причинам, это будет совсем другое название.
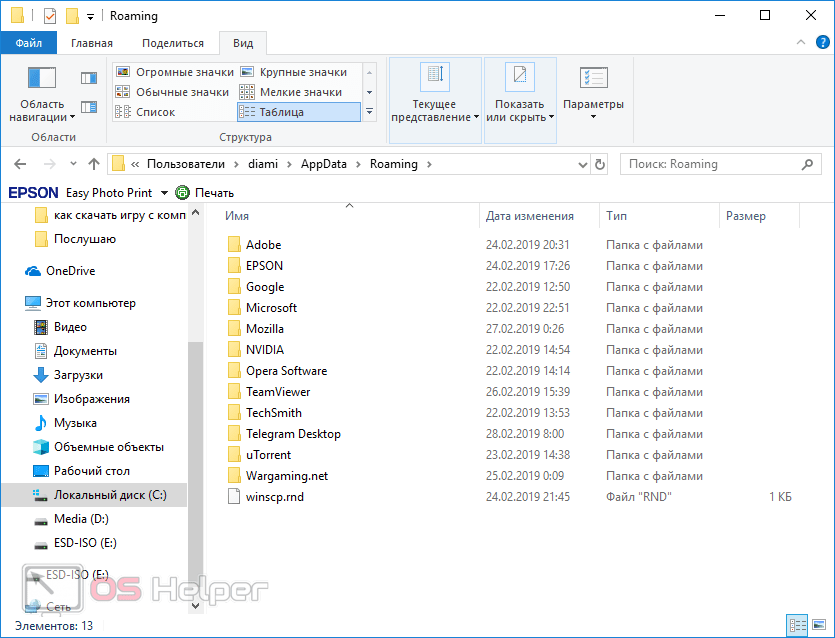
- Это и есть каталог с настройками нашего приложения. Копируем его и перемещаем на новый компьютер.
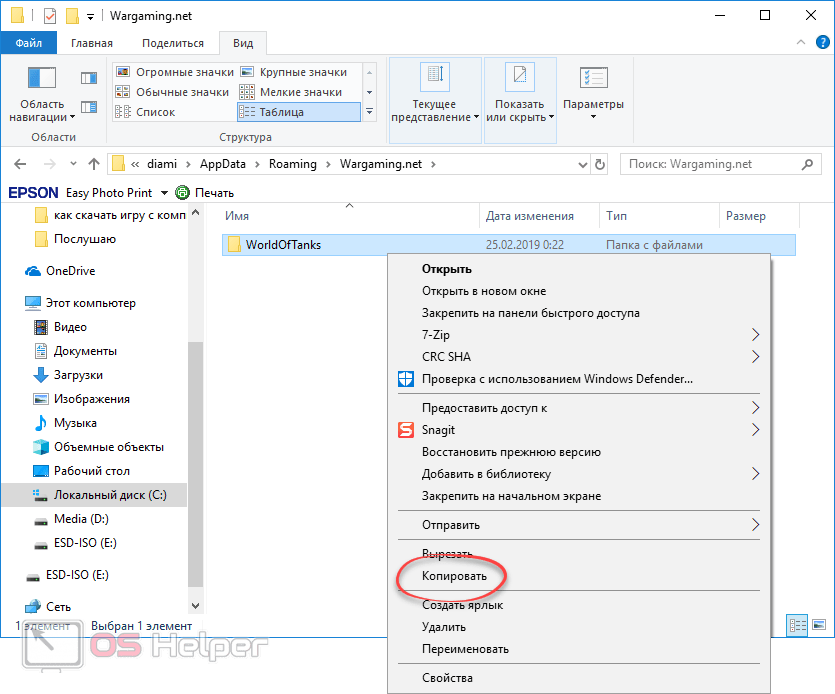
Иногда игра прописывается в системном реестре и скопировать его данные попросту невозможно. Если вы попытаетесь это сделать, скорее всего доведете свою Windows до «предсмертного» состояния.
В заключение
На этом мы свою статью заканчиваем. Теперь вы точно знаете, как скачать игру с компьютера на компьютер и можете переходить к практике. Попробуйте сделать это и, если что-то пойдет не так, обязательно пишите о своей проблеме в комментариях. Мы быстро отзовемся и поможем решить тот или иной вопрос.

Как передать файлы с компьютера на компьютер это частый вопрос пользователей, которые столкнулись с этой проблемой. Если Вам нужно срочно перенести различные файлы с одного компьютера на другой, информация из этой статьи Вам поможет. Мы рассмотрим способы и сервисы для передачи файлов на компьютер, затем используем их на практике.
Зачем передавать файлы с компьютера на компьютер
 Здравствуйте друзья! Если у Вас возникла необходимость передавать файлы с одного компьютера на другой, значит на это появились веские причины.
Здравствуйте друзья! Если у Вас возникла необходимость передавать файлы с одного компьютера на другой, значит на это появились веские причины.
Зачем передают файлы с компьютера на компьютер? Ответ на этот вопрос мы найдём в этой статье. Итак, первая и основная причина – это покупка нового ноутбука (компьютера).
Например, Вы решили заменить старый персональный компьютер на нового «железного друга». Ведь на старом компьютере у Вас остались важные файлы, которые Вы не хотите потерять. Либо Вы хотите перенести информацию с основного компьютера на ноутбук.Поэтому, передача файлов с помощью подручных средств, о которых мы расскажем далее, поможет Вам решить эту проблему. Либо пришла пора восстановить Виндовс и срочно требуется обновление системы. В этом случае отвечу в подробностях на вопрос, как передать файлы с компьютера на компьютер.
Как передать файлы с компьютера на компьютер
Итак, передавать файлы на компьютер довольно сложный процесс для новичка. Иногда, одни способы срабатывают, другие нет. Приходиться очень долго искать информацию в Интернете, но она там не всегда бывает качественной и проверенной. Далее, перечислю Вам эффективные варианты передачи файлов:
- с помощью USB флешки;
- использование переносного жёсткого диска;
- передача файлов через сетевой кабель;
- перенос файла на компьютер через Сеть (Вай-фай, торрент, облако диска Яндекс, Гугл, Мейл).
Итак, вышеперечисленны, как передать файлы с компьютера на компьютер а теперь, разберём эти способы подробно в статье.
Как передать файлы с компьютера на компьютер через флешку
Передавать файлы на флешку и затем переносить их на другой компьютер – самый простой вариант для начинающего пользователя. Вероятно, у всех, кто пользуются компьютерами, есть флешки, они способны хранить гигабайты данных.
Переходим к процессу. Если у Вас есть флешка, вставляем её в USB-порт на компьютере. Далее, заходим в системный ярлык «Мой компьютер» чтобы убедиться, что она подключилась. Обычно флешка отображается четвёртым разделом съёмного носителя (Рисунок 1).

Далее, выберем какую-нибудь папку с файлом чтобы перенести его на флешку. Выделяем файл левой кнопкой мыши, потом нажимаем правой и выбираем из меню функцию «Отправить» (Рисунок 2).

Появляется список мест, куда, можно передать наши файлы. Выбираем самый последний пункт отправки — нашу флешку, как показано на втором рисунке. После этого подождите пока завершиться копирование элементов. Обычно этот процесс занимает недолгое время. А теперь, Вы можете перенести эти файлы на другой компьютер (Рисунок 3).

Вынимаем из этого компьютера флешку, вставляем в другой. И обычным перетаскиванием копируем все сохраненные данные на жёсткий диск другого компьютера.
Используем внешний жесткий диск
Иногда, возникает необходимость использовать для переноса файлов, внешний жёсткий диск. В этом случае нам понадобится несколько компьютеров и один жёсткий диск для передачи информации. Вы можете использовать переносной, внешний жесткий диск. Предварительно, на внешний жёсткий диск Вы закачиваете информацию с одного компьютера. А затем подключаете жёсткий диск к другому компьютеру и перекачиваете туда информации.
Как передать файлы с компьютера на компьютер через сетевой кабель
Существует ещё один способ передать быстро файлы на компьютер – через сетевой кабель. Если у Вас нет такого провода, купите его в любом магазине, где продаётся компьютерная техника. Затем, подключите его к обоим компьютерам, то есть соедините их. Далее, на первом компьютере, где мы будем принимать наши файлы, заходим в «Мой компьютер», нажимаем на диск С и выбираем свойства (Рисунок 4).

Из функции свойства нажимаем на вкладку доступ, затем расширенные настройки. В них необходимо установить галочку перед словом – открыть общий доступ к этой папке и нажать «ОК».
После подтверждения этой операции, необходимо нажать в этом окне на «Центр управления сетями и общим доступом». Теперь можно перейти в раздел Все сети, и отключить общий доступ с парольной защитой, после чего сохранить все изменения (Рисунок 5).

В данном случае мы настроили сетевой кабель и он готов передать файлы.
Теперь переходим на второй компьютер, с которого будем перекидывать файлы. Следует зайти в меню пуск и написать в поиске – «Просмотр сетевых компьютеров». Открываем данную папку, и Вы заметите, ещё один компьютер, к которому Вы подключены. Теперь Вы можете перетаскивать любые файлы на компьютер удалённо.
Как передать файлы с компьютера на компьютер через Интернет
Сеть тоже помогает пользователям переносить файлы. Она имеет много различных технологий, которые способны передавать файлы без проблем. Передать файлы можно с помощью облачных сервисов. К распространённым сервисам:
- Яндекс облако;
- Гугл облако;
- Облако Мейл.
- DropMeFiles
Можно использовать другие варианты, например, торрент и WiFi. Об этом мы и поговорим. Ведь, как ни крути, всё равно придётся передавать файлы, если работаешь в Интернете, или их просто нужно отсылать во время общения. Такие сервисы помогают пользователям передавать различные файлы в больших объёмах.
Используем облако Яндекса, Гугла и Майл
Облачные сервисы Яндекс, Гугл и Мейл работают по одному и тому же принципу. Перенос файлов у них довольно простой. Создаёте почтовый аккаунт в одном из этих сервисов. Входите, например, на диск Яндекса. Загружаете туда файлы и сохраняете их. Затем, копируете ссылку файла чтобы через неё скачать сохранённые файлы уже на другом компьютере.
На блоге есть статьи о вышеуказанных сервисах. Думаю, Вы разберетесь, как с помощью них переносить файлы.
Перекачиваем файлы через DropMeFiles
Об этом сервисе уже писалась статья на блоге. Надо сказать он очень удобный и передаёт практически любые файлы с компьютера на компьютер. Скажу только о нём то, что он может передавать большие объёмы данных – до 50 гигабайт. Ведь, это для любого пользователя очень важно.
Как передать файлы с компьютера на компьютер через WiFi
Для передачи файлов по Вай-фай, необходимо подключить оба компьютера к одному роутеру. Если у Вас нет роутера, то можете это сделать с помощью обычного Смартфона. Самое главное, чтобы оба компьютера видели друг друга и могли передавать файлы и папки.
Там всё просто. Ведь, сейчас многие пользователи пользуются телефонами. Итак, переходим к практике. Включаем на телефоне функцию – «Мобильная точка доступа» или «Точка доступа». Далее нужно придумать свой пароль, для дальнейшей загрузки файлов.
Для этого заходим в настройки мобильной точки доступа и прописываем свой пароль от Вай-Фая. Затем его сохраняем. Теперь подсоединяем оба компьютера к точке доступа, которую мы установили на телефоне. Далее включаем Wi-Fi на компьютерах, вводим там пароль. И можем начинать передавать файлы.
Создаём папку на том компьютере, куда хотим перенести наши данные. Необходимо расширить ей общий доступ. В свойстве папки выбираем общий доступ из списка устанавливаем значение «все» и нажимаем кнопку «добавить» (Рисунок 6).

Далее из списка добавленных пользователей, выбираем только что добавленного, и теперь, нужно установить пункт чтение и запись после чего нажать на последнюю кнопку «Общий доступ» чтобы сохранить изменения.
Далее, Вам нужно сделать такие же настройки на втором компьютере и перейти в раздел «Сеть», чтобы передать файлы с компьютера на ноутбук. Все подключенные компьютеры после настройки должны отображаться у Вас на экране.
Передаем файлы через торренты
Торрент – это возможность не только быстро скачивать файлы на компьютер, их можно передавать другим пользователям. Для этого нам нужно установить торрент-программу и закачать туда нужные файлы. А затем, эти файлы скачать на втором компьютере с этого торрента.
Заключение
В этой статье мы рассмотрели вопрос, как передать файлы с компьютера на компьютер. Действительно, на практике это может сделать каждый пользователь. Важно лишь следовать инструкции, о которой Вы узнали из этой статьи. Рекомендую Вам использовать самые лёгкие способы передачи, файлов, которые не требуют много времени на настройку и подключения удаленного доступа к другому компьютеру. Удачи и успеха Вам друзья!

Довольно часто пользователи сталкиваются с необходимостью передачи данных с одного ПК на другой. Какие при этом доступные и простые способы существуют? Несколько вариантов мы рассмотрим в этой статье.
Передача файлов с компьютера на компьютер
Существует большое количество методов переноса данных с одного ПК на другой. В этой статье будут рассмотрены 3 категории. Первую составляют способы с использованием интернет-сервисов. Вторая группа основывается на применении стандартных физических носителей (например, портативных жестких дисков). Последним средством в нашем списке будет технология домашних сетей Виндовс.
Способ 1: uTorrent
Можно достаточно просто передавать данные любого размера, используя популярный торрент-клиент uTorrent.
- Запустите приложение.
- Откройте папку с нужным файлом в «Проводнике» Windows.
- Щелкните левой кнопкой мыши на нужном объекте и, зажав кнопку, перетащите его прямо в торрент-клиент.

Возникнет окно создание ссылки.



Кликаем правой кнопкой мыши по нашей раздаче и выбираем «Копировать Магнет-URI».

Теперь магнет-ссылка будет в буфере обмена, откуда ее можно вставить куда угодно: в сообщение в мессенджере, email и др.

Человек, которому вы передали торрент-адрес, должен будет выполнить следующее:
- В запущенном приложении мюТоррент выбрать «Файл» – «Добавить по URL…»

В появившемся диалоговом окне ввести переданный URL (например, нажав «Ctrl» + «V»).
Способ 2: Облачные сервисы
На сегодняшний день существует множество облачных сервисов с простым использованием: Яндекс Диск, MEGA, Google Диск, Dropbox, Cloud Mail.ru. Все они используют в своей работе одинаковый принцип.
Yandex Disk
Лимит на максимальный размер файла для загрузки по веб-интерфейсу составляет 2 ГБ. Но, используя приложение, можно отправлять данные большего размера. Объем бесплатного доступного пространства не превышает 10 ГБ.
- По ссылке выше переходим на Yandex Диск.
- Зайдя на облачный сервис, щелкаем мышью «Загрузить».

В стандартном окне «Проводника» Windows выбираем нужный файл для загрузки.

После успешного добавления данных на облачный сервис появится панель, где нужно нажать на переключатель (перевести его в положение «Вкл»). Это откроет публичный доступ к загруженному на ресурс файлу.

Полученную ссылку можно скопировать в буфер обмена (1), отправить в социальные сети или посредством Email (2).

MEGA
Другой довольно удобный облачный сервис – Мега. В бесплатном режиме пользователю предоставляется 15 ГБ дискового пространства.
- Заходим на сайт по указанной ссылке.
- В самом верху на панели выбираем «File Upload» (Загрузить файл) или «Folder Upload» (Загрузить папку).



Внизу предупреждающего сообщения нажмите «I agree».

В панели создания URL щелкните «Copy». Теперь его можно передать любым способом, вставив из буфера обмена.

Способ 3: Электронная почта
Практический все сервисы электронной почты позволяют передавать файлы вместе с сообщением. Недостатком является то, что прикрепленные к письму вложения не могут быть большого размера. Зачастую максимально допустимый лимит — 25 Мбайт. Покажем на примере Яндекс Почты процедуру отправки вложенных данных посредством Email.
-
Зайдя по ссылке выше в почтовый сервис Яндекса, нажимаем на «Написать».

Вводим все данные адресата и щелкаем мышкой по иконке скрепки.


Адресат в полученном письме должен будет кликнуть мышью по направленной вниз стрелке для скачивания вложения. Следует отметить, что если размер файла превышает допустимый, то в окне сообщения пользователь увидит ссылку на Яндекс Диск.

Способ 4: TeamViewer
TeamViewer — средство удаленного управления, применяемое главным образом для оказания помощи другому пользователю на его ПК. Программа имеет широкий функционал, включающий удобные возможности по передаче документов с компьютера на компьютер.

Появится двухпанельное окно, в котором слева выбираем данные для копирования, а справа – целевую директорию (или наоборот).

Способ 5: Bluetooth
C помощью беспроводной технологии Блютуз можно копировать файлы с одного ПК на другой. Многие компьютеры (включая большинство современных ноутбуков) уже имеют встроенный адаптер Bluetooth. Передача данных между машинами таким способом требует включения самой функции на обеих сторонах.
-
На втором компьютере (целевом) щелкаем мышью по значку Блютуз в трее правой кнопкой мыши.


На первой машине щелкаем на иконке Блутуз в трее, затем – «Отправить файл».

Более простой вариант отправки данных таким способом заключается в следующем:
- В «Проводнике» выделяете правой кнопкой мыши нужный объект.
- Далее – «Отправить» – «Устройство Bluetooth».

Способ 6: Внешний накопитель
Одним из самых простых и популярных способов передачи файлов между компьютерами является использование внешних накопителей. Для этого чаще всего применяют флешки, DVD-диски и портативные жесткие диски.

Перенос данных на флеш-накопители и внешние хард-диски происходит стандартным способом с использованием «Проводника» или сторонних файловых менеджеров. DVD-диски требуют специальной процедуры и ПО для своей записи. После завершения операции носитель передается другому пользователю.

Следует остановиться на особенностях файловых систем при использовании флеш-накопителей.

Максимальный размер отдельного файла в системе FAT32 составляет приблизительно 4 ГБ. NTFS теоретически не имеет ограничений. Это значит, что для передачи достаточно больших единичных данных (например, дистрибутивов современных игр) следует задать соответствующую разметку флешки. Информацию о текущих параметрах форматирования накопителя можно получить, щелкнув в контекстном меню «Свойства» в окне «Мой компьютер».

Для использования NTFS на флешках следует:
-
В окне «Мой компьютер» щелкнуть правой кнопкой мыши на флеш-накопителе и выбрать «Форматировать…».

Далее необходимо указать нужную файловую систему (в нашем случае это NTFS) и нажать «Начать».
Способ 7: «Домашняя группа»
«Домашней группой» называют совокупность компьютеров под управлением Виндовс, которые предоставляют ресурсы для совместного использования.
-
В строке поиска набираем «Домашняя группа».

Далее кликаем на кнопке «Создать домашнюю группу».

В следующем информационном окне просто нажимаем «Далее».
Отмечаем (или оставляем как есть) те элементы, которые будут доступны участникам «Домашней группы», и щелкаем мышью «Далее».

Дожидаемся окончания процесса получения разрешений.

В следующем окне отобразится пароль для доступа к общим ресурсам. Его можно распечатать.


Для предоставления доступа к определенным ресурсам на локальном ПК кликаем по нему правой кнопкой мыши и выбираем любую из опций. Вы можете открыть или закрыть доступ к любому элементу из выбранных папок для «Домашней группы».

Существует множество самых разнообразных способов передачи файлов с компьютера на компьютер. Часть из них требует доступа к интернету, например, копирование файлов с помощью торрент-клиента. Главное достоинство таких способов – возможность перекинуть данные на неограниченные расстояния. Напротив, при использовании внешних носителей, как правило, перенос файлов происходит путем передачи самого девайса из рук в руки. Самый популярный из таких методов – использование флешек. Такие носители дешевы, компактны и механически устойчивы. Организация общего доступа для компьютеров в сети используется чаще всего, если требуется многократный обмен файлами.
Отблагодарите автора, поделитесь статьей в социальных сетях.

