Наиболее распространённой причиной неожиданных проблем с производительностью Photoshop является повреждённый файл настроек. Узнайте, как легко удалить и сбросить настройки Photoshop по умолчанию. Мы рассмотрим, как восстановить настройки в Photoshop CC и в более ранних версиях.
Ваша копия Photoshop ведёт себя странно? Панели или элементы меню исчезают? Странное поведение инструментов? Скорее всего, проблема в том, что ваш файл настроек в Photoshop повреждён, а информация внутри него «испорчена».
Файл настроек – это место, где Photoshop хранит многие параметры, отвечающие за производительность. Существуют общие настройки дисплея и интерфейса, настройки инструментов, параметры обработки и сохранения файлов, настройки текстов, дисков, параметры плагина и многое другое. Мы рассмотрели некоторые из наиболее важных вариантов в предыдущем уроке этой серии «Основные настройки Photoshop для начинающих». Каждый раз, когда мы закрываем Photoshop, файл настроек переписывается. К сожалению, когда файл переписывается, есть вероятность, что что-то пойдёт не так. Если этим файлом будет ваш файл настроек, то в программе Photoshop начнут происходить сбои.
К счастью, имеется простой способ вернуть настройки программы по умолчанию. Фактически, в Photoshop с версии CC 2015 имеется два простых способа сделать это. В этом уроке мы рассмотрим оба способа. Начнём мы с оригинального способа, который работает в любой версии Photoshop. Затем, мы рассмотрим ещё более простой способ сброса файла настроек с использованием совершенно новой опции в версии CC (Creative Cloud).
Предостережение!
Прежде чем мы начнём, имейте ввиду, что сброс файла настроек Photoshop «обнулит» все ваши настройки. Это и настройки цвета, и любые пользовательские сочетания клавиш, и созданные вами рабочие области. Если вы хотите сохранить эти элементы, убедитесь, что вы сохранили их (используя соответствующие диалоговые окна), прежде чем продолжить.
Как сбросить настройки Photoshop (все версии)
Выход из Photoshop
Давайте рассмотрим способ сброса настроек, который работает в любой версии Photoshop. Сначала выйдите из программы, для этого на ПК с ОС Windows перейдите в меню File (Файл) в строке меню в верхней части экрана и выберите Exit (Выход). На Mac перейдите в меню Photoshop и выберите Quit Photoshop (Выход из Фотошоп).
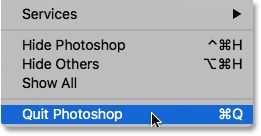
Перезапуск Photoshop
Когда вы закроете программу, нажмите и удерживайте комбинацию клавиш Shift + Ctrl + Alt (Win) / Shift + Command + Option (Mac) на клавиатуре и перезапустите Photoshop, как обычно.
Удаляем файл настроек
Перед тем, как откроется Photoshop, появится сообщение о том, хотите ли вы удалить файл настроек Photoshop. Это ваш файл настроек. Выберите «Да». Затем программа откроется со всеми вашими настройками, восстановленными по умолчанию.
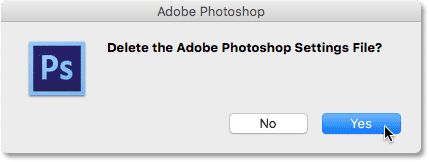
Как сбросить настройки Photoshop CC
Теперь давайте узнаем, как сбросить настройки с помощью новой опции версии CC. Убедитесь, что у вас Photoshop именно версии CC и что ваша копия обновлена.
Диалоговое окно «Настройки»
В Photoshop CC, Adobe добавила новую опцию для сброса настроек. Она находится в диалоговом окне Preferences (Настройки). Чтобы до неё добраться на ПК с ОС Windows, перейдите в меню Edit (Редактирование), выберите Preferences (Настройки), а затем General (Основные). На Mac перейдите в меню Photoshop CC, выберите Preferences (Настройки), а затем General (Основные).
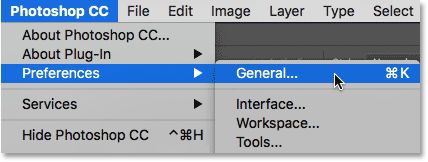
Опция «Сбрасывать настройки при выходе»
Откроется диалоговое окно с основными настройками. Здесь вы найдёте новую опцию Reset Preferences On Quit (Сбрасывать настройки при выходе), нажмите на неё.
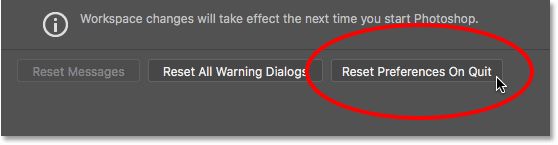
Программа вас спросит — Действительно сбросить настройки при выходе из программы Photoshop? Нажмите OK.
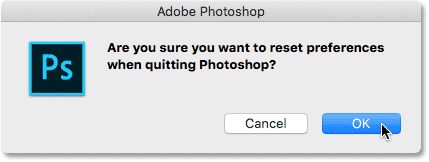
Закройте и перезапустите Photoshop
Закройте программу, перейдя в меню File > Exit (Файл — Выход) (Win) / Photoshop > Quit Photoshop CC (Фотошоп – Выход из Фотошоп) (Mac). В следующий раз, когда вы откроете Photoshop CC, он будет запущен с настройками восстановленными по умолчанию.
Вот как быстро сбросить файл настроек Photoshop и восстановить настройки по умолчанию. Так же теперь вы знаете о такой важной опции, как Reset Preferences On Quit (Сбрасывать настройки при выходе) в версии CC.
В Adobe Photoshop есть огромный инструментарий, который подойдёт и художнику, и дизайнеру, и фотографу. Эта программа используется не только для работы, и доступна она всем. Любой человек может настроить утилиту под себя, поэтому в ней много различных параметров. Ориентироваться в них достаточно легко — всё наглядно и интуитивно понятно. Но найти нужный раздел не всегда получается. Приходится «тыкать» наугад. Давайте разберемся, как выбрать подходящие установки, где они находятся и как сбросить настройки в Фотошопе CS6, если они нас чем-то не устраивают.
Рабочая среда
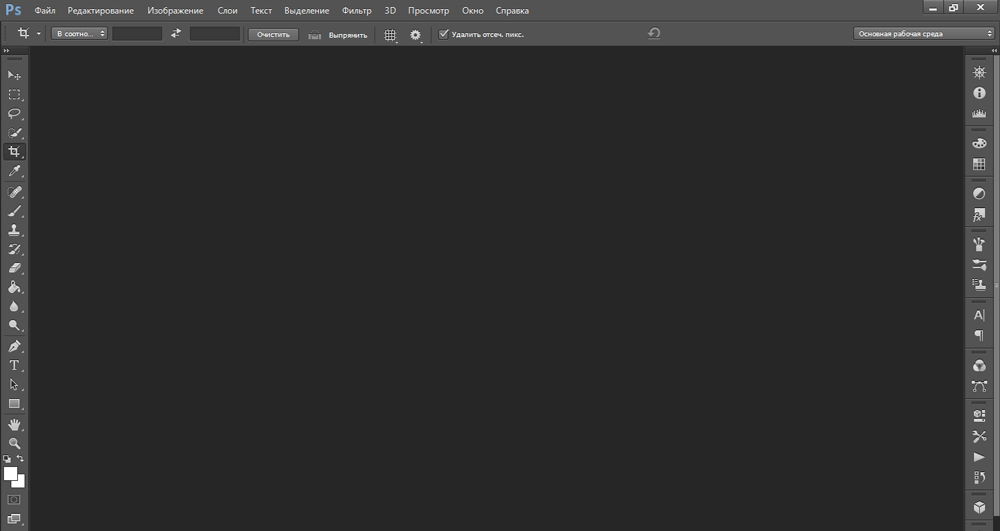
Для разных задач существую разные рабочие среды. По умолчанию выставлена основная рабочая среда
Для разных видов деятельности в Photoshop доступны свои «Рабочие среды». У каждой из них особенный набор инструментов и панелей. Их можно менять и перестраивать. По умолчанию выставлена «Основная рабочая среда». Она более-менее подходит для любого проекта. Чтобы выбрать другой параметр, перейдите в меню «Окно» — «Рабочая среда». Или нажмите на значок в виде двух стрелочек (он находится справа вверху рядом с кнопками «Свернуть» и «Закрыть»).
Подобный способ подойдёт, если надо разобраться, как настроить Фотошоп CS6 для работы, и при этом вы не хотите тратить время на расставление многочисленных галочек в меню. Вот список доступных сред:
- Движение. Создание анимации и flash.
- 3D. Использование объёмных объектов и трёхмерной графики.
- Фотографии. Редактирование фото. Есть инструменты «Коррекции», «Гистограмма» и тому подобное.
- Рисование. Создание собственных изображений. Отображается панель с кистями и палитра.
- Дизайн. Используется для макетов сайтов да и вообще для всего, что связано с дизайном. В наличии функции для работы со стилями, текстом, настройки вида.
- В основной среде Photoshop CS6 есть инструменты: «Слои», «Каналы», «Контуры», «Цвет».
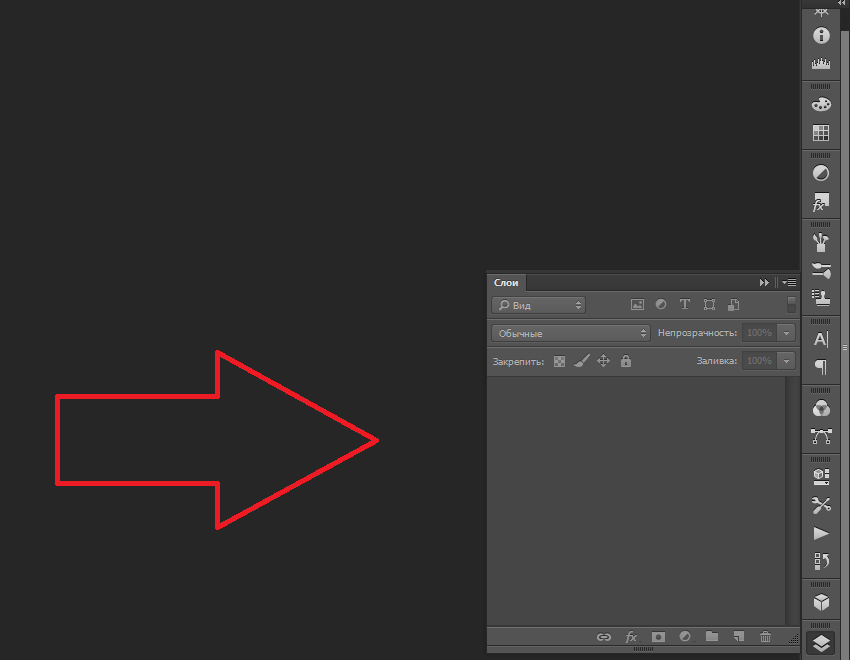
Панель “Слои” находится в правой части основной рабочей среды Photoshop
Можно убрать набор параметров или добавить свой.
- Чтобы сохранить удобные вам настройки, откройте меню «Окно» — «Рабочая среда» — «Новая». Придумайте ей название и подтвердите действие.
- Чтобы избавиться от существующего шаблона, перейдите в то же меню и нажмите «Удалить». Выберите из списка набор параметров, который вам не нужен.
- Если вы перенастроили основную среду и не знаете, как всё было изначально, можно вернуть все параметры. Кликните «Окно» — «Рабочая среда» — «Сбросить».
- Восстановить все наборы можно через меню «Редактирование» — «Установки» — «Интерфейс». Там будет соответствующая кнопка.
Основные
Вот как настроить Photoshop CS6 и другие его версии:
- Откройте «Редактирование» — «Установки» — «Основные». Или нажмите клавиши Ctrl+K.
- Можете выбрать палитру — Adobe или Windows.
- В пункте «Интерполяция изображения» поставьте «Бикубическая, чётче». От этой настройки зависит, как будет формироваться рисунок при изменении размера.
- Поставьте галочку в «Экспорт буфера обмена», если планируете копировать рисунки из Фотошопа в другие программы или сервисы. Если для работы вы используете только Photoshop, эта функция вам не нужна.
- «Смена инструмента при помощи кнопки Shift» — достаточно полезная настройка. С ней вы сможете переключаться между некоторыми опциями, нажав эту клавишу.
- Отметьте «Масштабировать колёсиком мыши», чтобы увеличивать или уменьшать картинки при помощи скролла.
- Если выберете «История изменений», все ваши действия будут записываться. Либо в текстовый файл, либо в виде метаданных.
Далее перейдите во вкладку «Интерфейс». Здесь можно изменить внешний вид программы.
- В поле «Режим Стандартное окно» («Standard Screen Mode») выберите цвет фона рабочей области (эта та, на которой находится «лист» с рисунком). И укажите, должна ли рамка изображения отбрасывать тень.
- Те же параметры можно задать в разделе «Полноэкранный вид».
- Если уберёте галочку из «Открывать документы во вкладках», они будут открываться во всплывающих окнах.
- Можете настроить язык интерфейса и размер шрифта меню.
Во вкладке «Обработка файлов» нужно поменять папку, в которой находится кэш конвертора. Это надо сделать, если он занимает память на системном диске.
- Нажмите кнопку «Camera Raw». Она находится в поле «Совместимость файлов».
- В открывшемся окне кликните на «Выбрать место». Укажите каталог для кэша. Временные данные будут храниться там.
Теперь зайдите в раздел «Производительность». Если у вас «мощный» ПК, можете ничего не делать.
- В «Занято под Photoshop» укажите, сколько оперативной памяти операционная система должна выделять утилите. Это максимальное значение, а не постоянное.
- Можно оптимизировать приложение для работы с огромным количеством слоёв (кнопка «Маленький и толстый») или с масштабными рисунками («Большой и плоский»).
- Нажмите «Дополнительные параметры». Откроется окно, в котором можно включить или выключить вертикальную синхронизацию и сглаживание.
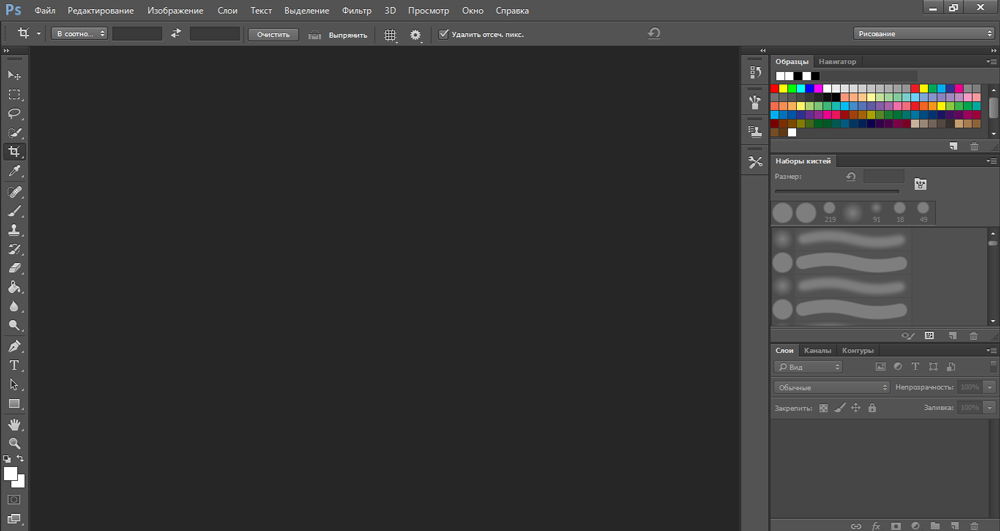
Настройки просмотра и отображения
В программе есть дополнительные функции. И, конечно, у них есть свои настройки.
- Линейки. Шкалы, при помощи которых можно определить размер отдельного объекта или всего рисунка. Активируются через «Просмотр» — «Линейки». Чтобы изменить их параметры, зайдите в «Редактирование» — «Установки» — «Единицы измерения и линейки». Там можно задать значения для шкалы: миллиметры, сантиметры, дюймы, пункты, пиксели.
- Сетка. Накладывается поверх изображения. Помогает при создании макетов и коллажей. С ней можно ровно поставить элементы рисунка. Включается через меню «Просмотр» — «Показать» — «Сетку». Параметры находятся в «Редактирование» — «Установки» — «Направляющие, сетка и фрагменты». Там можно настроить цвет, размер клетки и вид линий.
- Направляющие. Играют примерно ту же роль, что и сетка. У них даже настройки в одном и том же меню. Добавляются через «Просмотр» — «Новая направляющая».
Панели
Включить новую панель очень легко. Зайдите в меню «Окно» и выберите желаемый инструмент (например, «Композиции», «Маски», «Образцы»). Рядом с его названием появится галочка. А сам он отобразится на экране.
Чтобы переместить панель, «зацепите» её курсором за заголовок и перетащите. Свернуть её можно, если нажать на маленькую кнопку со стрелочками. Чтобы убрать, кликните на крестик на заголовке. Если надо прикрепить инструмент к границе окна, подтащите его к краю.
Внутри самой панели вкладки тоже перетаскиваются. Можно поменять их местами, можно вовсе разъединить и поставить далеко друг от друга.
Сочетания клавиш
Для смены горячих клавиш откройте «Редактирование» — «Клавиатурные сокращения». Или нажмите комбинацию Shift+Alt+Ctrl+K. Выберите, для какого типа меню вы будете менять сочетания кнопок: программы, панелей, или инструментов. Команды распределены по категориям. Дважды щёлкните на одну из них, чтобы увидеть список.
Если хотите изменить сочетание, выберите нужный пункт, нажмите кнопки на клавиатуре и кликните «Принять». Программа может запомнить пользовательские установки. Для этого есть иконка в виде дискеты.
Сохранение настроек
В утилите очень много различных параметров. Их будет сложно восстановить после переустановки программы. Поэтому полезно будет узнать, как сохранить все настройки Photoshop CC и других версий. Так вам не придётся вспоминать, какие установки вы использовали.
- Найдите файлы настроек. Они должны быть в директории C:UsersUser_NameAppDataRoamingAdobe(Версия программы)Adobe Photoshop Settings. Чтобы её увидеть, надо включить отображение скрытых файлов. Если её там нет, запустите поиск по имени.
- Скопируйте папку на съёмный носитель или загрузите её в облачное хранилище.
Кроме того, можно сохранить все параметры и активные инструменты в виде рабочей среды. И в случае некорректного завершения работы или сбоя программы вы быстро восстановите нужные панели. Их не придётся включать вручную.
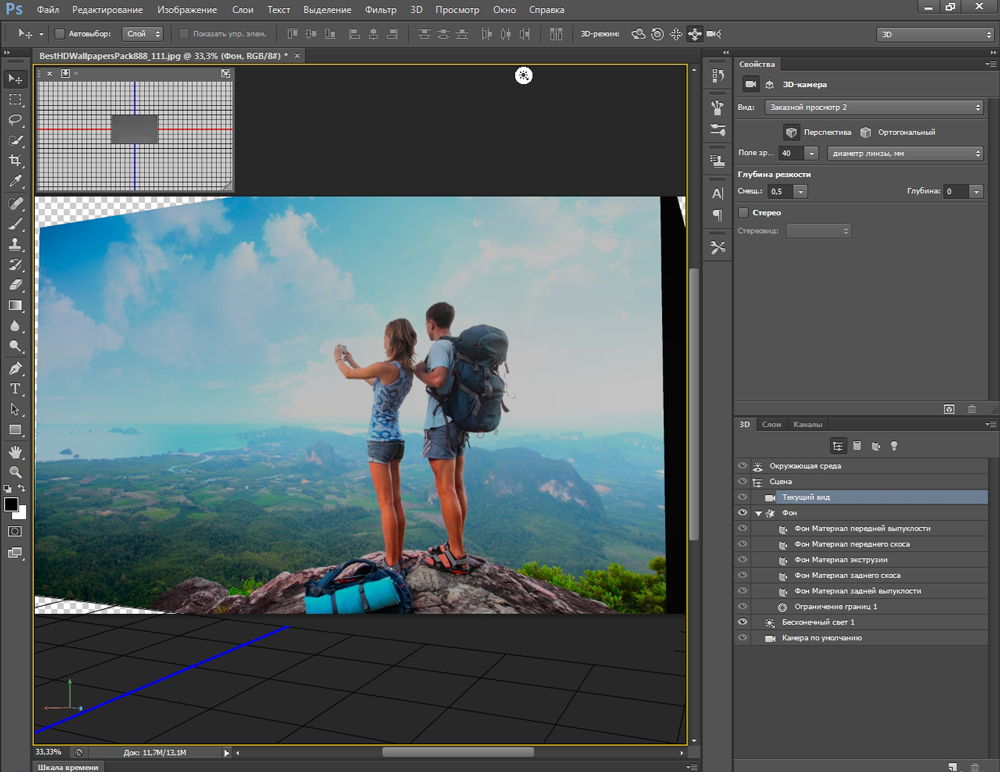
Сброс настроек
Чтобы скинуть все настройки программы, надо при её запуске держать зажатыми клавиши Ctrl+Alt+Shift. В некоторых версиях приложения эта комбинация не действует. Есть ещё один метод:
- «Редактирование» — «Установки» — «Основные».
- Зажмите клавишу Alt. В меню вместо кнопки «Отмена» появится «Сбросить». Так получится вернуть базовые настройки.
Photoshop можно использовать для всего, что связано с графикой. Но в разных проектах требуются разные параметры. В программе огромное количество установок, которые пользователь выбирает в зависимости от своих предпочтений. Кому-то удобнее с сеткой и направляющими, кому-то нужны панели со стилями, а кто-то не хочет видеть ничего лишнего. Поэтому полезно будет узнать, как настроить Фотошоп любой версии — CC, CS5 или CS6.

В этой статье я расскажу как исправить повреждённый файл настроек в программе Adobe Photoshop. Я работаю с программой Adobe Photoshop СС 2018 года. Это самая новая программа. С каждой новой версией её упрощают, для удобства пользователей, в этом я убедилась сама. Так как я новичок, то по незнанию куда-то случайно нажимала, что-то пыталась найти и разобраться самостоятельно. В общем моя программа дала сбой и нужно было сбросить настройки программы.
Поиски решений
Ну конечно же за решением я полезла в интернет. Забила запрос “ как сбросить настройки в Photoshop СС?” На что Яндекс ответил мне 76 миллионом ответов. Причём обратите внимание, вводить нужно именно именно СС, потому что другие виды программ в корне отличаются от этой, значит они вам не помогут. Впрочем не всё так просто оказалось.
Сначала я стала смотреть ролики, которые высветились в ответах. Там было всё что угодно, но только не ответ на мой вопрос. А в некоторых видео были такие термины, которые понятны наверное только айтишникам, ну или уже продвинутым юзерам. Поэтому я пошла искать решение своей проблемы на сайты.
Ответы были и вполне вразумительные, но такого Photoshop как у меня, я в статьях не нашла. И стала я, как говорится собирать с миру по нитке. Зайди туда, нажми сюда. В конце-то концов я всё сделала, но я потратила много времени и нервов. Поэтому сегодня я опишу как я справилась с этой задачей. Возможно кому-то это понадобится.
Повреждённый файл настроек и способ его устранения
Как выяснилось проблема моя называлась повреждённый файл настроек и это, как выяснилось, весьма распространённая проблема.
Файл настроек – это место, где Photoshop хранит параметры, отвечающие за производительность.
Если вы отклонились от общих настроек, допустим как я, не туда нажимали или пытались что-то сделать самостоятельно не зная как правильно, то файл переписывается и в программе начинается сбой.
Удалить проблему довольно просто, если есть простая и понятная инструкция.
Важно! Если вы решите сбросить настройки, имейте в виду, что вы обнулите его до первоначального состояния.
И если вы хотите что-то сохранить, то убедитесь что вы всё сохранили, прежде чем приступите к сбросу.
Как сбросить настройки Photoshop СС
И так мне удалось выяснить что новая программа Adobe Photoshop СС добавила опцию для сброса настроек прямо в панель меню на верхней строчке. Нажимаем на кнопку “Редактирование” опускаемся вниз последняя строка “Настройки” выбираем “Основные” как показано на скриншоте.

Высветится окно в котором в самом низу будет две строчки, нажимаем на ту, что правее “Сбрасывать установки при выходе”.

Далее вас спросят действительно ли вы хотите сбрасывать настройки? Нажимаем “Ок”

И “Ок” в правом верхнем углу окна.

Вот собственно говоря и всё. После перезапуска программы Adobe Photoshop вы увидите, что всё встало на свои места.
Ещё один вариант сброса настроек
Если у вас запущен Photoshop, то вам необходимо закрыть программу. Вновь запускаем Photoshop как обычно, при этом удерживая клавиши Shift + Ctrl + Alt. Левой рукой я зажала клавиши, правой-мышкой запустила программу. Перед открытием программы выйдет диалоговое окно, нажмите “Да”.

Заключение
Как видите всё довольно просто и понятно даже такому “чайнику”, как я. Заморачиваться не приходится, всё на русском языке. Главное не спешить и всё делать по инструкции.
Надеюсь моя статья была для вас полезной. Оставляйте комментарии, если я вам помогла. Задавайте вопросы, попробуем вместе разобраться. Я желаю вам успехов.

