Рамки для чертежей в word. Студент человек занятой, и ему некогда учиться. Как пелось в одной старой песенке: – От сессии до сессии студенты живут весело… А дальше наступает «конец света». За одну ночь все не успеть. А сделать надо так много. Одних чертежей и спецификаций не мерено. Как быть? Неужели все эти рамки делать от руки? Легче, повеситься! (не берите это к руководству). Не волнуйтесь, дорогие студенты. Нашлись люди, и позаботились о таких лентяях, как вы и я. Эх, как мы раньше жили без компьютеров? Я помню, как от руки чертила всю ночь эти проклятые рамки. А шрифт от усталости получался корявый и кривой. Эти муки я никогда не забуду. Разве, что память отшибет. А теперь рамки можно шлепать на раз, лишь бы принтер не заартачился.
И так приступаем к созданию шедевра, то биш рамки для чертежей в Word.
Рамки для чертежей в Word
Для начала скачайте себе этот плагин.
В архиве есть и инструкция к нему и чертежные шрифты. Шрифты вы вставите, так как написано в моей предыдущей статье Как установить новый шрифт в Word.
Распакуйте архив. В нем 10 файлов со справкой и шрифтами. Можете почитать справку в формате PDF.
Я не стала заморачиваться установкой шаблона, т.к. мне этот шаблон не нужен постоянно. Если вам он также нужен только на время, то советую поступить таким образом.
Открываем новый документ Microsoft Word. Заходим в меню – Файл – Открыть .

Откроется окно Открытие документа .
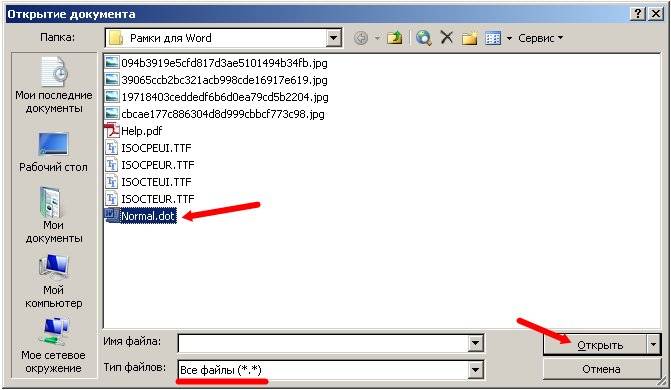
Устанавливаем Тип файлов – Все файлы(*,*) . Находим в окне выбора файл Normal.dot , выделяем его и нажимаем клавишу Открыть .

На панели инструментов появится новая панель (подчеркнута красной линией), а в чистом документе готовая рамочка для чертежей. На панели уже встроены шрифты, шаблоны спецификаций и рамочек.
В Word 2007/2010 эта панель с рамками будет находиться в меню Надстройки (наверху самое крайнее).
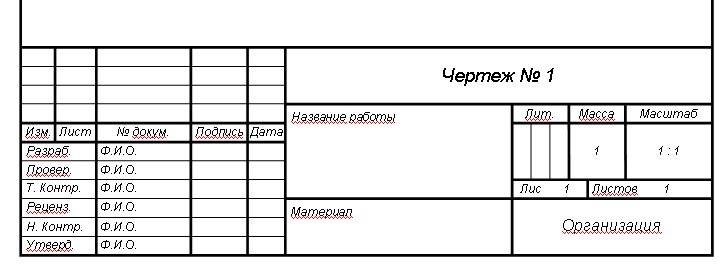
В ячейках, которые можно изменять, при щелчке мышкой появляется штрихованная рамочка и начинает мигать курсор. Те поля, которые предназначены для ручного ввода данных – не выделяются. Нам и так облегчили жизнь.
Вот и все. Давайте работайте, пока ночь не закончилась.
Документ сохраняйте под другим именем (назовите по-своему), иначе вам каждый раз придется сначала очищать шаблон от предыдущих записей.
Если ссылки не работают, пожалуйста, сообщите.
Видеоролик: Рамки для чертежей в Word:
Подписывайтесь на наш канал на Ютубе и на новые статьи по почте, чтобы не пропустить самое интересное.
Добавляем рамки и штамп на страницы А4 в Word
Вот и начался очередной учебный год. Скоро студенты снова начнут решать расчетно-графические и курсовые работы, оформлять к ним пояснительные записки, а преподаватели вновь строго будут требовать "Рамки" и "Штампы". Вот только как сделать эти самые "Рамки по ГОСТ" в ворде (word)? Одни чертят линиями, которые вечно сползают в копи-центрах на полстраницы. Другие чертят от руки. Третьи, к которым относился и автор статьи, распечатывали шаблон рамки с штампом из автокада, а затем на тех же листах печатали пояснилку.
В данной статье я расскажу подробно как сделать в ворде:
- — рамку;
- — основную надпись любой сложности;
- — автоматическое заполнение номеров страниц в основной надписи, в том числе их общего количества в документе;
Введение
Для начала необходимо разделить документ на как минимум 3 раздела: Титульный лист (1 стр.), Содержание (2 стр.), Основная часть. Делается это так:
Разметка страницы – Разрывы – Следующая страница

Это действие повторить еще раз. Получаем 3 страницы и 3 раздела.
На второй странице:
Вставка – Нижний колонтитул – Изменить нижний колонтитул
И нажимаем на "Как в предыдущем разделе", чтобы выключить функцию. Аналогично для третьей страницы.

Делаем рамку для листа формата А4 с полями 20х5х5х5 мм
Разметка страницы – Поля – Настраиваемые поля

В появившимся окне ставим параметры:
Верхнее – 1.4
Нижнее – 0.6
Левое – 2.9
Правое – 1.3

Разметка страницы – Границы страниц

В Появившимся окне нажимаем "Рамка", в том же окне выбираем Применить к: "этому разделу" и нажимаем "Параметры". Выбрав "этому разделу" мы не даем рамке появится на титульном листе.

В появившимся окне ставим параметры:
Поля:
Верхнее – 25
Нижнее –
Левое – 21
Правое – 20
Относительно: "текста"
Галочка стоит только на "всегда впереди"

Делаем основную надпись
Вставка – Нижний колонтитул – Изменить нижний колонтитул

Изменяем значения 1.25 на

Вставка – Таблица – 9 столбцов и 8 строк

Получаем таблицу в нижнем колонтитуле. Передвигаем её к левому краю.

Макет – Размер ячейки
Выделяем все ячейки и задаем значение 0.5 взамен 0.48
Затем ставим курсор на первую ячейку и двигаясь слева на право задаем следующие ширины столбцов (ячеек):
0.7
1
2.3
1.5
1
6.77
1.5
1.5
2
Получаем таблицу такого вида:

Объединяем ячейки и получаем:

Заполняем табличку кроме ячеек "Лист" и "Листов" по форме, делаем необходимое выравнивание содержимого (например, по центру по середине) и получаем:

Вставляем страницы в необходимые ячейки
Ставим курсор на поле где отображается лист и Конструктор – Экспресс-блоки – Поле

поля: Page
формат: 1, 2, 3

Теперь ставим курсор где отображается количество листов и Конструктор – Экспресс-блоки – Поле
поля: NumPages
формат: 1, 2, 3

Заключение
Вот таким образом можно создать рамку с основной надписью любой сложности. Весь текст в ней, кроме номеров листов будет повторяться на всех страницах раздела. В случае, если штамп не на всю ширину страницы, то при добавлении рамки нужно выключить нижнюю линию

А в табличке нижнего колонтитула убрать линию сверху у необходимой ячейки
Колонтитулы в ворде — это текст и изображения размещаемые на страницах документа, не относящиеся к основному тексту, а носят информационный и оформительский характер. При правильном использовании вы сможете оформить документ который останется только отправить на печать.
Рамки для текста в ворде и колонтитулы
Колонтитулы в word размещаются на каждой из страниц документа в верхнем, нижнем и боковом полях. В этих областях можно разместить номера страниц, рамки для текста, время и дату, логотип компании, название документа, имя файла. На мой взгляд, колонтитулы в word полезны для инженера тем, что с помощью них можно оформить документ согласно требований к проектной и рабочей документации, вставить рамку и штампики соответствующих форм. Для знакомства с колонтитулами в ворде, предлагаю проделать небольшую практическую работу по созданию шаблона первого листа с рамкой для всех видов документов по ГОСТ 21.1101-2013.
Как сделать рамку в ворде используя колонтитулы
Думаю, разобравшись на конкретном примере, дальнейшая работа с колонтитулами, для вставки рамки word, не будет наводить на вас ужас. Различные способы выполнения тех или иных действий не будем рассматривать (раздувать статью), с ними думаю ознакомитесь сами. Давайте рассмотрим последовательность действий, как сделать рамку в колонтитулах в ворде 2010 (другие версии подобны):
1. Первым делом скачайте файл, с подготовленными исходными материалами кликнув здесь.
2. Откройте файл, и скопируйте внутреннюю рамку для текста документа на второй странице, кликнув правой клавишей мыши, в тот момент, когда у курсора появится перекрестие при наведении на рамку.
3. Далее установите курсор на первой странице. В ленте верхнего меню Вставка → Верхний колонтитул → Изменить верхний колонтитул .
4. Важно. Для создания особого колонтитула для первой страницы, установить галку на вкладке "Колонтитулы" в разделе "Параметры"

5. Нажмите сочетание клавиш Ctrl+V, или вставьте рамку word документа по клику правой клавиши мыши.
6. В верхнем меню Формат → Положение → Дополнительные параметры разметки.
7. В открывшемся окне установите параметры рамки для текста как на рисунке ниже.

8. Перейдите на вкладку "Конструктор" и нажмите "Закрыть окно колонтитулов"

9. Скопируйте табличку дополнительных граф листа на третьей странице. Выделение таблицы происходит при клике перекрестия, появляющегося при наведении курсора в область таблицы.
10. Аналогично вставке рамки для текста word на листе, проделайте шаги 3 и 5.
11. Установив курсор в область таблицы по клику правой клавиши откройте окно "Свойства таблицы".

12. Кликните, в последовательности указанной на рисунке ниже, и установите аналогичные параметры. Закройте окно колонтитулов (аналогично шагу 8)

13. Скопируйте табличку шаблона основной надписи по форме 5 на четвертой странице. Выделение таблицы происходит при клике перекрестия, появляющегося при наведении курсора в область таблицы.
14. Установите курсор на первой странице с рамкой для текста. В ленте верхнего меню Вставка → Нижний колонтитул → Изменить нижний колонтитул .
15. Повторите последовательно шаги 5, 11 и установите параметры как на рисунке ниже.

16. Эхх. ну вроде как все, рамку для текста в ворде сделали, закрывайте окно редактирования колонтитулов (шаг 8).
Разные колонтитулы в одном документе
Методика создания колонтитулов с рамками для текста в ворде на последующих страницах документа подобна описанной, с той лишь разницей, что в нижнем колонтитуле необходимо вставить таблицу по форме 6. Теперь вы сможете создать бесплатно документ с двумя разными колонтитулами (рамками), для первой и последующих страниц. Но как быть, если необходимо создать разные колонтитулы (более двух) в одном документе? Этому посвящена отдельная статья расположенная здесь. Кстати в ней вы сможете бесплатно скачать рамки для word документа с готовыми колонтитулами.
Как убрать рамку в ворде из колонтитулов
Для того, чтоб удалить или изменить рамку текста или весь колонтитул, перейдите в режим редактирования и удалите все имеющиеся элементы. Быстрей и проще всего попасть в режим редактирования по двойному клику мыши, установив курсор на элементе колонтитула (рамке, штампе), или воспользоваться лентой верхнего меню Вставка → Верхний/Нижний колонтитул → Удалить верхний/нижний колонтитул .
Полезно. Для того, чтоб документ был закончен и можно было отправить на печать, не хватает номеров страниц, а как это сделать читайте здесь.

