Вы можете удалить гиперссылку для отдельного адреса, удалить несколько гиперссылок одновременно, отключить автоматическое создание гиперссылок или сделать так, чтобы для перехода по ссылке не требовалось нажимать клавишу CTRL.
Удаление гиперссылки
Чтобы удалить гиперссылку, но при этом сохранить текст, щелкните ее правой кнопкой мыши и нажмите кнопку Удалить гиперссылку.

Чтобы полностью удалить гиперссылку, выделите ее и нажмите клавишу DELETE.
Если ссылка создана с помощью функции ГИПЕРССЫЛКА, вы можете удалить ее, следуя этим инструкциям:
Выделите ячейку, содержащую ссылку.
Нажмите клавиши CTRL+C, чтобы скопировать ссылку.
Щелкните правой кнопкой мыши и выполните вставку с помощью параметра Значения.
Удаление всех гиперссылок одновременно
Если вы используете Word, Outlook или Excel 2010 или более поздней версии, вы можете удалить все гиперссылки в файле с помощью сочетания клавиш.
В Word и Outlook
Нажмите клавиши CTRL+A, чтобы выделить весь текст.
Нажмите клавиши CTRL+SHIFT+F9.
В Excel 2010 и более поздних версиях
Выделите все ячейки, содержащие гиперссылки (например, нажав CTRL+A).
Щелкните их правой кнопкой мыши и выберите пункт Удалить гиперссылки.
Отключение автоматической замены гиперссылок
Если не нужно, чтобы в документах Office по мере ввода текста автоматически создавались гиперссылки, вы можете их выключить.
В Office 2010 и более поздних версий
В меню Файл выберите пункты Параметры и Правописание.
(В Outlook выберите Файл > Параметры > Почта > Параметры редактора > Правописание.)
Нажмите кнопку Microsoft Office, а затем выберите Параметры > Правописание.
(В Outlook создайте письмо, нажмите кнопку Microsoft Office, а затем выберите Параметры редактора > Правописание.)
Нажмите кнопку Параметры автозамены и откройте вкладку Автоформат при вводе.
Снимите флажок адреса Интернета и сетевые пути гиперссылками.
Выключение перехода по ссылке по щелчку при нажатой клавише CTRL
По умолчанию в Word и Outlook необходимо нажимать клавишу CTRL для перехода по ссылке. Это предотвращает случайный переход во время правки документа.
Если вы хотите переходить по ссылкам, не нажимая клавишу CTRL, сделайте следующее:
В Word 2010 или более поздней версии выберите Файл > Параметры > Дополнительно.
В Word 2007 нажмите кнопку Microsoft Office и выберите Параметры Word > Дополнительно.
В Outlook 2010 или более поздней версии выберите Файл > Параметры > Почта > Параметры редактора > Дополнительно.
В Outlook 2007 создайте письмо, нажмите кнопку Microsoft Office, а затем выберите Параметры редактора > Дополнительно.
В разделе Параметры правки снимите флажок CTRL + щелчок для выбора гиперссылки.
Если вам приходилось редактировать документы Word скачанные из интернета, то вы наверняка сталкивались с гиперссылками. Эти гиперссылки ссылаются на другие ресурсы в Интернете и обычно при редактировании их нужно удалять. В этой статье мы рассмотрим сразу три способа, как можно удалить ссылки в Word. Статья будет актуальна для Word 2007, 2010, 2013 и 2016.
Способ № 1. Удаление ссылок вручную.
Самый простой способ удаления ссылок в текстовом редакторе Word это ручное удаление каждой ссылки отдельно. Для этого нужно кликнуть правой кнопкой мышки по ссылке и в открывшемся меню выбрать пункт « Удалить гиперссылку ».
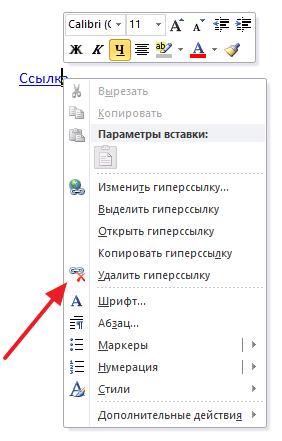
Но, если в документе большое количество ссылок и всех их нужно удалить, то такой способ решения проблемы отнимет очень много времени.
Способ № 2. Комбинация клавиш CTRL-SHIFT-F9.
Другой вариант – использовать комбинацию клавиш CTRL-SHIFT-F9 . С помощью данной комбинации клавиш можно быстро удалить все ссылки в документе Word.
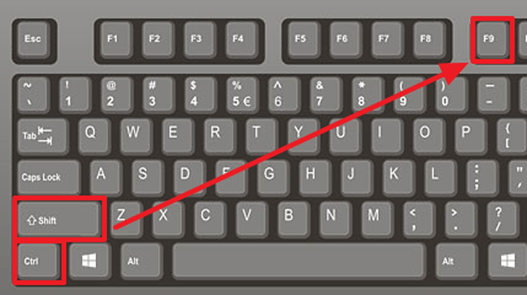
Для этого нужно просто выделить текст со ссылками (для того чтобы выделить весь текст используйте CTRL-A) и нажать CTRL-SHIFT-F9. После этого все ссылки будут удалены, а форматирование текста должно сохраниться.
Способ № 3. Скрипт Visual Basic.
Если предыдущие два способы вам по каким-то причинам не подошли, то есть еще один вариант. Гиперссылки можно удалить с помощью скрипта Visual Basic. Для этого нужно сначала нажать комбинацию клавиш ALT-F11 .
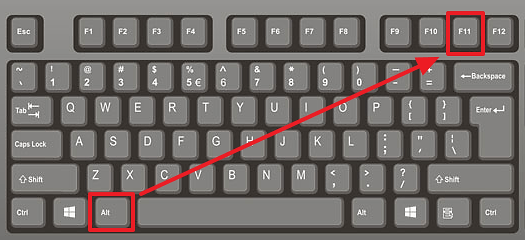
После этого откроется окно для работы со скриптами Visual Basic. В этом окне нужно открыть меню «Insert» и выбрать «Module».

После этого появится окно, в которое нужно вставить код скрипта Visual Basic.

Текст скрипта, который нужно вставить:
While ActiveDocument.Hyperlinks.Count > 0
После этого нужно запустить выполнение скрипта. Для этого нажмите на кнопку «Run» на панели инструментов или на клавишу F5 на клавиатуре
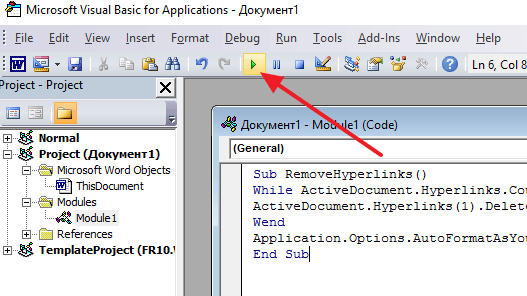
После этого вернитесь к документу Word. Если все было сделано правильно, то все гиперссылки должны быть удалены.
Откройте Ваш .pptx или .ppt file
Выберите закладку [View]
Нажимаем на “Macros”
В “Macro name:”, вводим любое имя и нажимаем [Create]. Окно Macro editor запускается.
Между “Sub” и “End Sub”, копируем ниже приведённый код:
Dim slide As slide
Dim index As Long
Dim counter As Long
counter = 0
For Each slide In ActivePresentation.Slides
For index = slide.Hyperlinks.Count To 1 Step -1
slide.Hyperlinks(index).Delete
counter = counter + 1
Next index
Next slide
MsgBox ("Removed " + CStr(counter) + " links")
Переводим курсор на самую верхнюю строчку и нажимаем [F5]. Появится сообщение с количеством удаленных ссылок.
Закройте Macro editor и сохраните документ.

