Семь простых шагов, чтобы избавиться от цифровых завалов на компьютере.
1. Создаём Inbox
Это, попросту говоря, папка для всех новых фотографий, которые вам только предстоит обработать. Всё в соответствии с методикой Getting Things Done.
Когда вы загружаете порцию новых снимков со смартфона или цифровой камеры, они прежде всего отправляются в Inbox. И только после обработки — в основной архив. Это гарантирует поддержание порядка: неразобранные снимки не будут мешаться с уже структурированными.
Если вы только начинаете разбирать свою объёмную коллекцию, то без долгих раздумий отправляйте в Inbox все имеющиеся фотографии. И перемещайте их в архив, только когда приведёте в порядок.
2. Удаляем дубликаты

В любом большом архиве наверняка найдётся куча дублей, которые либо абсолютно идентичны, либо отличаются незначительно. Особенно много таких фотографий появляется, если вы любите снимать сериями, а потом ленитесь удалять лишние снимки. Так что начинать организацию своего архива следует с уничтожения дубликатов.
Лайфхакер уже собирал список лучших приложений для удаления одинаковых файлов — вы можете выбрать из них. Либо воспользоваться специализированными программами, заточенными именно под поиск повторяющихся снимков, например AntiDupl. Большинство программ-каталогизаторов для фотографий вроде Lightroom, darktable и XnView также имеют встроенные инструменты для удаления дубликатов.
Те, кто переносит в свой архив снимки с мобильных устройств, могут начать удалять похожие фото прямо на телефоне с помощью специальных приложений, чтобы на компьютер отправились только оригинальные фотографии.
3. Удаляем плохие или испорченные снимки
Когда дубли и похожие фотографии удалены, стоит ещё раз пройтись по оставшимся и вручную вычистить совсем уж откровенный брак: смазанные, размытые, недостаточно резкие, слишком тёмные или просто повреждённые снимки.
Это займёт довольно много времени, особенно если вы взялись за архив, который не разбирали с тех самых пор, как поместили в него первое фото. Но можно немного облегчить себе задачу, если обрабатывать файлы в папке Inbox порциями.
4. Сортируем фотографии по папкам
Ручная сортировка
Очищенную от дубликатов и снимков ненадлежащего качества коллекцию нужно рассортировать по папкам. То, как вы организуете фотографии, зависит исключительно от ваших потребностей и фантазии. Можно структурировать в хронологическом или тематическом порядке. В первом случае снимки упорядочиваются по дате — году, месяцу, дню. Во втором — по событиям, местам, людям и объектам, которые на них запечатлены.
Но лучше всего комбинировать эти два способа. Есть более-менее универсальная структура папок, которой пользуется множество фотографов. Она выглядит так:
Архив фотографий / Год / ГГГГ.ММ.ДД — Событие или место / Файлы изображений
Таким образом папки всегда будут отображаться в упорядоченном виде. А вы легко сможете находить нужные фотографии, если помните, когда их сделали или что на них изображено.
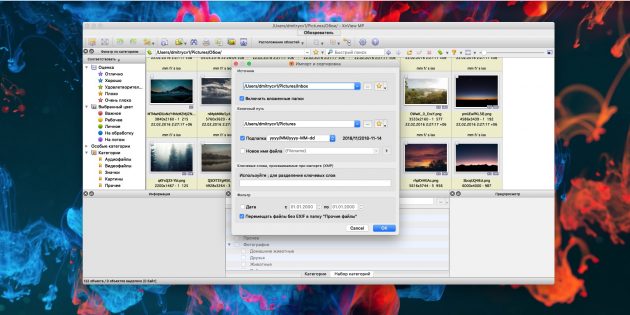
Автоматическая сортировка
Естественно, на то, чтобы вручную разбросать по папкам гигабайты имеющихся фотографий, уйдёт немало времени. Но можно поручить это специальным программам. Например, каталогизаторам вроде XnView, DigiKam или Adobe Bridge. Или просмотрщику FastStone Image Viewer. Все эти приложения обладают встроенными инструментами для автоматической сортировки файлов изображений по папкам. Последние создаются на основе EXIF-данных фотографий. Разбросать таким образом тысячи снимков за пару минут намного легче, чем часами делать аналогичную работу вручную.
Можно также настроить, как будут именоваться подпапки. Тогда останется только пройтись по ним и добавить пометки — к какому событию или объекту они относятся. Не ленитесь: так вы будете легко ориентироваться в своём фотоархиве, а не пытаться мучительно вспомнить, какого числа сделали тот или иной снимок.
5. Проставляем теги и рейтинг
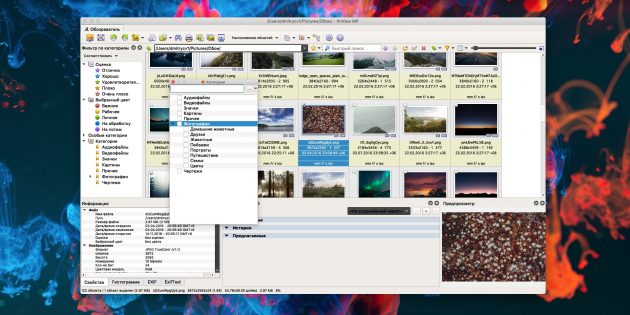
Этот шаг необязателен. Ставить теги и оценки имеет смысл в том случае, если вы используете программу-каталогизатор, например, ACDSee, Adobe Lightroom, XnView или darktable. Те, кто пользуется обычными файловыми менеджерами, «Проводником» или Finder, прекрасно обойдутся и без данного пункта.
Однако в больших коллекциях теги полезны. Например, вы хотите найти какое-то фото, но не помните, когда его сделали. Можете сказать, что на нём изображено и где снимали, а вот точная дата позабылась. В этом случае вам и помогут теги. Принцип их организации зависит только от вашей фантазии. Можно использовать в качестве тегов имена людей, запечатлённых на фотографиях, названия событий, мест и объектов, чтобы потом легко искать снимки по ассоциациям.
То же самое и со звёздочками-рейтингом. Хотя мы и вычистили откровенный брак перед упорядочиванием коллекции, всё равно не все фото в архиве могут вам одинаково нравиться. Чтобы выделить любимые и отмести те, что не заслуживают внимания, можно воспользоваться системой рейтинга.
6. Выбираем место хранения
Теперь, когда архив наконец-то приведён в порядок, стоит задуматься, где вы будете его хранить.
- На домашнем компьютере. Так поступает большинство фотографов-любителей, так как это самый простой вариант. У способа есть недостаток: чтобы получить доступ к своим снимкам, нужно включать настольный компьютер. Не очень удобно, если нужно быстро показать пришедшим гостям пару фоток.
- На внешнем носителе. Объёмный внешний жёсткий диск может вместить всю вашу коллекцию. Его легко брать с собой куда угодно. Правда, без компьютера под рукой посмотреть фотографии не получится, потому что далеко не все смартфоны и планшеты поддерживают подключение внешних накопителей даже при наличии OTG-кабеля.
- В облачных сервисах. Мы уже подбирали лучшие облачные хранилища для фотографий. Это хороший выбор для небольших коллекций, но хранить огромные архивы будет довольно накладно, поскольку все сервисы ограничивают место для бесплатного пользования.
- На домашнем медиасервере. Вариант для самых продвинутых пользователей. Купите дешёвый компьютер в миниатюрном корпусе (или приспособьте под это свой старый неиспользуемый нетбук — больших мощностей не понадобится), присовокупите пару внешних жёстких дисков и подключите его к домашней локальной сети. Вуаля. Можно просматривать фотоархив с любых устройств — компьютеров, смартфонов, планшетов, телевизоров. Личное облако без ежемесячных платежей и подписок.
7. Делаем бэкапы
После всех перечисленных манипуляций настройте автоматический бэкап на компьютере. Это никогда не бывает лишним. Систему можно переустановить, приложения и музыку загрузить из сети, но фотографии у всех нас уникальны. Так что не поленитесь регулярно делать резервные копии. В этом вам поможет наше руководство.
| 12 апреля 2013 |
Средства для организации есть практически в каждой программе для работы с изображениями. Вы часто можете встретить программы, которые одновременно являются и вьюверами, и редакторами, и каталогизаторами. Это, например, Zoner Photo Studio, ACDSee, Nero Kwik Media и многие другие. Спору нет, инструменты «все в одном» удобны для многих пользователей. Но если среди множества их возможностей основными для вас являются те, которые касаются упорядочивания фотографий, возможно, стоит присмотреться к специализированным программам.
Во-первых, такие приложения не перегружены лишними опциями — и потому в большинстве случаев работают быстрее и стабильнее, чем мультимедийные комбайны. Во-вторых, специализированные программы обычно предлагают больше средств для поиска фотографий по разным критериям. О пяти приложениях, упрощающих организацию фотоколлекции, читайте в обзоре.
⇡#Daminion 1.0 RC
- Разработчик: Daminion Software
- Операционная система: Windows
- Распространение: бесплатно
- Русский интерфейс: есть
Под нынешним названием каталогизатор Daminion разрабатывается уже более пяти лет, но опыт его создателей в написании приложений для организации фотоснимков гораздо больше. Ранее разработчики Daminion выпускали программу PicaJet, но позже решили написать совершенно новое приложение с многопользовательским доступом к базе фотографий и другими интересными возможностями. При этом доступна и однопользовательская версия Daminion, которая распространяется бесплатно. Многопользовательская версия называется Daminion Server.
Daminion работает с каталогами — базами данных фотографий, и добавление файлов в каталог — забота пользователя. Это значит, что нужно вручную указать путь к папкам со снимками. При этом файлы могут физически копироваться или переноситься в папку, которая используется для хранения данных, а могут просто добавляться в каталог без копирования. При этом Daminion запоминает относительные пути к файлам, поэтому при переносе фотографий на другой накопитель все данные в каталоге сохранятся. При добавлении фотографий в каталог можно сразу присваивать им метки, а можно делать это позже — тут все на усмотрение пользователя.
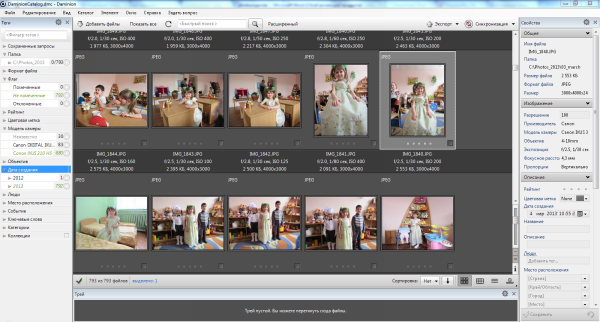
Как только файлы заносятся в каталог, они отображаются в окне программы в виде эскизов с подписями. В подписи можно увидеть основную информацию о файле: название, разрешение, размер, выдержка, ISO. Кроме этого, каждый эскиз содержит инструменты для организации: можно быстро выставить рейтинг, отметить изображение, добавить ключевые слова, установить цветовую метку, просмотреть подробные метаданные. Пользователь может изменить способ отображения файлов, выведя только изображения без дополнительной информации или, наоборот, убрав эскизы и вызвав список файлов с информацией о них.
Если выделить изображение, на панели «Свойства» можно увидеть больше информации о нем. Тут же есть возможность и дополнить эти сведения: указать людей, которые на нем запечатлены, событие, в вовремя которого была сделана фотография, место съемки, категорию. Для профессиональных фотографов предусмотрены такие поля, как «Проект», «Клиент», «Авторские права». Заполнять поля на панели «Свойства» можно и в пакетном режиме — для этого достаточно просто предварительно выделить нужные фотографии. Все изменения в тегах синхронизируются с метаданными файлов, поэтому информация о файлах всегда представлены и в базе данных, и в самих файлах.
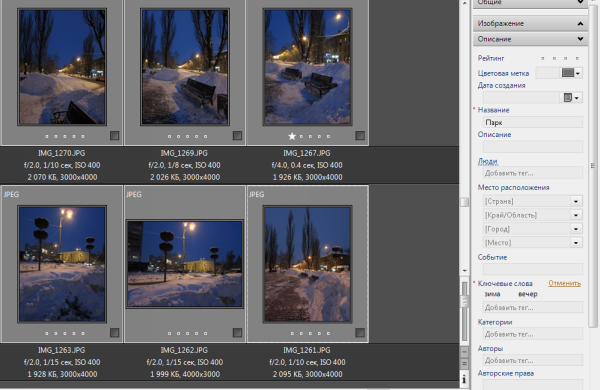
Если правая панель является информационной и одновременно служит для ввода данных, то левая панель — «Теги» — предназначена для поиска. Все критерии поиска файлов тут как на ладони. Например, можно отобразить только снимки, расположенные в одной папке, раскрыть список «Дата создания» и быстро найти фотографию по месяцу съемки, вывести исключительно файлы с максимальным рейтингом и так далее. Очень важно, что, кроме пользовательских средств для организации, программа предлагает и множество автоматических. Например, очень просто отобрать снимки, сделанные определенной камерой, с использованием определенного объектива, имеющие гео-метки. Нет ничего сложного и в том, чтобы задействовать сразу несколько условий.
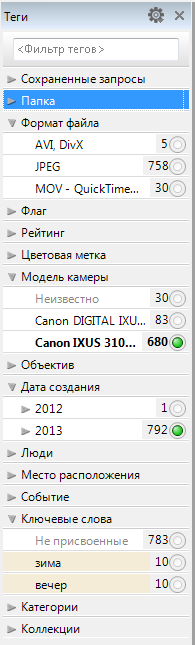
Есть в программе и расширенный поиск, позволяющий задействовать до пятидесяти параметров, в том числе операторы AND, OR и другие.
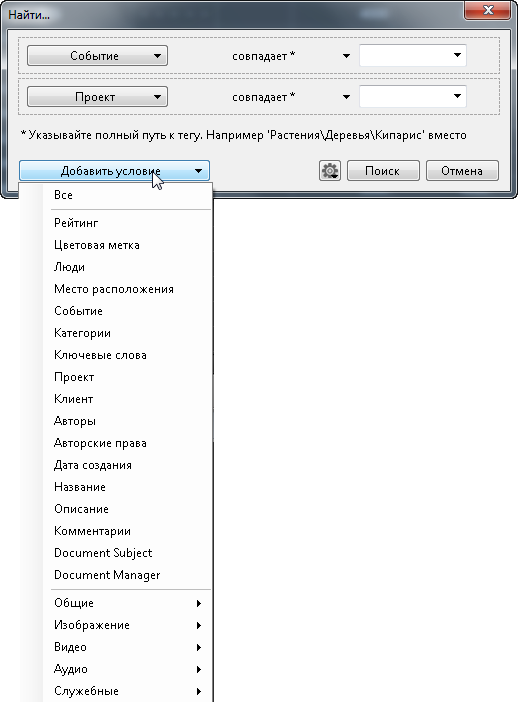
Инструментов для редактирования изображений в Daminion нет, можно только поворачивать эскизы для более удобного просмотра. Если какие-то изменения были внесены ошибочно, всегда можно откатиться до предыдущей версии — программа ведет учет редакций. Это особенно актуально при многопользовательской работе с приложением.
Daminion работает не только с графическими файлами, но и с видео, документами PDF. При этом программа оптимизирована для работы с очень большими коллекциями изображений (тестовая база состоит из 500 тысяч снимков), поэтому можно не переживать за стабильность ее работы при добавлении новых файлов. Кстати, для удобства можно использовать несколько независимых каталогов, которые могут быть открыты в программе одновременно, — каждый на отдельной вкладке.
⇡#IMatch 3.6
- Разработчик: photools.com
- Операционная система: Windows
- Распространение: shareware
- Русский интерфейс: нет
Несмотря на то, что последняя версия IMatch датирована концом прошлого года, при взгляде на интерфейс программы создается впечатление, что ей уже много лет. Действительно, внешний вид всегда был слабым местом IMatch, а на фоне современных интерфейсных решений мелкие кнопки с графикой в стиле Windows 2000 смотрятся страшновато. Автор уже давно обещал переработать внешний вид приложения, но пока этого так и не сделал. Однако многие пользователи все равно отдают предпочтение именно этой программе.
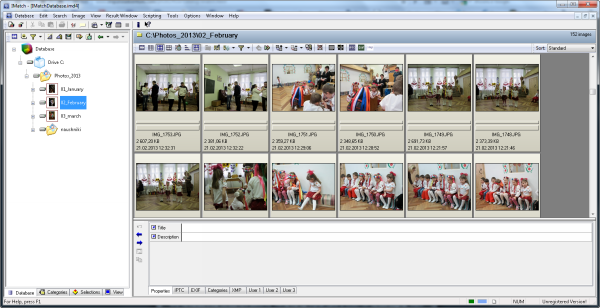
Главная причина — поддержка скриптов, благодаря которым можно подключить к программе практически любую функцию, не реализованную в ней по умолчанию. Например, есть скрипты для управления версиями файлов, для поиска файлов, которые были неверно помечены тегами, для проверки правильности названий и прочие. Скрипты необязательно создавать вручную — очень многие полезные дополнения уже написаны другими пользователями программы и доступны на форуме.
Еще одна важная особенность IMatch — стабильная работа с большими коллекциями файлов. Программа без проблем справляется с базами данных, в которых сотни тысяч фотографий, не тормозит и работает достаточно стабильно. Кроме этого, в IMatch реализовано периодическое напоминание о необходимости создания резервной копии.
Как и Daminion, эта программа работает с базами данных фотографий, которые необходимо вручную наполнить фотографическим контентом. Процессы создания базы данных и импорта изображений реализованы в виде мастера, но несмотря на это, назвать их интуитивными сложно. Уж слишком много флажков приходится устанавливать по ходу дела. По умолчанию в окне программы база данных отсортирована по папкам. Также возможен просмотр по категориям, по сохраненным шаблонам для поиска, по истории выделенных файлов и так далее.
⇡#MyPhotoIndex 1.24
- Разработчик: My Photo Index
- Операционная система: Windows
- Распространение: бесплатно
- Русский интерфейс: нет
MyPhotoIndex уступает по функциональности своим более продвинутым конкурентам, однако у программы есть несколько важных преимуществ. Во-первых, программа бесплатная и имеет открытый код. Во-вторых, она очень простая, и пользователю не нужно долго ломать голову над тем, где найти тут или иную опцию, — они все под рукой.
Программа предлагает организацию фотографий по категориям, по тегам и по рейтингу. Теги могут быть добавлены срезу же при импорте изображений в базу данных программы, причем, несколько меток, которые используются чаще всего, уже добавлены по умолчанию.
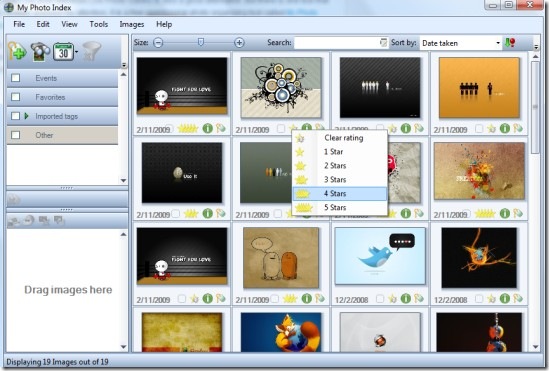
Доступ ко всем основным функциям реализован через контекстное меню. С его помощью можно добавлять и удалять теги, дописывать и редактировать комментарии, изменять дату создания снимка, отправлять фотографии на печать, шифровать их, устанавливать в качестве обоев на рабочий стол. Отдельно стоит отметить возможности обмена данными: одним щелчком мыши фотографии можно загрузить на Facebook, Flickr и на другие сервисы.

Используя встроенные средства для поиска, пользователь может искать фотографии по тегам, по названию и по другим критериям. Удобна функция поиска изображений, которые были сделаны между двумя указанными датами.
⇡#Photo Event Organizer 1.3
- Разработчик: GearMage
- Операционная система: Windows
- Распространение: бесплатно
- Русский интерфейс: нет
Конечно, очень хорошо, когда у вас есть время и желание держать свою фотоколлекцию в идеальном порядке: ставить рейтинги, сортировать снимки по категориям и добавлять теги. Но, к сожалению, даже простой разбор сотен фотоснимков по папкам у некоторых затягивается на месяцы. Благодаря большим картам памяти мы можем не задумываться о нехватке места и часто копируем фотографии на компьютер раз в два месяца. И тогда все события, зафиксированные за это время, оказываются в одной куче.
Photo Event Organizer — это простая программа, которая помогает в простой сортировке запущенных фотоархивов по дате. Укажите директорию, в которой хранятся все фотоснимки, а также установите промежуток времени, определяющий продолжительность одного события. После этого программа покажет, фотографии за какой период попадут в каждую папку, и предложит дать название каждому событию, во время которого они были сделаны. При желании можно сортировать фотоснимки просто по месяцам или по годам.
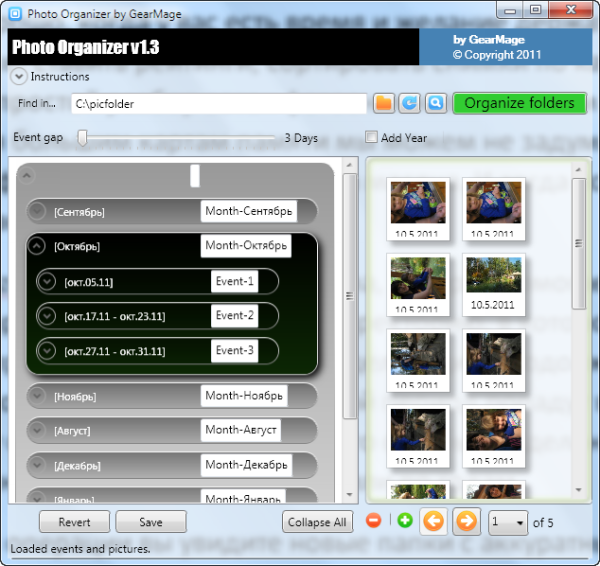
После завершения операции вы увидите новые папки с аккуратными названиями типа «Октябрь» и «Ноябрь». Photo Event Organizer может как копировать фотографии в новые папки, так и перемещать их, что, конечно, быстрее. Если в процессе копирования обнаружатся дубликаты, они в новую папку перенесены не будут. Таким образом, программа еще и может помочь освободить немного места на жестком диске.
⇡#Namexif 1.6
- Разработчик: Digicamsoft
- Операционная система: Windows
- Распространение: бесплатно
- Русский интерфейс: нет
И под конец — еще одна простенькая бесплатная утилита, которая помогает организовать фотографии, добавив в названия файлов информацию о времени съемки. Сведения берутся из метаданных, записанных в файл в момент его создания. Как только вы получаете файлы с названиями типа 2013-04-01-17h56m56.jpg, ориентироваться в них становится немного проще.
Работа Namexif организована в виде мастера: сначала пользователю предлагается указать файлы или папки. Поскольку программа умеет заглядывать во вложенные папки, можно сразу же выбрать корневую директорию, и тогда Namexif найдет и переименует сразу все фотографии.
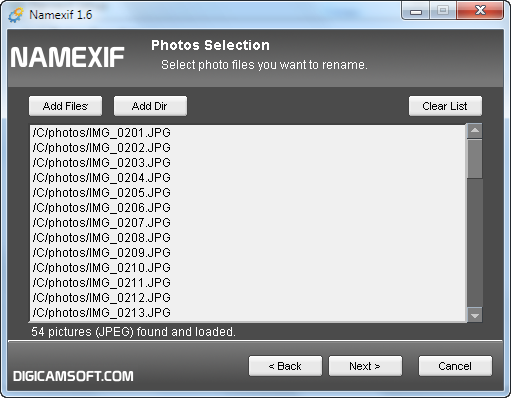
На втором этапе нужно выбрать формат переименования. Например, приложение может оставить оригинальное имя в конце или добавить ко всем названиям произвольные символы.
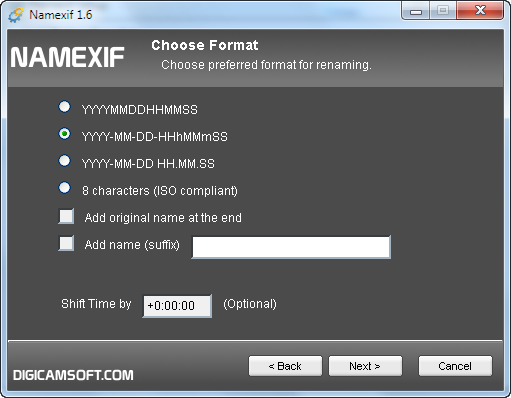
К сожалению, функции предварительного просмотра изменений, равно как и отката, не предусмотрено, поэтому лучше сначала потренироваться на небольших папках.
⇡#Заключение
Требования к программам для организации изображений могут быть разными, но конечная цель для пользователя всегда одна и та же — возможность быстро найти нужную фотографию. Каждая из рассмотренных выше программ по-своему помогает в этом, поэтому остается выбрать ту, которая лучше всего подойдет именно вам. Не стоит забывать о том, что фотографии, которые вы не можете найти, насколько же бесполезны, насколько и давно удаленные.
После отправки файлов и фотографий в OneDrive вы можете менять их порядок, переименовывать и перемещать их на веб-сайте OneDrive. Возможно, вам потребуется войти с помощью учетной записи Майкрософт.
Если вы вошли в классическое приложение OneDrive на своем компьютере, вы можете использовать проводник (или Mac Finder) для сортировки, перемещения и переименования файлов и папок OneDrive.
Вы также можете использовать мобильное приложение OneDrive на своем устройстве с Android, iOS и Windows для сортировки, перемещения и переименования файлов или папок.
Обычно документы сортируются по имени, а фотографии — по дате создания. Однако порядок их сортировки можно изменить в представлении "Список".
Сортировка файлов
Перейдите к папке с файлами или фотографиями, которые нужно отсортировать.
Щелкните заголовок столбца и выберите нужный порядок отображения. (Например, можно выбрать заголовок Имя и вариант от А до Я или от Я до А).
Или выберите на верхней панели навигации справа пункт Сортировка, чтобы указать порядок отображения файлов, например "Имя", "Кем изменено" или "Общий доступ".
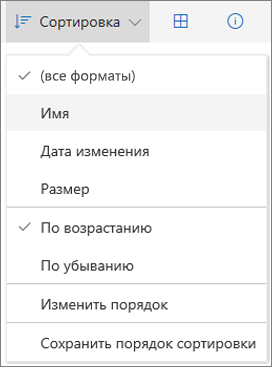
Примечание: Параметр Сортировка в верхней панели навигации справа доступен только при входе с помощью учетной записи Майкрософт.
Изменение порядка файлов
Параметр Сохранить порядок сортировки позволяет расположить элементы в нужном порядке и сохранить его.
Перейдите к папке с файлами или фотографиями, порядок которых вы хотите изменить.
На верхней панели навигации щелкните элемент Сортировка и выберите пункт Сохранить порядок сортировки.
Примечание: При необходимости установите Microsoft Silverlight.
Перетащите файлы или фотографии, расположив их в нужном порядке.
Выберите Сохранить порядок сортировки.
Примечание: Переупорядочить альбом камеры невозможно. Пользовательский порядок сортировки уникален для каждого устройства, поэтому внесенные в него изменения на веб-сайте не применяются к порядку сортировки в проводнике или мобильном приложении.
Примечание: Параметр Сохранить порядок сортировки доступен только при входе с помощью учетной записи Майкрософт.
Переименование файла или папки
Выберите файл или папку, которую нужно переименовывать (в представлении "Список" отметьте кружок слева от элемента; в представлении "Плитки" или "Фото" отметьте кружок в правом верхнем углу плитки).
Выберите команду Переименовать и введите новое имя.
Перемещение файла или папки в другое место
Чтобы переместить файл или папку на сайте OneDrive.com:
Перейдите к файлу или папке, которую нужно переместить.
Выберите элемент, который нужно переместить (в представлении "Список" отметьте кружок слева от элемента: в представлении "Плитки" или "Фото" отметьте кружок в правом верхнем углу плитки). Вы также можете выбрать несколько элементов и переместить их одновременно.
На верхней панели навигации нажмите Переместить.
В области Перемещение элемента в выберите конечную папку и нажмите Переместить.
Если для хранения элемента нужно создать новую папку, нажмите кнопку Создать папку.
Если нужно переместить файлы или папки между учетными записями OneDrive (например, из учебной записи Майкрософт в рабочую или учебную запись), нужно синхронизировать файлы с вашим ПК или компьютером Mac, а затем использовать проводник (для Windows) или Mac Finder, чтобы переместить файлы.
Вы не можете переместить фотографии из представления Фотографии, так как это веб-представление собирает фотографии из различных папок в OneDrive. Если нужно переместить отображаемые здесь фотографии, вам потребуется найти файлы в представлении Файлы (либо в проводнике или приложении Finder), а затем переместить их из фактических расположений. Если вы просматриваете фотографии на телефоне, выполните поиск папки "Пленка".
Аналогично вы не можете перенести альбом в другое расположение, так как альбом — это также агрегированное представление отдельных файлов, а не папка, которую можно легко перенести целиком.

