
Польза любого Android-устройства по большей части раскрывается за счет установки загружаемых из Google Play Маркета приложений и программ из прочих источников. Среди подобного ПО также встречаются и нежелательные варианты, вызывающие трудности с удалением и даже способные навредить смартфону. В рамках инструкции мы рассмотрим несколько методов добавления запрета на загрузку и инсталляцию приложений.
Запрет установки приложений на Android
На сегодняшний день ограничить установку ПО на Андроид-устройстве можно большим количеством способов за счет использования как стандартных параметров операционной системы, и так и посредством функций, доступных в сторонних программах. Мы постараемся уделить внимание только некоторым актуальным вариантам, в то время как существует немало альтернативных решений в Плей Маркете.
Способ 1: Неизвестные источники (APK)
Первым делом ограничить инсталляцию можно с помощью системного раздела «Настройки», отключив функцию «Неизвестные источники». Это позволит заблокировать возможность распознавания файлов в формате APK, предварительно загруженных из интернета и представляющих собой установочный пакет. По сути, любое Android-приложение, включая те, что есть в Плей Маркете, содержится именно в таком виде.
Примечание: Этот метод не распространяется на доверенные источники вроде Google Play.
Android 7 и ниже
- В операционной системе Андроид седьмой и ниже версии изменить состояние функции можно только для всех приложений сразу. Для этого разверните раздел «Настройки» и в блоке «Личные данные» нажмите по строке «Безопасность».

Среди имеющихся пунктов найдите подраздел «Администрирование устройства» и дочерний пункт «Неизвестные источники». Одиночным тапом снимите галочку или поменяйте положение ползунка с правой стороны, и на этом процедура завершается.

Android 8 и выше
-
При использовании устройства на платформе Android восьмой и выше версии функцию «Неизвестные источники» можно настроить отдельно, включив для одних вариантов, и отключив для других. Чтобы воспользоваться параметрами, откройте «Настройки», затем «Приложения и уведомления» и разверните «Расширенные настройки».


Например, если вы хотите, чтобы загруженные через конкретный браузер APK-файлы нельзя было использовать, выберите соответствующий вариант на прошлом шаге и сместите влево ползунок «Разрешить». За счет данного действия все подобные файлы будут проигнорированы средством установки.

Дополнительно стоит заметить, что на Android Oreo и рассмотренные выше параметры изначально находятся в отключенном состоянии, но могут быть изменены во время инсталляции. Поэтому будьте внимательны при загрузке новых приложений из Google Play Маркета, чтобы случайно не включить нежелательную функцию.
В связи с тем, что рассмотренные настройки изначально открыты для изменения любому пользователю, взявшему в руки смартфон, следует позаботиться об установке вспомогательной защиты. Для этого существует масса специального ПО, доступного для загрузки в официальном магазине.
Способ 2: Google Play Маркет
Один из самых простых способов добавления запрета на установку приложений из официальных источников заключается в использовании функции «Родительский контроль» в Google Play Маркете. За счет этого нельзя отменить инсталляцию каждой программы из магазина, но при этом можно выставить ограничение по определенным критериям.
-
Нажмите по значку меню в левом верхнем углу экрана и выберите подраздел «Настройки».

В представленном списке найдите и воспользуйтесь пунктом «Родительский контроль». После перенаправления измените положение ползунка в верхней части страницы.

Подтвердите включение функции, указав и подтвердив PIN-код. В результате станут доступны дополнительные подразделы с параметрами.

Откройте страницу «Игры и приложения» и с помощью шкалы в левой части выберите желаемое возрастное ограничение. Завершив изменение, нажмите кнопку «Сохранить» для выхода из раздела.

Как видно, ограничения распространяются только на возрастной рейтинг. По этой причине способ актуален в малом количестве ситуаций.
За счет выставленных настроек нельзя будет ни найти, ни инсталлировать приложения из Плей Маркета, подпадающие под этот запрет. Если вам мало накладываемых ограничений, но общая суть метода полностью соответствует требованиям, можете сразу ознакомиться с завершающим разделом нашей статьи.
Способ 3: Удаление сервисов Google
Кроме как использовать встроенные средства Google Play Маркета, можно вовсе удалить основные сервисы, тем самым полностью ограничив доступ к магазину приложений на телефоне. Особенно эффективно это будет в случае предварительной установки пароля на раздел с параметрами и добавлением ограничений на открытие APK. Более подробно процесс удаления ПО был нами описан отдельно.

Чтобы заблокировать инсталляцию ПО, достаточно будет избавиться от «Google Play Маркета» и службу «Сервисы Google Play». При этом учтите, данный метод является крайней мерой, так как может вызвать огромное количество ошибок в работе смартфона.
Способ 4: Smart AppLock
С помощью Smart AppLock можно воспользоваться преимуществами предыдущего способа, но при этом не удаляя «жизненно важные» приложения. По сути, этот продукт выступает средством блокировки стандартных процессов Google, тем самым предотвращая возможность установки ПО из официальных источников. С некоторыми его альтернативными вариантами предлагаем ознакомиться в нашем обзоре.
-
Выполните загрузку по представленной ссылке и после запуска на стартовой странице нажмите кнопку «Включить». В результате откроется страница со всеми установленными программами.

Из списка приложений выберите программы, связанные с Гугл. Обязательными из них являются «Google Play Маркет» и «Сервисы Google Play».

Дальше создайте и подтвердите графический ключ, используемый для разблокировки. В будущем по желанию вы также сможете добавить методы восстановления доступа в настройках Smart AppLock.

После успешной настройки вы окажетесь на странице со списком добавленных блокировок. На этом процедуру остается завершить и выйти из программы.

Чтобы добавлять другое ПО, используйте значок «+» на экране «Блокировка приложений». Например, Smart AppLock отлично подходит для защиты раздела «Настройки» из первого способа.
При использовании программы стоит учитывать, что помимо запрета на установку вы также заблокируете автоматическое обновление уже добавленного ПО. Это может вызвать ряд проблем, например, в клиентах социальных сетей, требующих обязательного обновления. Кроме того, могут быть и другие менее очевидные трудности.
Способ 5: Родительский контроль
В отличие от предыдущих рекомендаций, воздействующих преимущественно на отдельные функции смартфона и приложения, родительский контроль позволяет ограничить использование Android-устройства в целом. Для этих целей существует ряд ПО, про использование которого нами было рассказано в инструкциях по следующим ссылкам. При этом обратите внимание, некоторые действия и приложения могли быть упомянуты в предыдущих способах.

Использование подобного метода хоть и гарантирует максимальную защиту от установки ПО, все же использовать такие программы стоит лишь с целью ограничения устройства, например, если его использует ребенок. В противном случае могут возникать проблемы, в частности связанные с процедурой отключения защиты.
Мы рассмотрели все основные методы решения поставленной задачи, однако помимо этого можно прибегнуть и к менее универсальным вариантам вроде программ для скрытия других приложений. Так или иначе старайтесь придерживаться менее радикальных способов, чтобы запретить установку ПО и не столкнуться с трудностями в процессе.
Отблагодарите автора, поделитесь статьей в социальных сетях.
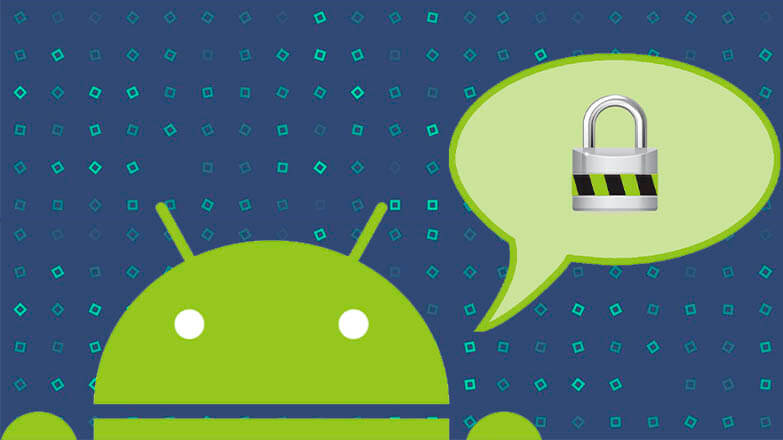
Один из распространённых вопросов, который задают владельцы техники на базе Android — как установить пароль на приложение Андроид. Эта операционная система даёт возможность защитить доступ к устройству кодовым числом, отпечатком пальца или графическим рисунком, а также ограничить установку программ или работу с настройками, но блокировка приложений паролем здесь не предусмотрена. По этой причине, если пользователю важно заблокировать установленное ПО от посторонних глаз, ему потребуется использовать специальные утилиты.
Smart AppLock
В магазине Play Market доступно множество утилит, позволяющих запаролить установленные пользователем приложения, будь то WhatsApp, Telegram или другое ПО. Одна из них — это Smart AppLock (AppLock, AppLock Finger Print — названия регулярно меняются). К её достоинствам относится русифицированный интерфейс и множество опций. Кроме того, программа бесплатна и не требует большого количества разрешений — она запрашивает лишь те, которые действительно нужны для исполнения тех или иных функций.
Для использования необходимо открыть Google Play, найти через строку поиска утилиту и начать инсталляцию. Когда загрузка будет завершена, ярлык появится на рабочем столе. Нужно кликнуть по нему для запуска.
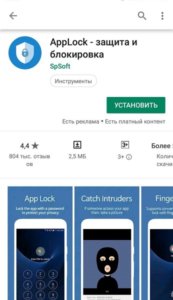
При первом включении потребуется создать и подтвердить пин-код для разблокировки.


Если телефон поддерживает снятие защиты отпечатком пальца, пользователю будет предложено использовать эту функцию.

Далее откроется вкладка «Приложения». В нижней части дисплея следует кликнуть по изображению плюса.

В появившемся списке следует активировать блокировку напротив тех программ, которые требуется защитить от доступа посторонних. На странице доступна строка поиска, кроме того, есть возможность выбрать всё ПО, сдвинув бегунок в верхней части экрана. После выбора следует повторно кликнуть по изображению плюса.
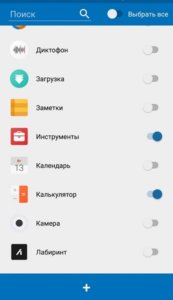
Откроется уведомление, оповещающее, что службе блокировки требуется разрешение для работы. Нужно кликнуть «Ок», а затем в появившемся окне активировать работу программы.
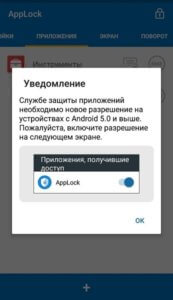
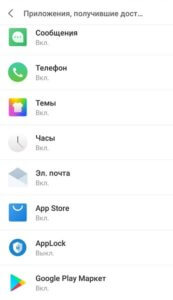
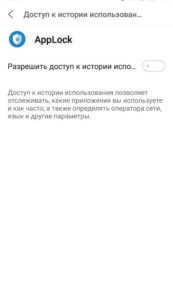
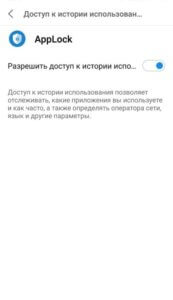
После этих действий выбранные приложения будут заблокированы и появятся в отдельном списке.
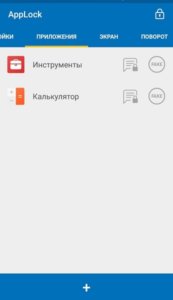
Изображение конверта с замком позволяет запретить от них уведомления.
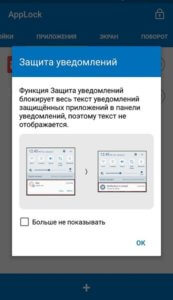
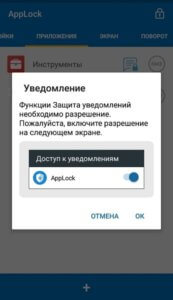
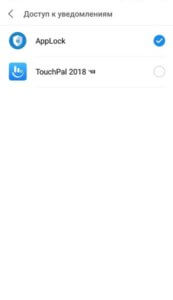
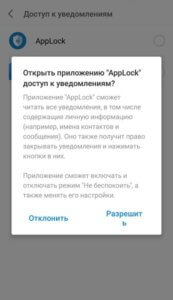
Круг с надписью «Fake» запускает вывод на дисплей вместо уведомления об установленной защите фиктивное оповещение о сбое при запуске. Если нажать в нём на кнопку «Применить» и удерживать палец в течение некоторого времени, отобразится окно ввода кода разблокировки.
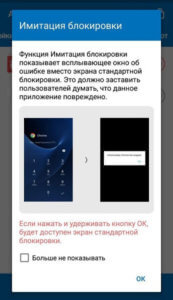

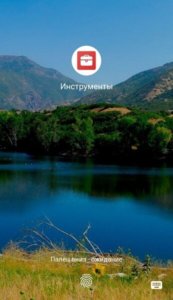
Вместо пин-кода для запрета доступа можно использовать графический рисунок или текстовый пароль. Для их установки нужно внести соответствующие изменения в настройках.
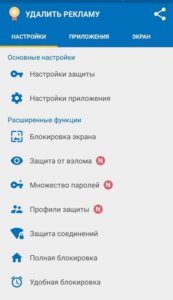

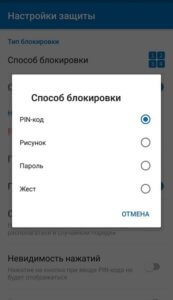
К другим функциям относятся:
- защита AppLock от удаления;
- возможность скрыть программу из перечня установленного на телефоне ПО;
- установка отдельного пароля для каждого приложения;
- защита звонков, подключения к беспроводной или мобильной сети;
- создание нескольких различных профилей блокировок;
- во вкладках «Поворот» и «Экран» можно внести приложения, в которых отключение дисплея, а также его поворот выключены.
AppLock прост в использовании и имеет простой и удобный интерфейс.
Vault
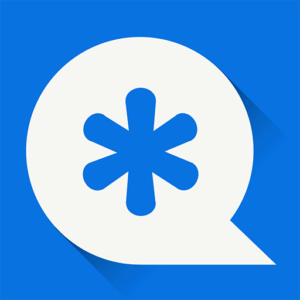
Vault — ещё одна бесплатная утилита для защиты от постороннего доступа к программам, которую необходимо скачать пользователям, интересующимся, как поставить пароль на приложения на Андроид. Она доступна в Play Market, найти её можно через строку поиска, после чего потребуется перейти на её страницу и нажать «Установить».
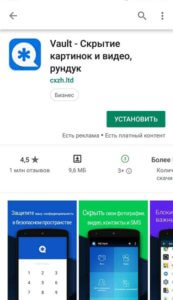
При первом запуске утилита запросит разрешение на доступ к телефонным вызовам.
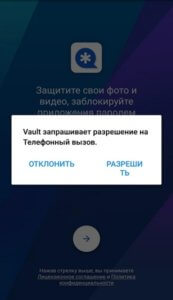
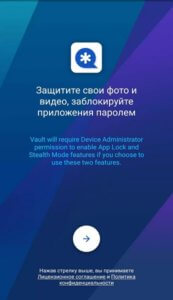
Далее потребуется придумать пароль, прежде чем начать работу.
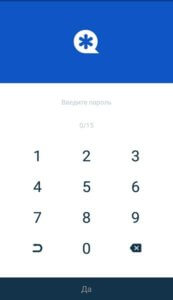
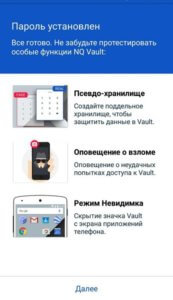
Перед началом работы на дисплее будет отображено сравнение платной и бесплатной версии утилиты с предложением приобрести первую. Если в этом нет необходимости, от покупки можно отказаться.
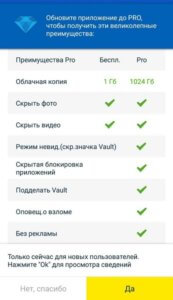
На главном экране нужно нажать на кнопку «Блокировка приложений».
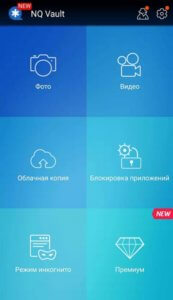
Откроется список ПО, установленного по умолчанию или самим пользователем. В верхней части дисплея будут программы, рекомендованные для защиты от постороннего доступа. Чтобы добавить другие позиции, следует поставить метки напротив них, а затем нажать «Заблокировать».

Пользователю доступны два режима блокировки — базовая, с выводом клавиатуры для снятия защиты и скрытая.
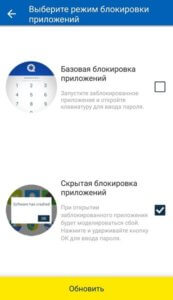
Во втором случае при попытке запуска программы высветится уведомление о сбое. Чтобы перейти ко вводу пароля, нужно нажать и удерживать «Ок». Далее утилита запросит ряд разрешений для корректной работы.
Теперь заблокированные приложения будут выведены на дисплей в отдельном списке. Добавить дополнительные можно, нажав на плюс в оранжевом круге в нижней части экрана.
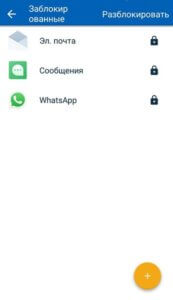
Заключение
Пользователям, интересующимся, как запаролить приложение на Андроиде, следует скачать одну из размещённых в Play Market программ, выполняющих такую функцию. Популярными и часто скачиваемыми являются Vault и Smart AppLock. Они просты в использовании и качественно решают поставленную задачу, распространяются совершенно бесплатно. Загрузить их можно на Google Play.
 Один из частых вопросов владельцев Android телефонов и планшетов — как поставить пароль на приложение, особенно на мессенджеры WhatsApp, Viber, ВК и другие.
Один из частых вопросов владельцев Android телефонов и планшетов — как поставить пароль на приложение, особенно на мессенджеры WhatsApp, Viber, ВК и другие.
Несмотря на то, что Android позволяет установить ограничения на доступ к настройкам и установке приложений, а также к самой системе, встроенных средств для установки пароля на приложения здесь нет. Потому, для защиты от запуска приложений (а также просмотра уведомлений от них) придется использовать сторонние утилиты, о которых — далее в обзоре. См. также: Как установить пароль на Android (разблокировка устройства), Родительский контроль на Android. Прмечание: приложения такого рода могут вызвать ошибку «Обнаружены наложения» при запросе разрешений другими приложениями, учитывайте это (подробнее: Обнаружены наложения на Android 6 и 7).
Установка пароля на приложение Android в AppLock
На мой взгляд, AppLock — лучшее из доступных бесплатных приложений для блокировки запуска других приложений паролем (отмечу лишь, что почему-то название приложения в Play Маркет меняется время от времени — то Smart AppLock, то просто AppLock, а сейчас — AppLock FingerPrint, это может быть проблемой с учетом того, что есть одноименные, но другие приложения).
Среди преимуществ — широкий набор функций (не только пароль на приложение), русский язык интерфейса и отсутствие требования большого числа разрешений (необходимо давать лишь те, которые действительно нужны для использования конкретных функций AppLock).
Использование приложения не должно вызывать сложностей даже у начинающего владельца Android устройства:
- При первом запуске AppLock необходимо создать PIN-код, который будет использоваться для доступа к настройкам, сделанным в приложении (к блокировкам и прочим).

- Сразу после ввода и подтверждения ПИН-кода, в AppLock откроется вкладка «Приложения», где, нажав кнопку «плюс», вы можете отметить все те приложения, которые необходимо заблокировать без возможности запуска посторонними (при блокировке приложений «Настройки» и «Программа установки пакета» никто не сможет получить доступ к настройкам и установке приложений из Play Маркет или apk файла).
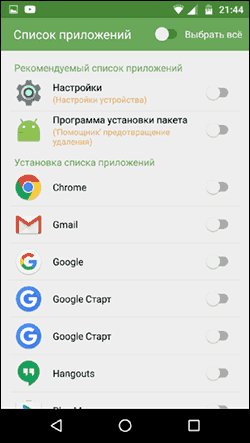
- После того, как вы отметили приложения в первый раз и нажали «Плюс» (добавить в список защищенных), необходимо будет задать разрешение на доступ к данным — нажмите «Применить», а затем включите разрешение для AppLock.
- В результате вы увидите добавленные вами приложения в списке заблокированных — теперь для их запуска требуется ввод пин-кода.
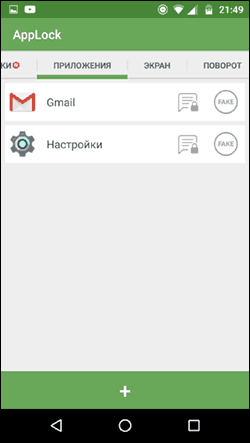
- Два значка рядом с приложениями позволяют заблокировать также уведомления от этих приложений или отображать вместо блокировки ненастоящее сообщение об ошибке запуска (если в сообщении об ошибке удерживать кнопку «Применить», то появится окно ввода ПИН-кода и приложение запустится).
- Чтобы использовать текстовый пароль для приложений (а также графический), а не ПИН-код, перейдите на вкладку «Настройки» в AppLock, затем в пункте «Настройка защиты» выберите «Способ блокировки» и задайте нужный тип пароля. Произвольный текстовый пароль здесь обозначен как «Пароль (Комбинация)».
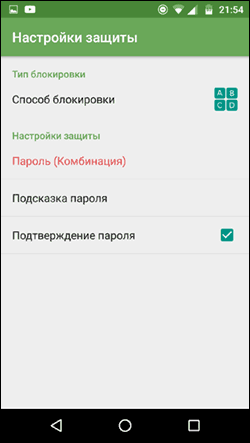
Дополнительные настройки AppLock включают в себя:
- Скрытие приложения AppLock из списка приложений.
- Защита от удаления
- Многопарольный режим (отдельный пароль для каждого приложения).
- Защита соединений (можно поставить пароль на звонки, подключения к мобильной или Wi-Fi сетям).
- Профили блокировок (создание отдельных профилей, в каждом из которых заблокированы разные приложения с удобным переключением между ними).
- На двух отдельных вкладках «Экран» и «Поворот» можно добавить приложения, для которых будет блокироваться отключение экрана и его поворот. Делается это так же, как при установке пароля на приложение.
И это не полный список доступных функций. В целом — отличное, простое и исправно работающее приложение. Из недостатков — иногда не совсем правильный русский перевод элементов интерфейса. Обновление: с момента написания обзора появились функции для снятия фотографии угадывающего пароль и разблокировки отпечатком пальца.
Скачать AppLock можно бесплатно на Play Маркет
CM Locker Защита данных
CM Locker — еще одно популярное и полностью бесплатное приложение, позволяющее поставить пароль на приложение Android и не только.
В разделе «Блокировка экрана и приложений» CM Locker вы можете задать графический или цифровой пароль, который будет установлен на запуск приложений.
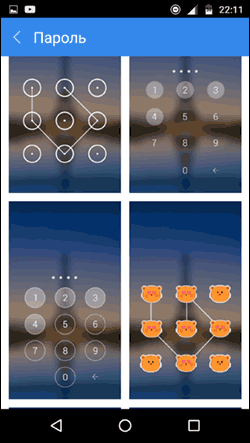
Раздел «Выберите предметы для блокировки» позволяет задать конкретные приложения, которые будут блокироваться.
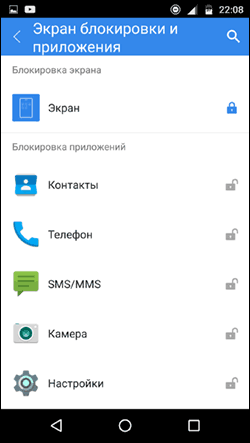
Интересная функция — «Фото злоумышленника». При включении этой функции, после определенного вами количества неверных попыток ввода пароля, тот кто его вводит будет сфотографирован, а его фотография отправлена вам на E-mail (и сохранена на устройстве).
В CM Locker присутствуют и дополнительные возможности, например, блокировка уведомлений или защита от кражи телефона или планшета.
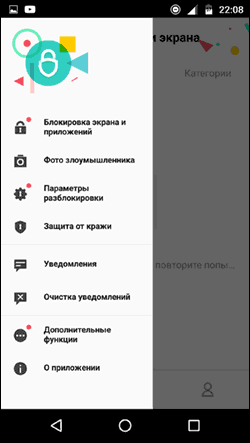
Также, как и в предыдущем рассмотренном варианте, в CM Locker легко установить пароль на приложение, а функция отправки фото — отличная вещь, позволяющая увидеть (и иметь доказательства), кто, к примеру, хотел прочесть вашу переписку в ВК, Skype, Viber или WhatsApp.
Несмотря на все вышеперечисленное, вариант CM Locker не очень мне понравился по следующим причинам:
- Огромное количество необходимых разрешений, запрашиваемых сразу, а не по мере необходимости, как в AppLock (необходимость некоторых из которых не совсем ясна).
- Требование при первом запуске «Исправить» обнаруженные «Угрозы» безопасности устройства без возможности пропустить этот шаг. При этом часть этих «угроз» — целенаправленно сделанные мною настройки работы приложений и Android.
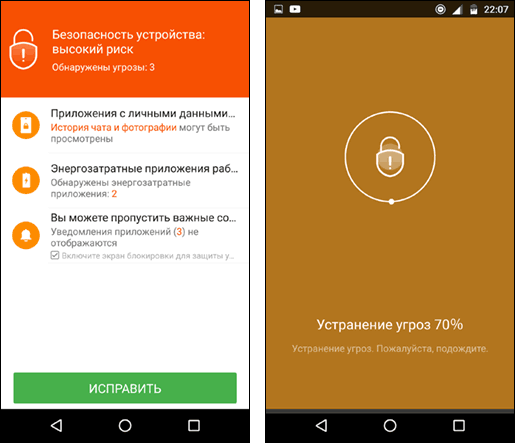
Так или иначе, данная утилита — одна из самых известных для защиты приложений Android паролем и имеет отличные отзывы.
Скачать CM Locker можно бесплатно с Play Market
Это далеко не полный список средств, позволяющих ограничить запуск приложений на Android устройстве, однако приведенные варианты, пожалуй, самые функциональные и в полной мере справляются со своей задачей.
А вдруг и это будет интересно:
Почему бы не подписаться?
Рассылка новых, иногда интересных и полезных, материалов сайта remontka.pro. Никакой рекламы и бесплатная компьютерная помощь подписчикам от автора. Другие способы подписки (ВК, Одноклассники, Телеграм, Facebook, Twitter, Youtube, Яндекс.Дзен)
28.05.2017 в 03:51
MIUI 8 рулит. Пароль уже в самом андроиде
15.06.2019 в 15:39
Примечание: после отправки комментария он не появляется на странице сразу. Всё в порядке — ваше сообщение получено. Ответы на комментарии и их публикация выполняются ежедневно днём, иногда чаще. Возвращайтесь.

