
Наиболее популярной проблемой и ошибкой при подключении к домашнему интернету, является неправильная настройка или сбой заводских настроек у WiFi роутеров. Чтобы клиенты Билайна, не искали в интернете советы и инструкции по настройке и установке оборудования, мы решили выделить для этого отдельную страницу.
Настройки роутеров индивидуальны, зависят от выбранного вами города подключения. Это связано с разными IP и NS серверами. Пожалуйста, убедитесь, что вы выбрали необходимый город по этой ссылке.
Рекомендуемые роутеры для Билайн – Smart Box
Компания Билайн может гарантировать стабильную и качественную работу домашнего интернета при использовании оборудовании модели Smart Box . Для настройки или обновления версии программного обеспечения (прошивки) выберите свою модель.



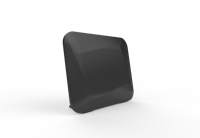
Как настроить WiFi роутер самостоятельно?
На самом деле, для настройки оборудования (роутера) вам не нужно вызывать специального мастера, вы сможете сделать все самостоятельно. Принцип и суть настройки/установки почти не отличается друг от друга, между таких моделей как: ASUS, TP-Link, Zyxel, DIR 300/600 и множества других.
Универсальный (подойдет для большинства) способ установки и настройки роутера
- 1. Выберите максимально центральное место в квартире, при установке роутера. Дело в том, что от места нахождения роутера, зависит уровень передаваемого сигнала. Иначе говоря, постарайтесь найти наиболее центральную точку для установки;
- 2. Вставьте кабель соединения в роутер (InternetEthernet);
- 3. Включите устройство и откройте в браузере IP адрес настройки (он указан под самим роутером, на наклейке) и введите username password (они тоже находятся под роутером);
- 4. Перейти к настройке роутера. Читайте далее в статье настройку под ваш тип роутера.
Как настроить роутер Asus для Билайн
- 1. Открыть браузер и ввести в адресную строку: 192.168.1.1
- 2. В появившемся окне ввести данные для входа (пример, модель Asus RT-N12): логин – admin | пароль – admin ;
- 3. Выберите страницу подлючения – WAN или Internet ;
- 4. Определите способ (тип) соединения L2TP или L2T+динамический IP ;
- 5. Введите имя пользователя (Логин от Билайн) и пароль. Эти данные вам должен быть выдать мастер при подписании договора;
- 6. Заполните поля: имя хоста и PPTP/L2TP, укажите в них следующее: tp.internet.beeline.ru ;
- 7. Примените настройки и наслаждайтесь интернетом от Билайн.
Настройка WiFi для роутера ASUS RT-N12
- 1. Открыть браузер и ввести в адресную строку: 192.168.1.1 ;
- 2. В появившемся окне ввести данные для входа (пример, модель Asus RT-N12 ): логин – admin | пароль – admin;
- 3. Перейдите в раздел wireless ;
- 4. Придумайте и заполните поля SSID (это будет название вашей сети);
- 5. Выберите тип сетевой аутенфикации: WPA-Personal ;
- 6. Придумайте пароль для вашей сети;
- 7. Нажмите на «Сохранить настройки».
Как настроить роутер TP-Link для Билайн
- 1. Открыть браузер и ввести в адресную строку: 192.168.1.1
- 2. В появившемся окне ввести данные для входа (пример, модель WR-841ND): логин – admin | пароль – admin ;
- 3. Выберите страницу подлючения – WAN или Internet ;
- 4. Определите способ (тип) соединения L2TP или Russia L2TP ;
- 5. Введите имя пользователя (Логин от Билайн) и пароль. Эти данные вам должен быть выдать мастер при подписании договора;
- 6. Заполните поля: имя хоста и PPTP/L2TP, укажите в них следующее: tp.internet.beeline.ru ;
- 7. Примените настройки и наслаждайтесь интернетом от Билайн.
Настройка WiFi для роутера TP-Link WR-841ND
- 1. Открыть браузер и ввести в адресную строку: 192.168.1.1 ;
- 2. В появившемся окне ввести данные для входа (пример, модель WR-841ND ): логин – admin | пароль – admin;
- 3. Перейдите в раздел wireless ;
- 4. Придумайте и заполните поля SSID (это будет название вашей сети);
- 5. Выберите тип сетевой аутенфикации: WPA-Personal ;
- 6. Придумайте пароль для вашей сети;
- 7. Нажмите на «Сохранить настройки».
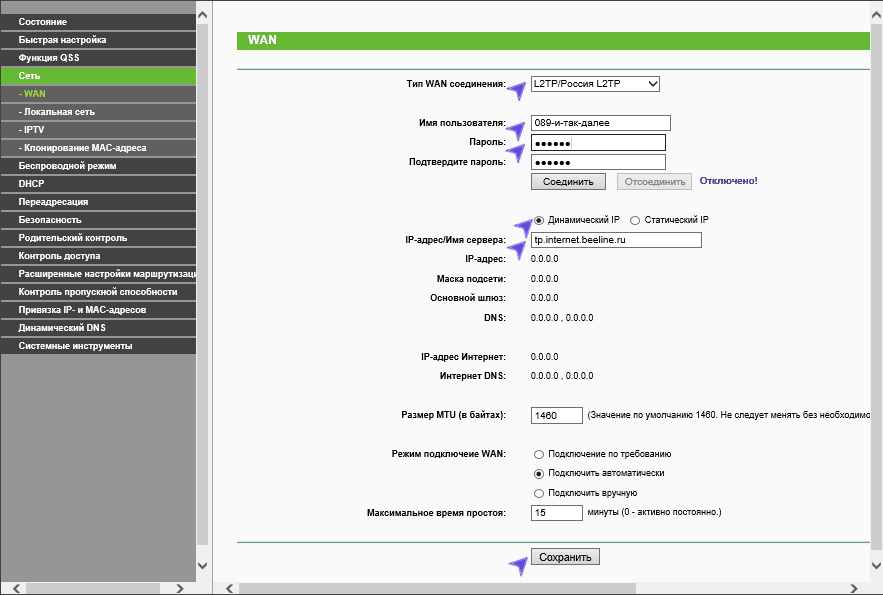
Заявка принята!
В ближайшее время с Вами свяжется наш специалист и проконсультирует по всем вопросам.
Что-то пошло не так. Позвоните нашему менеджеру, он обязательно решит эту проблему.
Доступ в сеть предоставляют многие провайдеры, но Beeline считается одним из популярных вариантов. Компания предоставляет мобильный 4G интернет или домашнее подключение. Настроить соединение можно через фирменный модем или роутер другой компании, чтобы получить Wi-Fi покрытие. Конфигурация может меняться из-за модели устройства.
Настройка роутера под Билайн
При использовании дома нескольких компьютеров становится актуальной задача настроить Вай-Фай. Беспроводной интернет особенно удобен при наличии современных смартфонов, планшета или ноутбука. Настройка Билайн через роутер может проводиться автоматически или вручную, это зависит от модели устройства. Как правило, при заключении договора домой приходит мастер, который поможет создать подключение. Если же установка Вай-Фай проводилась позже, или была замена аппарата, то настраивать соединение придется заново.
Для каждого устройства существует инструкция по выставлению параметров для правильной работы, но есть пункты, которые одинаковы для каждого случая. К примеру:
- подсоединить провод (кабель) к маршрутизатору;
- подключить устройство через второй провод к компьютеру;
- провести конфигурацию девайса (вбить адрес роутера Билайн, выставит тип соединения, установить пароль и защиту соединения).

Настройка роутера Билайн DIR-300
Существует несколько популярных моделей аппаратов, которыми пользуются большинство клиентов. Мало кто берет варианты без Вай-Фай, потому что, как правило, ради него устройство и приобретается. Настройка роутера Билайн dir происходит в два этапа: физическое подключение, управление соединением через браузер. Сначала следует убедиться, что для сетевой карты установлена последняя версия прошивки. Это больше касается владельцев более старых моделей компьютеров. Конфигурация далее проводится следующим образом:
- Распакуйте девайс, подключите блок питания, шнур в разъем с надписью «WAN». Второй шнур подсоедините к одному из дополнительных входов и подведите в компьютер.
- Далее настройте подключение в меню «Пуск». Перейдите на пункт «Панель управления» здесь кликните по «Центр управление сетями…». Щелкните по «Параметры адаптера». Выставите строчку на версию протокола интернета 4, затем жмите «Свойства».
- Убедитесь, что активны пункты с автоматической выдачей IP и DNS серверов.
- Далее нужно перейти во внутренний интерфейс. Для этого в любом браузере вбейте «192.168.1.1» на поле адреса сайта. Отобразится форма для ввода логина/пароля, чтобы войти в админпанель. Чтобы зайти вовнутрь, необходимо на обоих полях ввести слово «Admin». Это заводские варианты доступа, если они не подходят, значит, их изменили. Можно сбросить значения, зажав кнопку Reset на устройстве. Удерживать следует около 10 секунд.
- При входе во внутренний интерфейс выберите «Настроить вручную». Далее зайдите на вкладку «Сеть», нажмите «Добавить».
- Выберите тип соединения — L2TP, динамический IP.
- В соответствующие поля введите, выданные Beeline, логин, пароль.
- Выставите галочки напротив «Keep Alive» и «Соединяться автоматически». Жмите «Сохранить».
- Снова кликните «Сохранить». Далее произойдет автоматическое подключение. Чтобы узнать о правильности работы сети, просто зайдите с телефона на любой сайт.

Настройка роутера Asus Билайн
Еще одна популярная фирма-производитель устройства – Асус. На диске нет программы для автоматического подсоединения к сети, поэтому придется делать все вручную. Провести настройку роутера Asus Билайн нужно следующим образом:
- Подсоедините устройство к питанию, сети и компьютеру.
- Откройте браузер, напишите в строке адреса сайта 192.168.1.1, жмите ввод.
- Для доступа укажите пароль и логин «admin».
- Во внутреннем интерфейсе щелкните на вкладку «Advanced Settings», выберите пункт «Wan». Далее укажите такие данные: «Connection Type» — «L2TP», «Get the WAN IP automatically» — «Yes», «Connect to DNS Server automatically» — «Yes», «VPN Server» — «tp.internet.beeline.ru». В полях с логином/паролем укажите, выданные провайдером доступы.
- Для включения Wi-Fi зайдите в пункт «Network Map».
- Справа появится таблица для быстрой конфигурации беспроводного подключения. Настроить необходимо следующим образом: «Wireless name» — укажите/придумайте имя домашней сети, «Security level» — «WPA-Auto-Personal», «WPA Encryption» — «TKIP+AES». На строчке «WPA-PSK key» напишите пароль для Wi-Fi. Кликните кнопку «Apply».
Настройка роутера TP-Link для Билайн
Это популярная модель благодаря наличию мастера установки, который способен провести подключение к сети самостоятельно. Как правило, вместе с устройством продается диск, на котором и находится программа. Необходимо просто подключить маршрутизатор к компьютеру, вставить CD и запустить приложение. Если подключение не открылось, нужно все делать самостоятельно. Настройка роутера TP-Link для Билайн проводится следующим образом:
- После подключения аппарата перейдите в браузер, вбейте «192.168.1.1», жмите «Enter». Укажите логин/пароль «admin»
- Откройте вкладку «Network» и пункт «WAN».
- Укажите тип подключения «L2TP», впишите логин/пароль, который выдал ваш провайдер (Beeline), IP сервер – «tp.internet.beeline.ru».
- Укажите автоматическое подключение («Connect Automatically»), размер MTU – 1400. Кликните по кнопке «Save».
- Для включения Wi-Fi сети необходимо перейти к разделу «Wireless», кликнуть на пункт «Wireless Settings».
- Придумайте имя сети, укажите регион «Russia», канал и режим – «автоматически». Кликните кнопку «Save».
- Далее перейдите вновь к разделу «Wireless», кликните на «Wireless Security».
- Здесь активируйте пункт «WPA-PSK/WPA2-PSK», далее все на режим «автоматически». Придумайте пароль для соединения, жмите «Save».

Настройка роутера Zyxel Keenetic для Билайн
Некоторые пользователи отдают предпочтение фирме Zyxel. Физическое подсоединение маршрутизатора проводится так же (провод к разъему WAN и второй к сетевой плате компьютера). Внутрисетевая настройка роутера Билайн keenetic следующая:
- Наберите в строке браузера 192.168.1.1.
- Вводите «admin»в качестве логин/пароль.
- Перейдите к разделу «Интернет», кликните по «Подключение».
- Укажите следующие значения по порядку: имя интернет-центра придумайте любое, настройка параметров IP и получение DNS выставите автоматическое, поставьте галочку для ответа на ping-запросы и разрешите UPnP. Нажмите на «Применить».
- Далее вам нужна вкладка «Авторизация». На первом пункте галочку не ставьте, протокол должен стоять L2TP, адрес сервера — tp.internet.beeline.ru, выданные доступы запишите в строки логин, пароль. Сохраните изменения.
- Для активации Вай-Фай откройте раздел «Сеть Wi-Fi», раздел «Соединение».
- Установите галочку для включения точки доступа. Придумайте имя сети, поле SSID должно остаться пустым, стандарт — 802.11g/n. Два следующих пункта должны быть в режиме «автовыбор», далее все оставьте как есть. Кликните на «Применить».
- Перейдите на вкладку «Безопасность». Выставите проверку подлинности WPA-PSK/WPA2-PSK, тип защиты – TKIP/AES, формат – ASCII. Придумайте, напишите пароль для доступа. Жмите «Применить».
Видео: роутер билайн Smart Box — настройка
Нашли в тексте ошибку? Выделите её, нажмите Ctrl + Enter и мы всё исправим!

Билайн относится к числу наиболее известных Российских компаний, предоставляющих телекоммуникационные услуги. Если раньше Билайн был известен преимущественно как оператор мобильной связи, то сегодня это один из крупнейших интернет-провайдеров, распространяющих собственные роутеры. Детальная настройка роутера билайн рассмотрена ниже.
Настраиваем роутер Билайн
В данной публикации в пошаговом порядке рассматривается подключение к билайновскому интернету и настройка сразу трёх моделей роутеров: это Wi-Fi роутер Asus RT-N10 , TP-Link WR-841 ND , а также Beeline L02H — 4G/WiFi роутер внутреннего билайновского производства.
В статье будут по пунктам разобраны вопросы:
- Как подключить маршрутизатор;
- Как войти в меню настроек;
- Как подстроить настройки маршрутизатора под Билайн;
- Как настроить беспроводную сеть.
Настройка роутера для Beeline достаточно проста и не займёт больше пятнадцати минут, если вы будете следовать инструкциям.
Как подключить к компьютеру
В процессе настройки маршрутизатора вам потребуется либо прямое проводное подключение к сетевой плате компьютера, либо беспроводное подключение через Wi-Fi. Для первого раза рекомендуется именно первый метод.
Если вы собираетесь подключать к компьютеру телевизор для прямой беспроводной трансляции, тв-приставку, или любое другое устройство, то обязательно обратите внимание на заднюю сторону маршрутизатора.

Если роутер б/у или уже настраивался, то его лучше на всякий случай сбросить до заводских настроек. Для этого аппарат нужно повернуть тыльной частью и найти надпись «Reset», а рядом найти маленькое отверстие, где располагается кнопка сброса.
Используйте тонкую палочку или зубочистку, чтобы дотянуться до кнопки, подержите её так секунд тридцать, чтобы очистить настройки роутера до заводских, после чего можете включать устройство.
Настройка на беспроводную трансляцию
Самый простой и быстрый способ подключить общий доступ для обеспечения беспроводной трансляции на телевизор: войти на компьютере в режим администратора в папку «Сеть», при возникновении соответствующего уведомления подключить «Сетевое обнаружение и общий доступ к файлам».
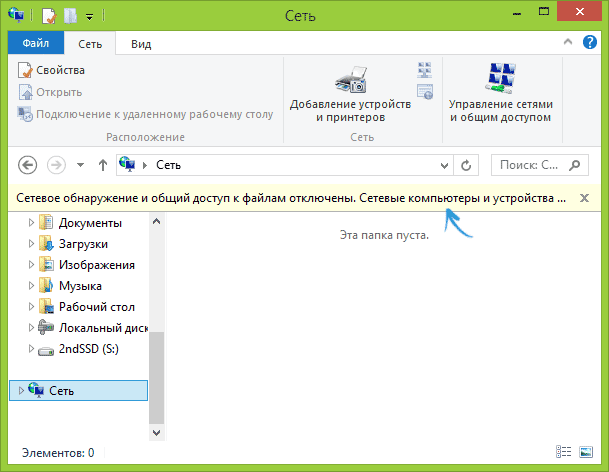
После этого перейдите к меню уже на телевизоре и найдите доступные устройства, после подключения DLNA они должны быть доступны.
Примерно то же касается и телевизоров других марок. Но самое интересное, что при рабочем DLNA вы можете запустить беспроводную трансляцию на телевизор, просто кликнув мышью правой кнопкой мышки на файле видеозаписи и выбрав пункт «Воспроизвести на…», после чего выбрать название устройства – телевизора.
При этом видеопоток будет транслироваться напрямую на экран телевизора.

Как настроить роутер Билайн ASUS
Чтобы получить доступ к настройкам в режиме администратора, вам сначала нужно пройти авторизацию в системе. Для этого откройте любой интернет-обозреватель (Internet Explorer, Chrome, Я.Браузер, Firefox, Opera, Safari, etc) и введите стандартный ip-адрес вашего маршрутизатора в адресную строку — он может быть подсмотрен на коробке или в инструкции, но в данном случае это 192.168.1.1 .

Введите его, после чего перейдите по ссылке.
В любом случае, сразу после авторизации вы попадёте на главную страницу настроек роутера. Оформление меню, в зависимости от модели, от версии прошивки и т.п. будет разным, но общая структура примерно одинаковая.
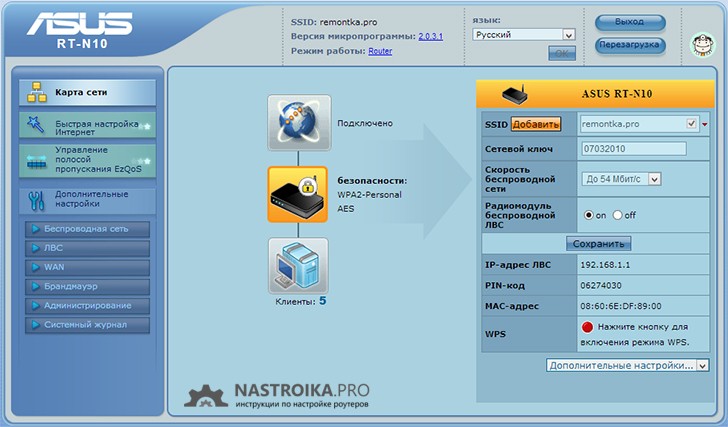
В данном случае рассмотрим вариант настройки маршрутизатора модели Asus RT-N10 под Билайн.
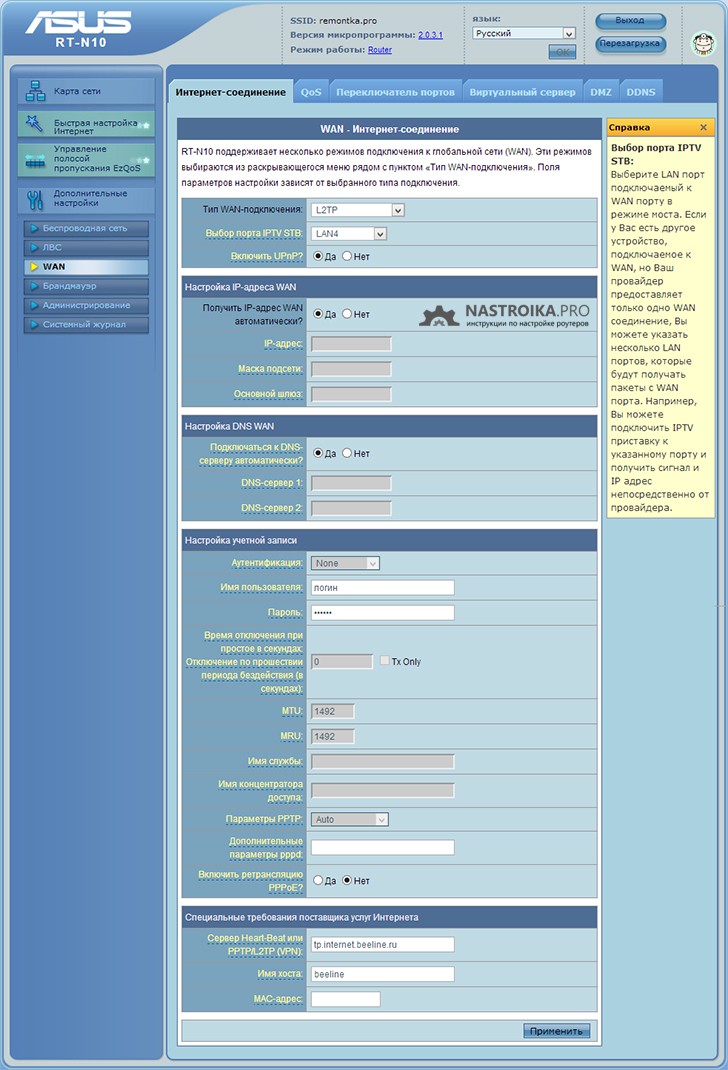
- Откройте раздел «Дополнительные настройки» в левой части экрана. Выберите подраздел «WAN — интернет соединение» (в других версиях прошивки название может отличаться: «интернет», «настройки интернета» и т.п.) и начинайте заполнять страницу.
- В пункте «тип WAN подключения» в выпадающем списке выберите «протокол L2TP» — именно его использует Билайн.
- Под пунктом «Порт IPTV STB» подразумевается тот самый LAN разъём, к которому подключается телеприставка. Выберите нужный под соответствующим номером.
- «Получить адрес WAN автоматически» — поставьте галочку “Да”. То же самое с «автоматическим подключением к DNS-серверу».
- В следующей графе введите пользовательские логин и пароль в сети Beeline.
- В поле «сервер Heart beat или PPTP/L2TP(VPN)» вводится имя сервера: tр.internet.beline.ru для соединения по протоколу L2TP и vрn.internеt.beline.ru — по PPTP.
- В поле «имя хоста» введите название вашей сети, хотя бы тот же Beeline.
- Сохраните изменения и закройте окно.
TP-Link
Отстройка TP-Link WR-841ND на первых порах мало отличается от модели Asus.

Шаг.1 Соедините компьютер с роутером, подключив витую пару в WAN-порт, а ПК в один из четырех LAN портов. Вбейте в адресную строку браузера числовую комбинацию 192.168.0.1 и перейдите. При запросе авторизации введите в обоих окнах: admin.
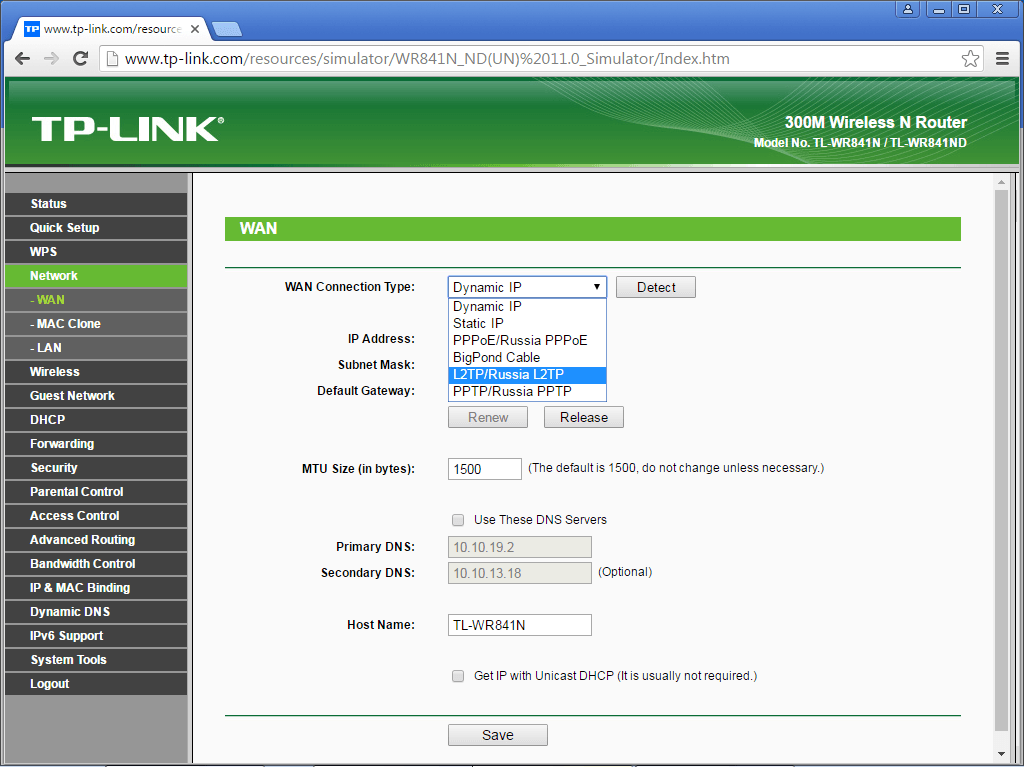
Шаг.2 В новом открывшемся настроечном меню на левой панели найдите раздел «Network» (в других вариантах прошивки именуется «Сеть») и откройте подраздел WAN. В пункте выбора типа подключения WAN выберите « L2TP/ Russia L2TP ».
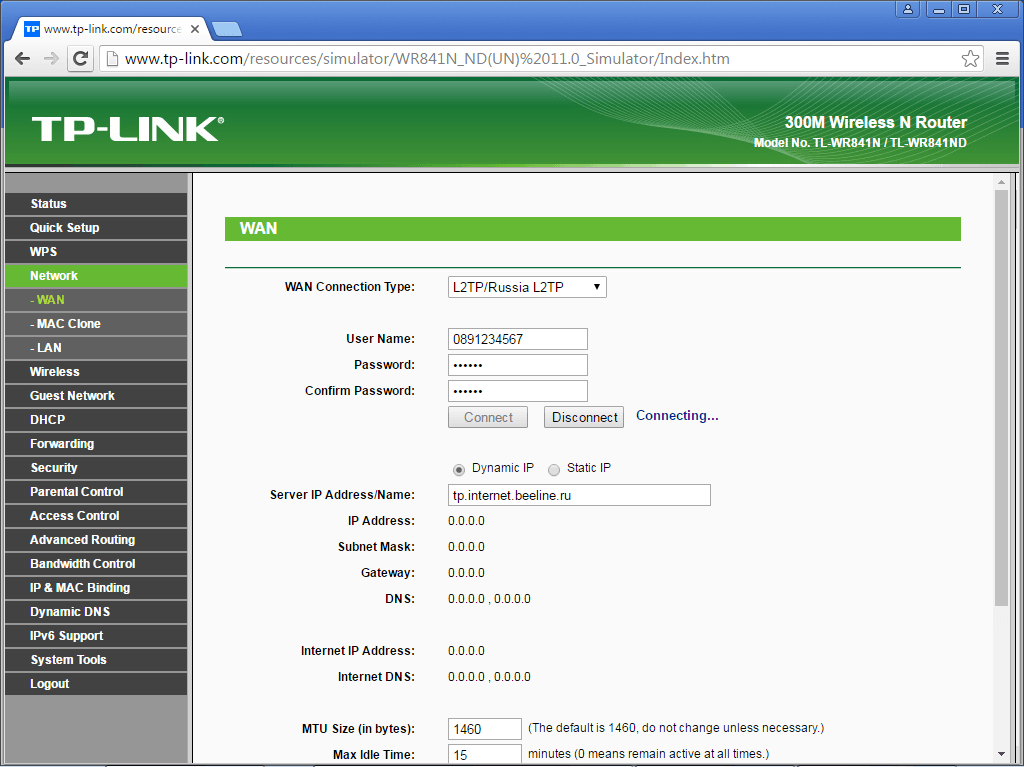
Шаг.3 После выбора L2TP необходимо будет заполнить остальные поля, которые откроются автоматически.
- User Name: введите номер лицевого счёта.
- Password: введите пароль от интернета.
- Confirm Password: ещё раз введите пароль для его потверждения.
- Поставьте галочку на пункте «Dynamic IP».
- Введите адрес tр.internеt.beline.ru в графу «Server IP Address /Name».
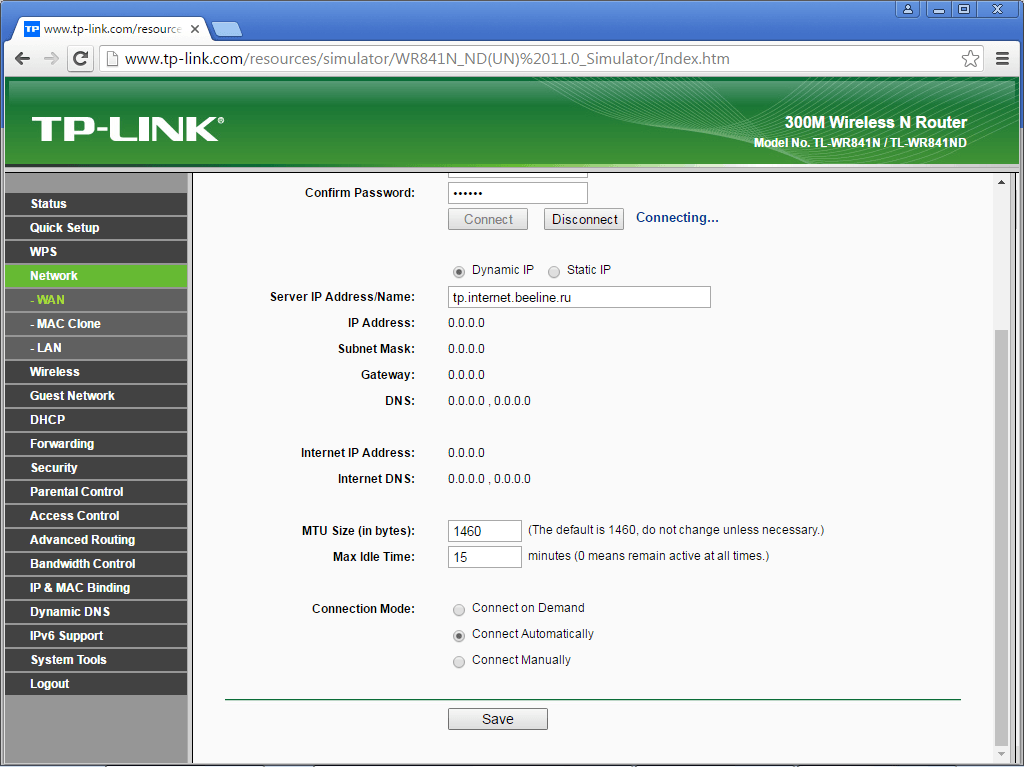
Шаг.4 Пролистните страницу до пункта «Connection Mod», который означает режим подключения. Здесь необходимо отметить автоматическое подключение, проставив галочку на пункте «Connect Automatically». Сохраните настройки.
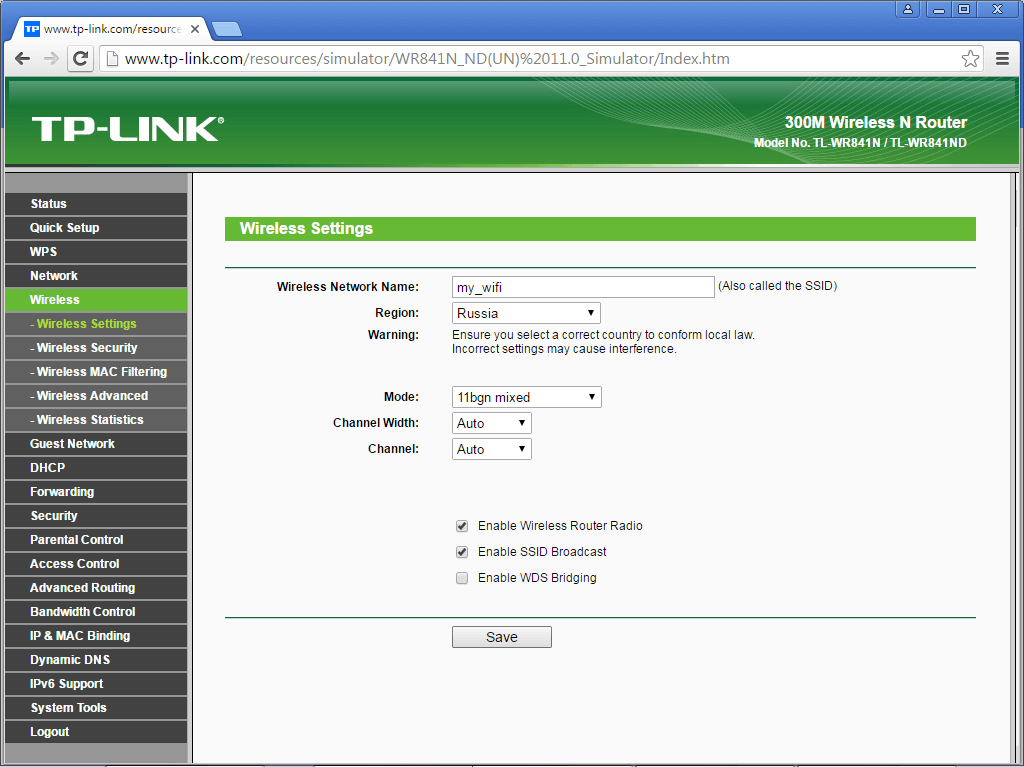
Шаг.5 Вам необходимо настроить беспроводную сеть, для этого выберите раздел «Wireless» в левой части экрана, откройте подраздел «Wireless Setting» (настройки беспроводной сети). Нужна только графа «Wireless Network Name» — это имя сети, название которой вы должны придумать самостоятельно (Название может содержать латинские буквы и цифры, без кириллицы). В поле «Region» (в некоторых версиях «Location») выберите Russia . Сохранитесь.
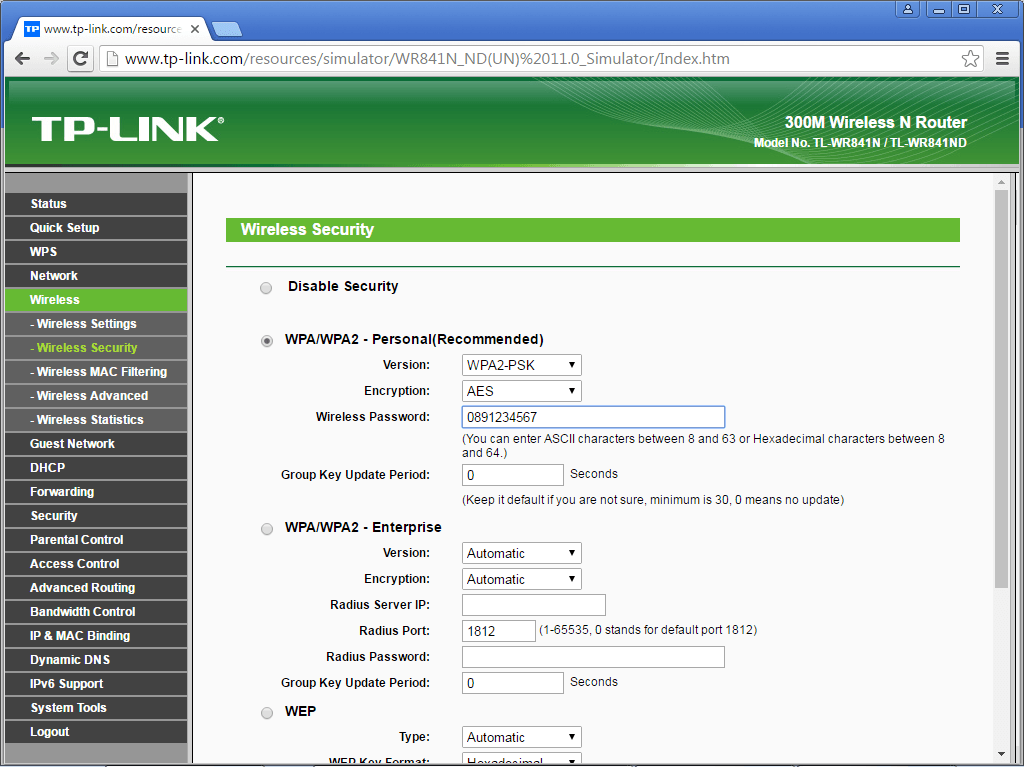
Шаг.6 Подбираемся к завершению. Откройте подраздел Wireless Security, означающий безопасность беспроводной сети. Выберите режим WPA / WPA2 — Personal . Во всплывающем меню Version выберите поддержку стандарта WPA2-PSK . В меню Encryption выберите стандарт шифрования AES. В меню Wireless Password придумайте безопасный пароль для вашей беспроводной сети. Сохраните все изменения.
Smart Box
Прежде чем приступить к процессу настройки роутера Beeline Smart Box, проведите сетевой кабель к роутеру, подключите его к порту WAN (на картинке выделен жёлтым), а с компьютером соединитесь через один из LAN-разъёмов. Либо вы можете подключиться через Wi-Fi.

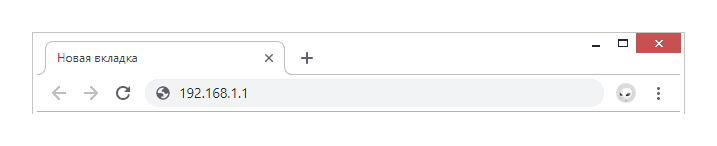
Шаг 1 В адресную строку веб-обозревателя вставьте IP-адрес web-интерфейса, который располагается на нижней панели маршрутизатора. В данном случае это 192.168.1.1 . Нажмите «Enter».

Шаг 2 Чтобы получить доступ к настройкам маршрутизатора понадобится логин и пароль — все эти данные, как и адрес роутера, и название модели, указаны на нижней части аппарата. Чтобы вы не теряли время, сразу скажем, что логин и пароль по умолчанию: admin/admin .
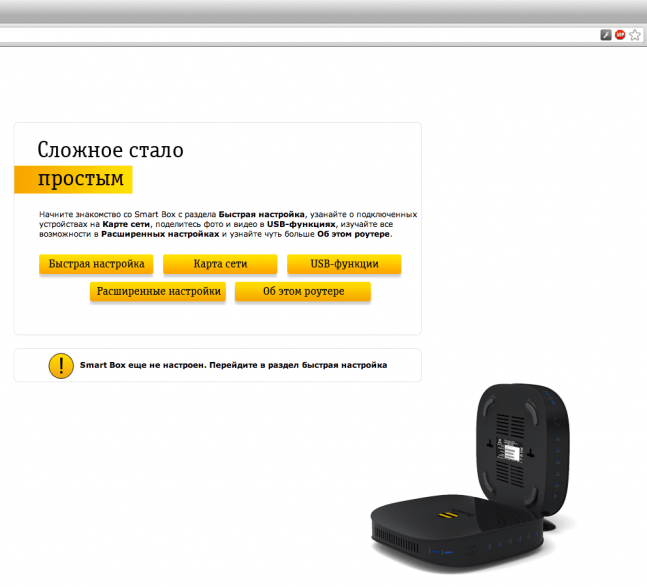
Шаг 3 Авторизовавшись, вы получаете возможность выбирать разделы меню роутера. Выберите «Быструю настройку».

Шаг 4 Страница быстрой настройки роутера состоит из четырёх разделов: в разделе «Домашний интернет» производится настройка соединения с сетью Beeline. С вашей стороны требуется только ввести Логин и Пароль, которые указаны в официальном договоре. Строка «Статус»указывает на работу сетевого кабеля.

Шаг 5 В блоке «Wi-Fi-сеть роутера» вы можете сменить название вашей сети, а также придумать уникальный пароль, содержащий не менее восьми символов.

Шаг 6 Раздел «Гостевая Wi-Fi сеть», как понятно из названия, обеспечивает настройку такого типа сети, когда необходимо предоставить доступ к беспроводному интернету второму компьютеру, но при этом обеспечить приватность и безопасность от проникновения стороннего оборудования в локальной сети. Два поля: «Имя сети» и «Пароль» заполняются по тому же принципу, что и в предыдущем пункте.

Шаг 7 Раздел «Билайн ТВ» актуален при подключении соответствующей услуги. В таком случае укажите LAN-порт роутера, к которому вы подключаете приставку. Если вы просматриваете прямые трансляции через компьютер, или при помощи игровой приставки, то настройка не требуется. Для завершения быстрой настройки нажмите «Сохранить».
Домашний роутер для Билайн
Билайн L02H — это домашний 4G/WiFi роутер, с возможностью раздавать мобильный интернет на связанные с ним через вайфай другие устройства (компьютеры, ноутбуки, телефоны, планшеты, etc).

- Поддержка систем связи LTE/FDD в частотных диапазонах: 800 Мгц, 1800 Мгц, 2600 МГц (Скорость интернета при LTE/FDD: скорость приёма — до 100 Мегабит/сек, скорость передачи данных — до 50 Мегабит/сек);
- UMTS: 900 Мгц, 2100 МГц;
- GSM: 900 МГц, 1800 МГц;
- Предельное количество активных пользователей по Wi-Fi — десять штук;
- Работоспособность маршрутизатора гарантирована только при использовании USIM-карты от «Beeline».
Настройка роутера на модем 4G
Пошаговая инструкция по установке и настройке роутера:
- Установите USIM-карту. Для этого снимите крышку маршрутизатора и вставьте её в открывшийся слот, позаботившись о том, что карта ровно стоит на месте.
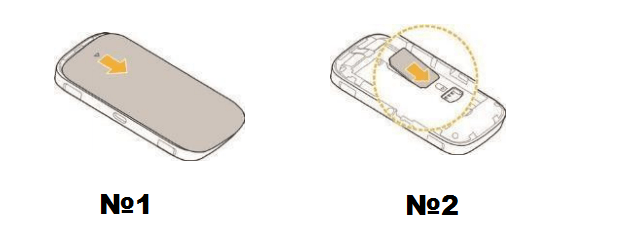
- Вставьте батарею в роутер и закройте крышку.
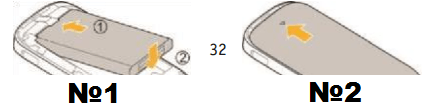
- Включите устройство, нажав кнопку питания, расположенную на тыльной части корпуса. Удерживайте её около десяти секунд, пока не загорятся индикаторы.
- Подключите роутер к ПК, используя USB-кабель. Для этого сначала подключите кабель к роутеру, а затем соедините кабель с любым открытым USB-портом компьютера.

- Вы также можете подключиться через Wi-Fi. Для этого нужно сначала войти в устройство и выполнить поиск беспроводных сетей — в открывшемся списке выбрать соответствующую сеть и подключиться к ней. При этом полное название сети (SSID) написано под крышкой роутера, на тыльной его части.
- При подключении система запросит пароль беспроводной сети. Пароль точно так же, как и имя сети, написан на тыльной части маршрутизатора. Лучше сразу запишите его, чтобы потом не возникло проблем.
- Если подключение прошло успешно, откройте любой веб-обозреватель на вашем устройстве и впишите в адресную строку одну из двух следующих ссылок для прямого доступа к интерфейсу управления 4G/WI-FI-роутером от Beeline: //m.home/, либо //192.168.0.1/. Также можно быстро открыть интерфейс через значок на рабочем столе.
- Чтобы войти в настройки, вы должны пройти уже известную процедуру авторизации и ввести пароль. Заводской пароль – admin, при желании его, разумеется, можно сменить.
- Сразу же после авторизации, при соблюдении главного условия (напоминаем, что самое важное условие для работы роутера — это наличие в нём активной USIM-карты) ваши данные будут активированы и вам мгновенно будет дан доступ к содержимому настроечного модуля роутера.
В большинстве случаев установка проводится автоматически, как только вы подключаете маршрутизатор к USВ порту ПК, однако иногда приходится устанавливать самостоятельно.
- «Мой Компьютер» > внешний диск под названием «Beeline» > «AutoRun.exe».
- Запустите файл установки и следуйте предписаниям программы.
- Откройте web-интерфейс.
На главной странице web-интерфейса роутера содержатся ссылки на каждый раздел, информация о работе маршрутизатора, о работе сети и прочие полезности. Плюс графического web-интерфейса от Билайн — это удобность и эргономичность.
В отличие от многих устаревших дизайнов настроечных меню роутеров, здесь сложности с переходом из одного раздела в другой, поиски раздела, и другие проблемы не наблюдаются в принципе.
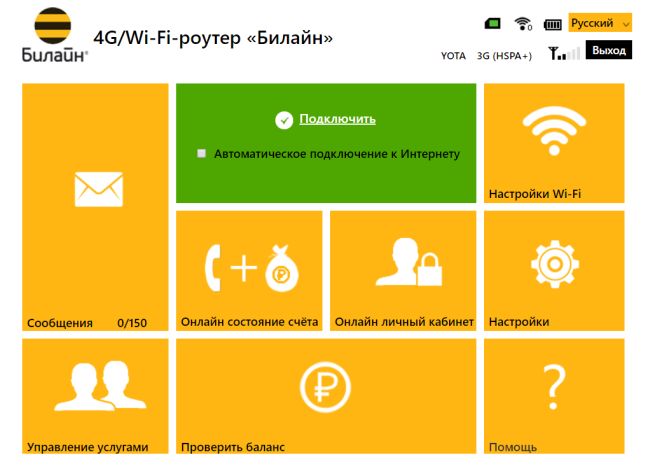

Основная страница это де-факто панель управления мобильным устройством, откуда можно просматривать или пересылать СМС-сообщения, соединяться с интернетом и просматривать веб-страницы, проверять состояние баланса; отсюда также можно перейти в личный кабинет, где уже напрямую управлять доступными абонентам «Билайн» услугами и тарифами, пользоваться дополнительными сервисами, пополнять счёт, оплачивать счета, проводить настройку устройства, и многое другое.

Уже много лет я слежу за новинками в области мобильных технологий. Раньше это было моим хобби, но теперь переросло в профессиональный блог, где с радостью делюсь с вами наработанной информацией. Все инструкции, лайфхаки, подборки лучших программ и тарифных планов я проверял лично на себе.

