
В рабочих, учебных и иных целях пользователю может требоваться работа на разных операционных системах. Если дома компьютер один, то в качестве решения можно предложить установку двух операционных систем.
Установить дополнительную операционную систему можно двумя способами: с помощью виртуальной машины, то есть программы, внутри которой будет установлена Windows или иная ОС, или путем установки полноценной операционной системы-соседки.
Минус первого способа заключается в том, что внутри запущенной операционной системы будет работать еще одна. Это приводит к тому, что расход оперативной памяти увеличивается в два раза. Второй способ имеет недостаток в том, что при запуске компьютера вы должны сразу определиться, какая ОС будет запущена – либо одна, либо вторая.
В статье ниже речь пойдет об инсталляции двух операционных систем именно вторым способом.
Установка двух операционных систем на компьютер
Дальнейшая процедура предполагает, что на вашем компьютере уже установлена одна операционная система, допустим, Windows 10, а дальнейшими действиями рядом с ней мы поставим и другую. Если у вас пока не стоит ни одной ОС, вам следует поставить первую желаемую версию Windows.
Этап 1: создание раздела под вторую операционную систему
-
Итак, наша работа начинается с того, что нам необходимо выделить раздел на жестком диске, на который и будет инсталлирована ОС. Выполнить поставленную нами задачу можно как с помощью встроенных средств Windows, так и стороннего ПО (мы рассмотрим пример, задействующий именно встроенные инструменты ОС).
Прежде всего, вам потребуется запустить окно выполнить сочетанием клавиш Win+R и прописать в данном окне следующую команду:
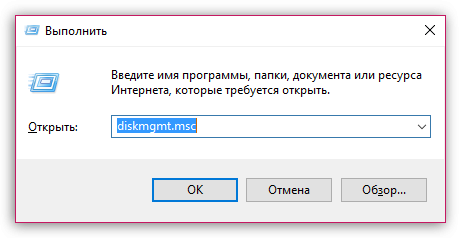
На экране отобразится окно управления дисками, в котором вам потребуется щелкнуть по диску, на котором будет выделяться пространство в виде отдельной буквы диска, а затем в отобразившемся контекстном меню выбрать пункт «Сжать том».
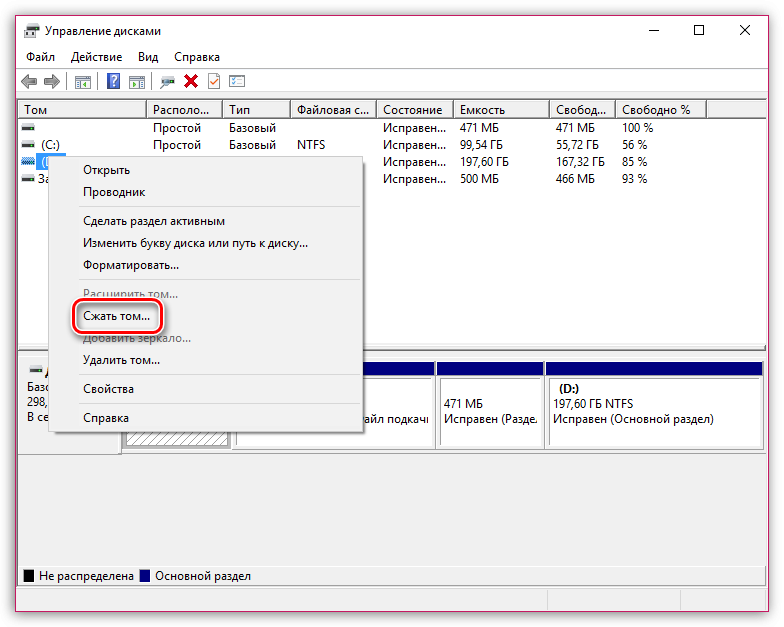

Формировать раздел из выделенного пространства не следует, поэтому сразу закрывайте окно и переходите ко второму или к третьему этапу выполнения процедуры.
Этап 2: подготовка загрузочного носителя
Раздел имеется, теперь необходимо позаботиться о наличии загрузочной флешки или диска. В нашей работе нам потребуется программа UltraISO, скачать которую вы сможете загрузить по ссылке ниже, флешка (или диск), а также дистрибутив Windows в формате ISO, который можно скачать как с официального сайта Microsoft, так и со сторонних ресурсов.
-
Подключите флешку (или вставьте диск), а затем запустите программу UltraISO с правами администратора, щелкнув по ярлыку утилиты правой кнопкой мыши и выбрав соответствующий пункт.
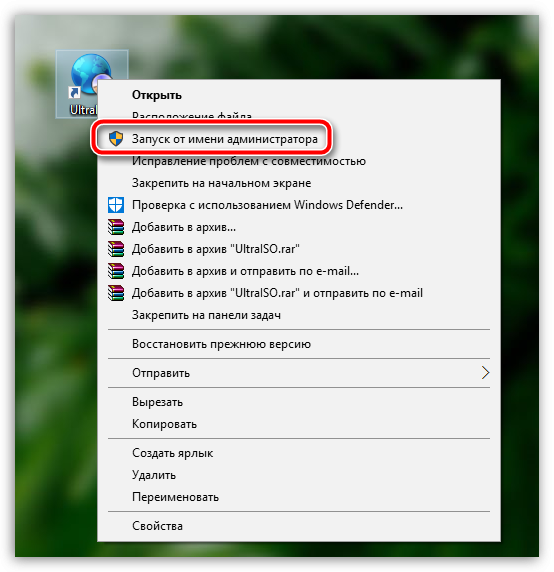
На экране отобразится окно программы, в котором вам потребуется щелкнуть в левом верхнем углу по кнопке «Файл» и выбрать пункт «Открыть». В проводнике Windows вам следует указать ISO-образ Windows или иной операционной системы (в нашем примере все идет в направлении Windows).
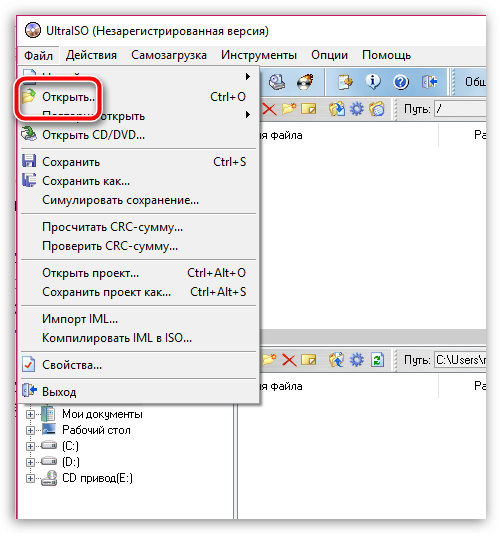
Щелкните по кнопке «Самозагрузка» и пройдите к разделу «Записать образ Жесткого диска».
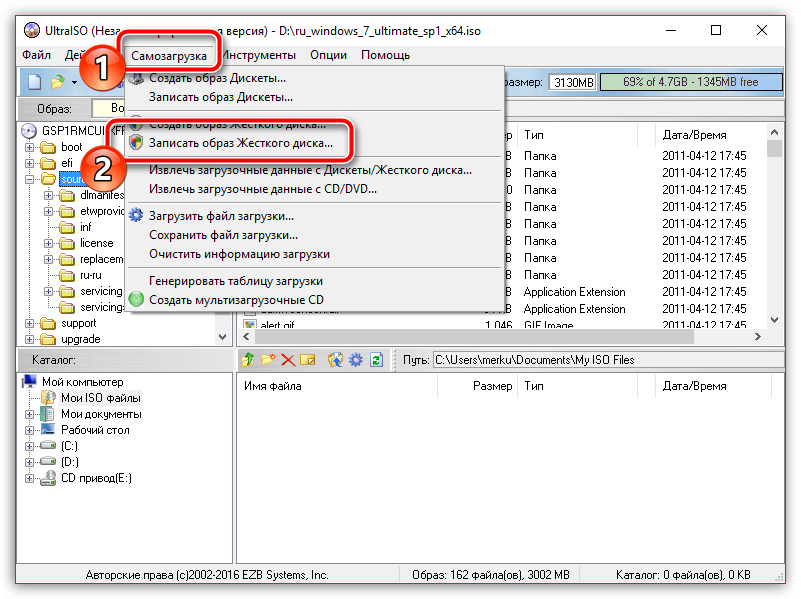
На экране высветится окно, в котором в поле «Disk Drive» вам потребуется указать свою флешку, а затем щелкнуть по кнопке «Форматировать», чтобы стереть с нее информацию и подготовить к записи установщика операционной системы.
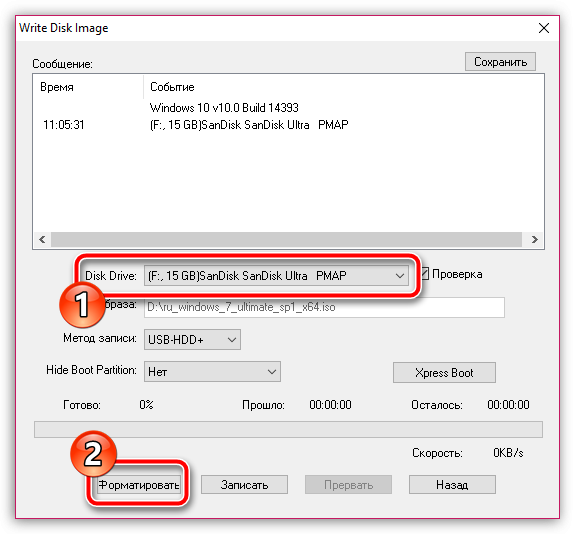
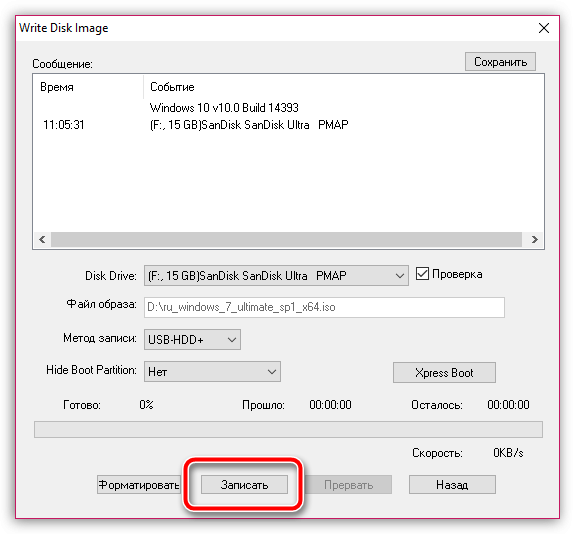
Дождитесь окончания выполнения процедуры программой, после чего программу можно закрывать, а затем переходить уже к процессу установки дополнительной операционной системы.
Этап 3: вход в BIOS и установка второй операционной системы
-
Отправьте компьютер в перезагрузку, а затем войти в BIOS, используя подходящую для вашего компьютера горячую клавишу. Как правило, в большинстве случаев в роли горячей клавиши может выступать или F1, или F2, или Del.
Войти в BIOS, вам потребуется установить флешку в качестве основного (первого) загрузочного носителя. Например, в нашем случае нам потребовалось пройти к разделу «Advanced BIOS Features», выбрать пункт «First Boot Device» и установить около него параметр «USB-HDD».
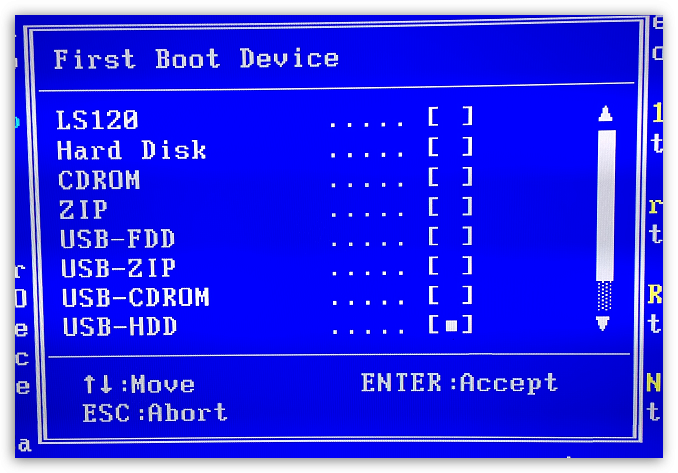
Сохраните настройки и покиньте BIOS. Начнется перезагрузка компьютера, после чего BIOS перейдет к загрузке системы с флешки, после чего на экране должно отобразиться окно программы установки Windows (или иной операционной системы, устанавливаемой на компьютер). Установите язык, а затем отметьте параметр «Выборочная установка».
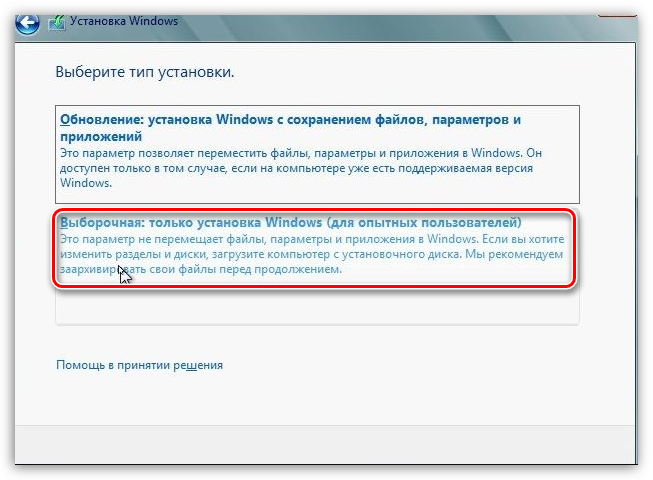
Когда на экране высветится меню выбора диска, выделите пункт «Незанятое пространство», а затем пройдите к пункту «Создать» – «Создать диск нужных размеров».
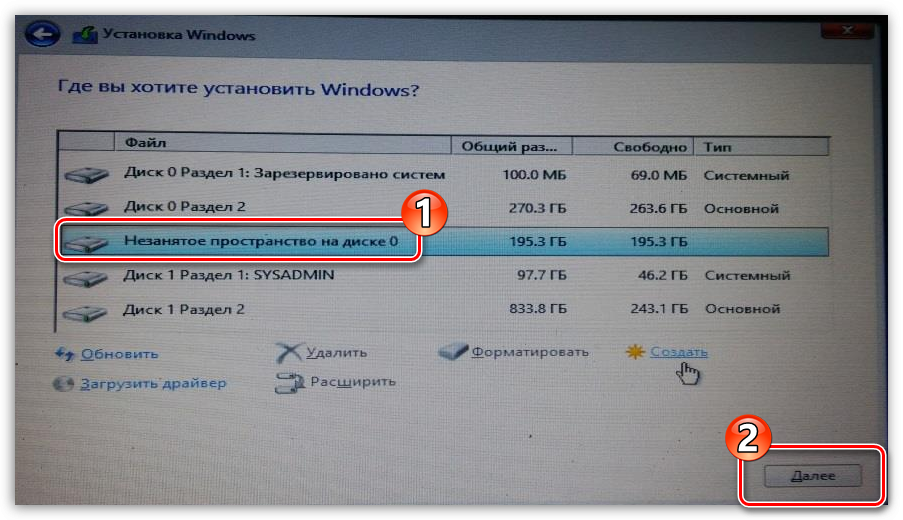
После этого при каждом включении или перезагрузке компьютера на экране будет высвечиваться окно выбора операционной системы. Если вы не будете в нем ничего выбирать, спустя время автоматически будет загружена операционная система первая по списку.
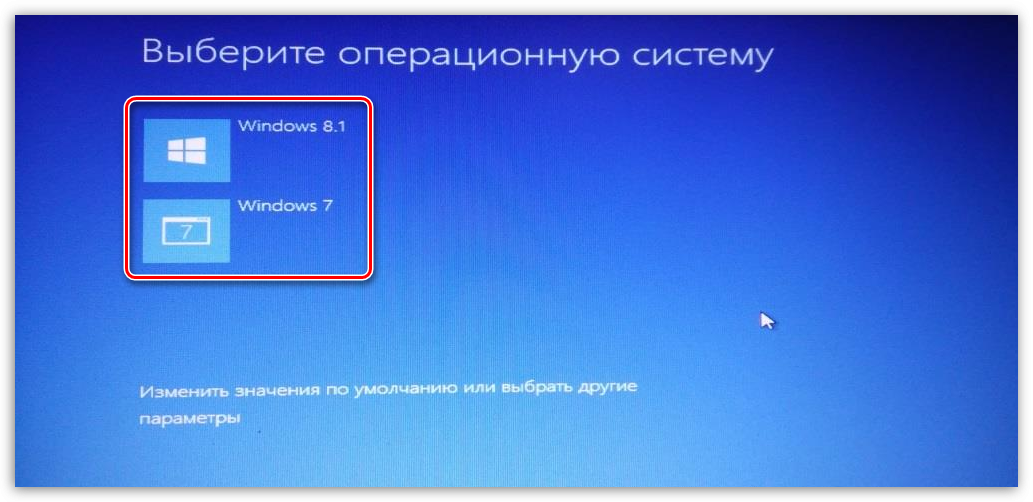
Надеемся, данная статья была для вас полезна.

Устанавливаем две операционные системы Windows 7 и Windows Xp на один жёсткий диск компьютера.
Установка трёх OS на один жёсткий диск компьютера, или установка двух систем одна из которых Linux, в данной статье рассматриваться не будет.
Необходимо сказать, что для того чтобы правильно установить две Windows на один компьютер с одним винчестером, нам понадобится создать два логических раздела, о которых необходимо подумать заранее. Также, во избежание потери данных (без необходимости последующего восстановления информации), лучше всего скопировать ценные файлы и папки на другой накопитель: флешку, внешний жёсткий диск, DVD.
Почему необходимо сделать копию данных при установке двух операционных систем?
В процессе установки может произойти сбой или вмешается в процесс “человеческий фактор” – информация будет безвозвратно потеряна.
Установка двух операционных систем на один винчестер
Итак, у нас есть пустой жёсткий диск или диск, с первым, достаточным объёмом свободного дискового пространства, разделом.
Есть дистрибутивы Windows Xp и Windows 7.
Установить две Windows на один компьютер можно двумя способами:
- Первый способ – предпочтительный (устанавливаются две операционные системы, Windows 7 устанавливается после установки XP).
Сначала устанавливаем Xp на компьютер.
- Выбираем в bios загрузочным устройством cd-rom.
Вставляем диск с дистрибутивом XP в привод. Начнётся загрузка программы инсталляции. Операционная система загрузится с установочного диска до момента выбора раздела форматирования и дальнейшей установки.

Для удобной работы с двумя операционными системами рекомендуется создать минимум 3 раздела на жёстком диске: первый для Windows XP, второй – для Se7en, третий – для пользовательских файлов (фильмов, музыки, фото и прочее). Минимальное количество разделов для установки двух операционных систем на один винчестер равно двум, оптимальное три или четыре.
В нашем случае имеем два раздела – первый и второй полностью отформатированы и готовы к установке. Для Xp-ишки желательно подготовить раздел размером более 25 гигабайт. Для Windows seven более 35 гигабайт.
В первый раздел устанавливаем XP – процедура стандартная.
Затем сразу же устанавливаем Windows 7, но раздел при установке указываем второй.
Таким образом, устанавливаются две системы на один жёсткий диск. Выбор системы Xp или 7 будет осуществляться в самом начале загрузки.
В последующем, если необходимо изменить время ожидания в меню bootloaderа при загрузки системы, и саму систему по умолчанию, необходимо загрузиться в Windows 7.
Далее правой кнопкой мыши по “Мой компьютер”- Свойства – открывается панель управления: домашняя страница. Далее следуем – Дополнительные параметры системы – Свойства системы – Дополнительно – Загрузка и восстановление – Параметры. Здесь меняем систему по умолчанию и тайм-аут, модифицируя опцию «Отображать список операционных систем» — выбираем нужное время – я устанавливал значение равное 5 секундам. 
Таким образом, мы установили две системы Windows на один компьютер без дополнительных программ.
- Второй способ – более трудоёмкий, когда OS Windows 7 уже установлена на компьютер. Нам необходимо установить виндовс Xp на тот же диск. При этом должны работать обе системы.
Начало стандартное: есть уже установленная Windows 7. Готовим раздел для Windows XP размером не менее 15 Gb. Это можно сделать либо в процессе установки, если жёсткий диск без информации, или если информация есть – то специальной программой для создания и редактирования разделов – Acronis DiskDirector.
После этого устанавливаем на созданный раздел Windows XP – всё стандартно.
После того, как мы установим XP, на нашем компьютере перестанет загружаться Windows 7- это нормально. Для того, чтобы система вновь увидела загрузчик “Семёрки”, необходимо из XP установить программу MultiBoot.
MultiBoot – графическая (GUI) оболочка для работы с системными файлами BootSect, BcdEdit и BcdBoot, позволяющая восстановить загрузчик Windows 7, затертый при установке Windows ХР. И этой программой восстановить загрузчик Windows 7 (разобраться в программе не очень сложно). В самом начале загрузки системы имеется выбор для загрузки той или иной операционной системы.
Вот собственно и всё!
Есть нюанс. В таком варианте (Windows 7 – первая, XP- вторая система) могут возникнуть определённые проблемы. Дело в том, что Windows 7 создаёт дополнительный загрузочный раздел System Reserved (Зарезервировано системой) в начале дискового пространства. Этот раздел является особенностью операционной системы, но эта особенность может создать дополнительные трудности при работе из под Windows XP, при совместном использовании.
Проблема может заключаться в том, что раздел System Reserved, размер которого не превышает 150Mb, при работе из “Семёрки” не виден, поэтому не используется ни нами, ни системой (практически). Но как только мы установим Windows XP второй системой на один жёсткий диск, этот раздел в начале дискового пространства становится видимым диском C:, а это уже проблема.
Объясню почему. Дело в том, что многие программы (драйвера и другие) будут пытаться, либо установиться по умолчанию, на диск C:, либо использовать его для хранения временных файлов в процессе установки. А поскольку размер нашего “хромого” диска C, очень мал, мы будем постоянно получать ошибки в процессе установки. Этого можно избежать, если изначально правильно подготовить разделы на жёстком диске для установки операционной системы без скрытого раздела System Reserved, либо устанавливать XP и 7 по первому варианту, описанному выше.
Простое создание мультизагрузочной конфигурации из Windows 7 и Windows XP на одном компьютере. Как сделать так, чтобы после установки второй системы не пропала первая, и как вообще потом между ними переключаться.
Последняя операционная система от Microsoft Windows 7 приобрела множество как поклонников, так и противников. Но практически никого она не оставила равнодушным. При этом почти каждому, кто имел с ней дело, первое время довелось сталкиваться с разнообразными проблемами из-за несовместимости программ, и у многих возникло желание вернуться на "старую добрую" XP. Но и с новой системой не все спешат расставаться. И поэтому многие пользователи испытывают потребность иметь на одном компьютере сразу две операционные системы, чтобы можно было использовать их по очереди, переключаясь между ними по потребности. Но поскольку Windows 7 – система новая, то тут иногда возникают некоторые трудности при попытке создать мультизагрузочную конфигурацию (а ведь нужно еще знать, как это правильно делается). И если Вы относитесь к тем пользователям, которые после установки Windows 7, всё еще нуждаются в XP, то эта статья для Вас.
ВНИМАНИЕ. Начнём сразу с предупреждения. Если на вашем жёстком диске хранятся какие-либо данные, которые должны быть сохранены, то в дальнейшие инструкции, в частях, касающихся переразбивки диска на разделы, потребуется внести небольшие коррективы, так как они рассчитаны на чистый винчестер, не содержащий никакой информации, либо хранящий данные, которые можно удалить. Если же имеющуюся информацию нужно сохранить, то мы КРАЙНЕ рекомендуем озаботиться переразбивкой жёсткого диска ещё ДО начала установки операционных систем. И использовать для этой цели какие-либо продвинутые сторонние программы, например, Acronis Disk Director Suite (программа платная). Либо воспользоваться каким-нибудь Live-CD с Linux (например, Ubuntu) — практически на всех из них имеется программа GParted (бесплатная, по мощности превосходит утилиту от Acronis, но работает часто более медленно). В любой из этих программ нужно создать два пустых ОСНОВНЫХ раздела, отформатированных в NTFS. Эти разделы должны быть в начале диска (слева в графической карте в указанных программах), а раздел с данными, которые нужно сохранить, следует сдвинуть вправо — ближе к концу диска. В эти 2 раздела мы и будем устанавливать операционные системы — они станут, соответственно, дисками C и D. И потом при установке их уже НЕ НАДО трогать — ни переразбивать, ни форматировать — просто устанавливайте каждую из операционных систем в заготовленный для неё раздел.
Ну, а теперь сама установка.
Настраиваем очередность проверки загрузочных устройств
Заходим в настройки BIOS в раздел Advanced и ищем пункт Boot Device Priority. Здесь необходимо установить первым загрузочным устройством (First Device) привод оптических дисков, а вторым – жесткий диск. Это нужно для того, чтобы при перезагрузке можно было запустить компьютер с загрузочного диска и попасть в его меню. Сохраняем конфигурацию нажатием Save & Exit в основном меню BIOS (либо клавишей F10 с последующим ответом на вопрос клавишей Y).
Если у Вас версия BIOS слегка отличается, то придётся искать нужный раздел по аналогии. Ориентируйтесь при этом на слово "Boot" ("Загрузка").
ВНИМАНИЕ. BIOS категорически НЕ предназначена для "очумелых ручек". Поэтому не стоит там ничего трогать без четкого понимания того, что делаете! Это как раз тот случай, когда лучше семь раз подумать и один раз сломать.
Первый пункт можно пропустить, если Ваш компьютер при перезагрузке сам может читать диск, давно забытый в приводе. Это обычно можно определить, если при запуске Windows диск в дисководе сам начинает раскручиваться.
Запускаем установку Windows XP
Забегая вперед, скажу, что сначала мы будем устанавливать Windows XP. Не наоборот, а именно сначала XP! Поэтому вставляем установочный диск с этой операционной системой, и перезагружаем компьютер. Если вдруг при загрузке увидим надпись из белых букв, что-то вроде "Press any key to boot from CD...", то, не раздумывая, сразу же нажимаем любую клавишу на клавиатуре. Именно так мы запустим загрузку с этого установочного диска. Пока горит надпись, у Вас будет 5 секунд, чтобы нажать любую клавишу. Не успеете — компьютер запустится с жёсткого диска, а установка XP не стартует. Придётся перезагружаться снова.
Каждой системе – свой личный раздел
Как уже говорилось выше, перед установкой на жестком диске компьютера необходимо выделить два раздела. Во время путешествия по диалоговым окнам инсталлятора Вам будет предложено выбрать раздел для установки операционной системы. Проигнорируем это и создадим разделы самостоятельно, предварительно удалив все старые разделы нажатием клавиши D, а затем на их месте создадим новые, нажав клавишу C, и указав нужный нам размер первого раздела (в мегабайтах). Это будет раздел C. Далее у нас осталась не размеченная область диска – выберем её и снова нажмем клавишу C, и не особо вникая в детали событий, сразу же нажмем ENTER (т.к. менять размер второго раздела нам ни к чему). Так получим раздел D. Хотя, если размер винчестера довольно большой, то имеет смысл и для диска D выделить какой-то определённый объём, а всё оставшееся пространство оставить не размеченным — им Вы займётесь потом, создав на нём разделы по своим нуждам.
ВНИМАНИЕ. Вышеописанные процедуры предназначены для чистого жёсткого диска на котором нет никаких данных, поскольку при удалении разделов вся информация исчезнет. Если же на винчестере имеются данные, которые необходимо сохранить, то проводить эти телодвижения НЕЛЬЗЯ. Вернитесь к началу статьи и создайте, как там описано, два чистых основных раздела с помощью специальных программ и лишь потом приступайте к установке операционных систем, ничего уже не переразбивая и не форматируя, а просто устанавливайте каждую ОС в заготовленный для неё раздел.
Установка Windows XP в раздел D
После всех манипуляций с разделами жесткого диска приступаем к самой установке, указав раздел D в качестве места для Windows XP. Именно так, а не иначе, чтобы в будущем не возникло никаких проблем с выбором и загрузкой нужной операционной системы. После это проводим установку до конца как обычно.
Обратите внимание. Мы установили Windows XP на диск D. Находиться она будет там и работать будет с него, но её загрузочные файлы, то есть файлы, которые её запускают, всё равно будут размещаться на диске C. И если диск C будет отформатирован или каким-либо образом повреждён (вместе с этими загрузочными файлами), то Вы потеряете возможность загрузки Windows XP. Хотя сама система может быть при этом в полном порядке, но вот запустить её будет нечем.
Загрузочные файлы Windows XP это:
- Ntldr
- Boot.ini
- NTDetect.com
Они находятся в корневой директории диска C (файлы скрытые, служебные — включите их отображение). Можно их скопировать в безопасное место, и если вдруг понадобится, то их будет легко восстановить из резервной копии и руками вернуть на диск C, таким образом снова восстановив загрузку Windows XP.
На очереди установка Windows 7
После того, как Windows XP установлена, пора подступаться к Windows 7. Действуем по аналогии с предыдущей операционной системой — вставляем установочный диск Windows 7, перезагружаем компьютер и жмем любую кнопку во время появления надписи (скорее всего: "Press any key to boot from CD. ").
Выбор раздела для установки
Теперь выберем раздел C и установим в него Windows 7. НЕ ФОРМАТИРОВАТЬ .
Далее проводим установку Windows 7 самым обычным способом.
Всё! Мультизагрузочная конфигурация у нас готова.
Теперь при включении или перезагрузке компьютера у Вас на экране будут появляться две строчки, первая – “Предшествующая версия Windows” и вторая – “Windows 7”. Можно выбрать любую из них с помощью клавиш со стрелками на клавиатуре и нажать ENTER — выбранная операционная система начнёт загружаться. Если же в течение 30 секунд ничего не нажимать, то запустится та система, которая стоит по умолчанию — если Вы ничего не изменяли, то это будет Windows 7.
Если же Вы хотите изменить загружаемую по умолчанию операционную систему или время задержки, то зайдите в Windows 7, далее кнопка Пуск => Панель управления => Система => Дополнительные параметры системы (слева) => кнопка "Параметры" в разделе "Загрузка и восстановление".
ВНИМАНИЕ. Чуть более сложный вариант установки, когда 7-ка уже стоит на диске, и надо рядом с ней поставить XP, подробно рассматривается вот в этой статье: Windows 7 и Windows XP на одном компьютере. «7-ка» установлена первой

