Всем привет! Понятия не имеете как узнать оперативную память на компьютере или ноутбуке? — такой момент наверняка наступает практически у каждого пользователя, ведь как всем известно — оперативной памяти много не бывает. Однако, прежде чем делать поспешные выводы, нужно выяснить с чем мы уже работаем, а потом уже предпринимать дальнейшие действия по апгрейду или оптимизации.
Раз уж мы и заговорили об апгрейде, то думаю мы рассмотрим сегодня данный вопрос более подробно чем обычно, ведь вопрос о том как посмотреть оперативную память (ОЗУ) обычно возникает когда появилось жгучее желание добавить пару плашек и забыть о тормозах системе и постоянных сообщениях о нехватке виртуальной памяти.
Как узнать оперативную память на компьютере
Вопрос как посмотреть оперативную память можно воспринимать по разному, поэтому в первой части заметки мы рассмотрим способы выяснить ее физический объем, а во второй с помощью сторонних утилит выясним с чем мы имеем дело и возможно ли ее расширить.
Узнать объем ОЗУ достаточно просто — для этого вполне достаточно и стандартных средств операционной системы, именно поэтому мы будем использовать различные программы только для более детального анализа
Где посмотреть в компьютере объем оперативной памяти
Хватит тянуть кота за неизбежность — пробежимся по вариантам определения оперативки. Я не сторонник методов, когда при каждом удобном случае нужно вскрывать системный блок и пытаться разобраться что и куда (кто реально разбирается, тот и без данного руководства посмотрит — новички, в свою очередь, могут навредить своему электрическому другу).
Способ 1. Свойства системы
Самый простейший способ выяснить количество ОЗУ в системе — это открыть свойства компьютера и посмотреть нужную информацию. Кликаем правой кнопкой мыши по значку «Этот компьютер» и в появившемся меню выбираем пункт «Свойства». В строке «Установленная память (ОЗУ)» и будет объем вашей оперативной памяти.

Иногда случается что доступной памяти меньше, чем есть в системе (об этом как раз и скажут нам в свойствах системы). Скорее всего часть ОЗУ забрала под свои нужды видеокарта (если она встроенная) или стоит 32 разрядная операционная система и объем ОЗУ в системе более 4 гбайт
Способ 2. Командная строка
Следующий способ связан с командной строкой, если вы не знаете как ее запустить, то прочтите о 10 способах открыть командную строку в Windows. Кстати, метод с командной строкой многие пользователи оценили при определении материнской платы — так что командная строка живее всех живых, несмотря на попсовый интерфейс системы и привычку делать все одной только мышью. Открываем командную строку и вводим:
Останется только дождаться пока подготовится отчет и в строке «Полный объем оперативной памяти» и будет объем оперативной памяти в мегабайтах (не забывайте что 1 гб — это 1024 мегабайта)

Вы можете заметить строчкой нижу «Виртуальная память» — это область на жестком диске, в которую выгружается фоновые процессы, если оперативной памяти не хватает. Вы понимаете что разница в производительности ОЗУ и HDD отличается в десятки раз… чем меньше мы используем виртуальную память (файл подкачки), тем отзывчивей наша система
Способ 3. Средство диагностики DirectX
Последний способ в сегодняшней инструкции — просмотр объема оперативной памяти через «Средство диагностики DirectX». Запустите задачу «Выполнить» (вызывается сочетанием клавиш WIN + R или наберите эту же команду в командной строке) и введите
Дождитесь пока DirectX соберет всю необходимую информацию о компьютере и на вкладке «Система» в строке «Память» отображается информация о количестве установленной оперативной памяти в компьютере.

Как видите проблем с определением объема нет, но вот когда возникает потребность узнать более детально информацию о нашей ОЗУ (например чье производство модуля памяти, его объем и тип) — в ход идут сторонние утилиты
Где посмотреть оперативную память компьютера
Переходим к самому интересному — определим какая оперативная память установлена в нашем компьютере (в каких слотах она стоит, чьего производства и многое другое). К сожалению стандартными способами этого выяснить невозможно, но многие утилиты из списка имеют портативные версии и не требуют установки.
Способ 1. CPU-Z
Данное приложение мы уже использовали в идентификации процессора, но там я обмолвился что стоит повнимательнее присмотреться к функционалу CPU-Z. Для начала нужно скачать само приложение, как всегда используем портативную версию с официального сайта
Запускаем CPU-Z и переходим на вкладку «SPD», в блоке «Memory Slot Selection» можем вывести информацию о том, какая планка находится в нем. Соответственно можем проверить сколько всего слотов под оперативную память есть в компьютере, какие из них заняты и полная информацию о модулях, установленных в конкретные слоты. И вот ответьте мне на один простой вопрос — зачем нам разбирать компьютер?

Как видите на моем рабочем компьютере стоит 8 гигабайт оперативной памяти одной планкой DDR3-12800 производства Hyundai в третьем слоте. Остальные три свободны, скриншот их я делать не вижу смысла — там никакой информации нет
Способ 2. AIDA64
Ни одна заметка о характеристиках компьютера не обходится без утилиты AIDA64 (бывший Everest). Переходим на официальный сайт для загрузки приложения (я рекомендую портативную версию редакции Extreme)
К сожалению приложение платное и триальная версия раскрывает не всю информацию, но часть параметров оперативной памяти мы можем выяснить. В левой части AIDA переходим в «Системная плата» — «SPD» и в правой части приложения увидим раскладку по слотам на материнской плате. Хоть и не вся информация для нас доступна, но мы можем посмотреть объем модуля и его частотные характеристики… как правило этого достаточно в большинстве случаев.

Данное приложение проигрывает всем представленным только в демо режиме — кто знает, может у вас есть полноценная версия и недостатков в сокрытии нужной информации у вас не будет
Способ 3. Piriform Speccy
Отличное приложение, которое подскажет как посмотреть оперативную память на компьютере. Но к великому сожалению не имеет портативной версии и требует обязательной установки на компьютер для запуска. Скачать можно с официального сайта (есть лайт версия, ее мы и использовали в заметке — она бесплатная)
После запуска ожидаем пока Speccy соберет всю нужную информацию о вашем компьютере и в левой части выбираем пункт «Оперативная память». В правой части утилита нарисует наглядный отчет что и где у нас установлено. Наверное это самый удобный способ определить оперативку на ПК.

Если кто не в курсе — Speccy и Ccleaner утилиты от одного разработчика, поэтому можете не сомневаться в полезности программы
Способ 4. HWiNFO
Плавно завершаем обзор приложений для определения оперативной памяти на компьютере. На очереди у нас неплохая утилита HWiNFO которая поможет нам в нелегком труде. Существует несколько версий HWiNFO (для 32 и 64 разрядных версий Windows)… если вы не знаете какая версия у вас, то загружайте HWiNFO32 — не прогадаете. Традиционно я рекомендую портативную версию — не люблю я устанавливать программы которые нужны лишь раз.
После запуска придется немного подождать пока программа соберет всю возможную информацию о вашем компьютере. После окончания загрузки откроется окно «System Summary», где в блоке «Memory Modules» отобразится подробная информация о всех установленных модулях оперативной памяти.

По скриншоту может показаться что модуль установлен во второй слот, однако это не так. В HWiNFO нумерация слотов под оперативную память начинается с нуля, а не единицы как мы все привыкли — обратите на это внимание
Рекомендации по увеличению ОЗУ компьютера
Как увеличить оперативную память без проблем? — к сожалению когда вы добавляете еще одну планку оперативки никакой гарантии что она будет работать в паре с вашей нет. Как правило идентичную найти практически невозможно, но риск конфликта можно сократить подобрав идентичный модуль по техническим характеристикам (объем, частотность и плотность/количество чипов).
В идеале договориться с продавцом обменять модуль памяти, если он вам не подойдет или принести свой компьютер или ноутбук к ним — чтобы проверить все на месте. Бывало что память начинала некорректно работать не сразу, а спустя пару минут… так что успешный запуск BIOS не говорит об успешности апгрейда
Оперативная память на компьютере. Обзор информации и итоги
Настало время подвести итоги, вопрос «как узнать оперативную память на компьютере» мы решили не одним способом и использовали в работе как средства Windows, так и сторонние утилиты вроде CPU-Z или AIDA64. На самом деле способов и нюансов намного больше — данная инструкция является базовой и с лихвой покроет потребности обычного пользователя компьютера или ноутбука.
Оперативная память — один из важнейших компонентов любого компьютера и уж точно гарант скорости работы. В современном мире даже частота процессора не так влияет на общее восприятие скорости, как оперативка. Но чтобы заменить или добавить этот компонент, нужно досконально знать все его характеристики — а их у оперативной памяти немало. Итак, как же узнать, какая ОЗУ стоит в вашем компьютере? В этой статье.

Информация, которую мы можем посмотреть об оперативной памяти
Оперативная память имеет несколько ветвей подразделения:
- первый — это объем, довольно очевидная характеристика. Чем больше — тем лучше, однако оглядывайтесь на процессор и материнскую плату — они поддерживают увеличение до определенного потолка;
- вторая характеристика — тип. Древний SIMM, чуть менее древний SDRAM… Ну это вряд ли, конечно, хотя не исключено. И современные стандарты DDR — от первого до четвертого;
- и, наконец, частота памяти. Тут, как и в случае с частотой процессора, чем выше — тем лучше. Однако вновь удостоверьтесь, что ваш процессор с такой частотой работает. Не заведется — будет довольно обидно.
Итак, приступим к изучению этих признаков.

Простой осмотр
Самый очевидный способ узнать тип ОЗУ компьютера, даже не включая его. Во многих случаях позволяет с абсолютной точностью определить нужные характеристики, однако имеет и ряд существенных минусов. Придется открывать компьютер — для кого-то это существенный стоп-фактор. Наклейка на планке памяти может не соответствовать действительности, быть недостаточно информативной, как у многих не очень известных производителей, или вовсе отсутствовать. Однако этим способом вполне можно пользоваться.
-
Снимите боковую крышку вашего компьютера.


Примечание. Есть и другой стандарт маркировки. Обратите внимание на картинку, расположенную выше. В скобках на наклейке можно увидеть надпись PC3 10600. Это не что иное, как закодированные характеристики, исключая объем. РС3 — DDR3, 10600 — частота. Чтобы получилось привычное значение в мегагерцах, нужно разделить это число на 8. Получится знакомое 1333.
Также можно добавить, что тип памяти можно определить по расположению контактов и вырезов на нижней кромке, однако это довольно сложный и ненужный способ, поэтому мы обойдем его стороной.
Диагностика в БИОС
Тоже довольно удобный способ. Не нужно открывать компьютер, но в то же время не нужно замусоривать систему всевозможными диагностическими программами. Просто и со вкусом. Из минусов — не все БИОСы умеют отображать полную информацию о памяти, но это редкие случаи в наше время.
-
Зайдите в БИОС вашего компьютера. Для этого при запуске зажмите кнопку Del, F1, ESC… (необходимую именно вам кнопку вы всегда сможете найти в документации к материнской плате или на сайте разработчика).




Как расшифровать такую надпись — смотрите в примечании к первому способу.
Средства операционной системы
Самый простой из всех способов. Однако, и самый ограниченный. Если вам достаточно знать только то, сколько у вас ОЗУ — это для вас, ибо своими силами система не умеет определять ни частоту, ни тем паче тип оперативки. Но это только про Windows — macOS еще как умеет.
В случае с macOS:
-
Нажмите на яблочко в верхней строке и выберите в меню строку «Об этом Mac».


Если же у вас Windows, то все далеко не так ажурно:
-
Щелкните правой кнопкой мыши по меню «Пуск» и выберите в меню пункт «Система».


Там указан и процессор, и разрядность системы, а вот про память написано, крайне мало — лишь объем. Так что особо не разгуляешься.
Сторонние приложения для диагностики
Простор для работ. Множество сторонних диагностических утилит, которые умеют досконально определять все, включая точную модель ваших планок и их расположение в слотах материнской платы. Все их объять не получится, так что рассмотрим хотя бы парочку.
AIDA64
Диагностическая утилита, которая на слуху у многих. Распространяется как в бесплатной, так и в коммерческой версии.
-
Скачайте и установите на ваш компьютер версию Extreme и запустите ее.



CPU-Z
Второе по популярности стороннее приложение. Имеет такой же интуитивно понятный интерфейс, и в общем-то дублирует функции предыдущего примера, за исключением довольно важной детали — имеет переносную версию. Можно не устанавливать.
Как и в прошлом случае, в интерфейсе программы ищем пункты «Memory» и «SPD». В выпадающем списке выбираем, информацию о каком слоте мы хотим просмотреть, и программа тут же отобразит все его характеристики. Все, до подробностей вроде серийного номера.

Готово! Надеемся, что эти способы помогли вам найти всю необходимую информацию. Удачи!
Видео — Как узнать какая оперативная память стоит
Понравилась статья?
Сохраните, чтобы не потерять!
Некоторые пользователи задаются вопросом о том, как узнать сколько оперативной памяти стоит на компьютере для того, чтобы провести апгрейд своего ПК: увеличить общий объем памяти. Сначала необходимо узнать какая оперативная память стоит на устройстве, чтобы иметь представление о характеристиках RAM (оперативной памяти) компьютера.
Оперативная память (RAM, Random Access Memory) — важный компонент аппаратного обеспечения компьютера, влияющий на производительность устройства. Для комфортной работы, компьютере должен иметь достаточный объем оперативной памяти. Если оперативной памяти не хватает на ПК, памяти нужно добавить или заменить.
Для выполнения модернизации аппаратной части компьютера, в частности увеличения размера оперативной памяти, потребуется выяснить общие характеристики RAM, установленной на вашем устройстве. Необходимо узнать следующие параметры: какой объем оперативной памяти, сколько слотов оперативной памяти имеется, какая частота оперативной памяти и некоторые другие технические характеристики (тайминги и т. д.).
Сначала нужно узнать сколько всего оперативной памяти имеется на компьютере в данный момент времени. От этой информации зависят остальные действия по выбору памяти.
Часто пользователи добавляют дополнительные планки (модули) памяти, если есть такая возможность, для увеличения объема RAM. Поэтому предварительно нужно узнать количество слотов оперативной памяти на компьютере, есть ли свободные слоты (разъемы, гнезда).
В свободные слоты можно вставить дополнительные модули памяти. В противном случае, придется менять планки памяти меньшего объема на модули памяти большего объема.
Например, если на ПК установлены две планки памяти по 2 ГБ, работающие в двухканальном режиме, а пользователь хочет увеличить общий объем оперативной памяти с 4 ГБ до 8 ГБ, то имеет большое значение наличие свободных гнезд (разъемов) для установки RAM модулей.
Если на компьютере нет свободных слотов, то пользователю придется заменить установленные модули памяти на две планки по 4 ГБ, которые будут работать в двухканальном режиме или на один модуль в 8 ГБ, работающий в одноканальном режиме. Желательно использовать память в двухканальном режиме, это более производительный способ работы.
В этом руководстве находятся инструкции: как узнать сколько оперативной памяти на компьютере, а также, как узнать какая оперативная память стоит на компьютере. Получить общие сведения об объеме памяти можно с помощью средств операционной системы, а более детальные данные о технических характеристиках модулей памяти, мы узнаем с помощью стороннего программного обеспечения.
Владельцы ноутбуков могут узнать основные характеристики оперативной памяти на официальном сайте производителя, ориентируясь по описанию модели устройства (ноутбука), если такая информация имеется на веб-сайте. . Есть возможность узнать объем оперативной памяти в BIOS (UEFI).
Как узнать сколько оперативной памяти на компьютере при помощи msinfo32
Пользователь может быстро получить данные об объеме оперативной памяти в операционных системах Windows 10, Windows 8.1, Windows 8, Windows 7, с помощью встроенного системного средства «msinfo32» («Сведения о системе»).
Выполните следующие действия:
- Войдите в меню «Пуск».
- В списке программ найдите папку «Средства администрирования Windows» (в Windows 7 — «Служебные»).
- Запустите утилиту «Сведения о системе».
- В окне «Сведения о системе», в пункте «Установленная оперативная память» вы увидите общий объем памяти вашего компьютера.
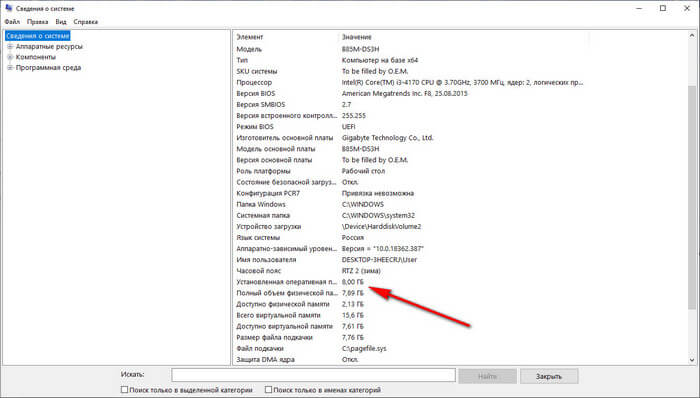
Как узнать сколько памяти на ноутбуке или стационарном ПК в командной строке
Для получения сведений можно воспользоваться альтернативным способом: выполнить команду «systeminfo» в командной строке Windows.
- Запустите командную строку от имени администратора.
- В окне интерпретатора командной строки введите команду «systeminfo» (без кавычек), а затем нажмите на клавишу «Enter».
- В окне командной строки вы увидите информацию об оперативной памяти этого компьютера.
В пункте «Полный объем физической памяти» указан размер оперативной памяти, имеющийся на данном компьютере.
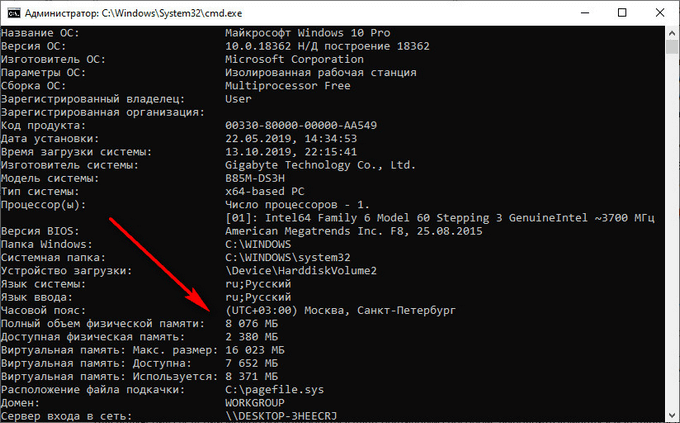
Узнаем какой размер оперативной памяти в Windows PowerShell
В Windows PowerShell можно получить данные о памяти ПК, выполнив аналогичную команду.
- Запустите Windows PowerShell от имени администратора.
- Выполните команду «systeminfo» (без кавычек).
- Ознакомьтесь с информацией об оперативной памяти этого устройства.
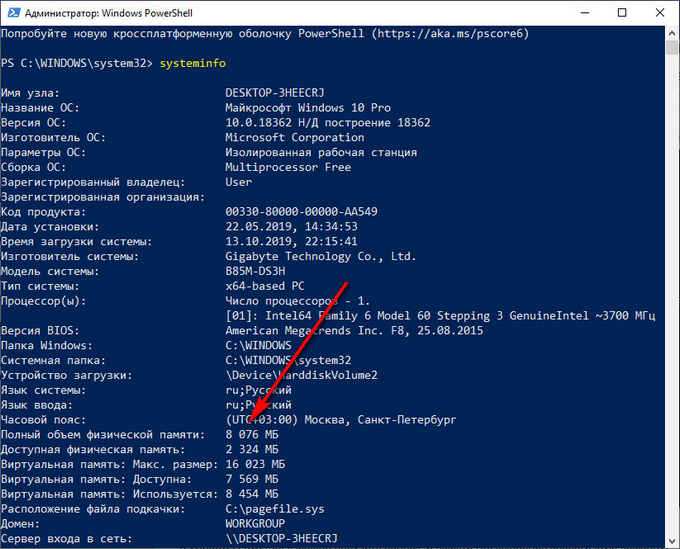
Как узнать сколько памяти Windows 10
В операционной системе Windows 10 можно узнать размер памяти и количество задействованных слотов без использования сторонних программ.
Для получения сведений о памяти RAM, выполните следующее:
- Щелкните правой кнопкой мыши по «Панели задач».
- В контекстном меню выберите «Диспетчер задач».
- В окне «Диспетчер задач» откройте вкладку «Производительность», выделите опцию «Память».
Здесь находятся сведения об оперативной памяти: общий объем (у меня — 8,0 ГБ), тип (в моем случае — DDR3), а также другие характеристики, в частности, использование количества гнезд (на моем компьютере — 2 из 4).
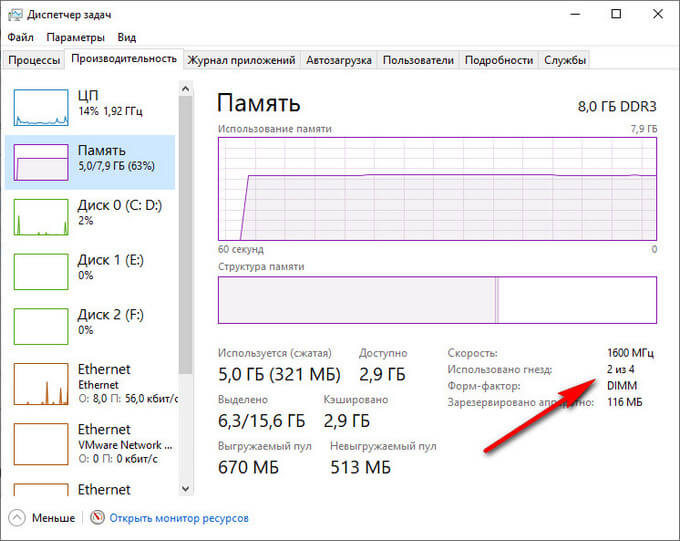
Зная эти характеристики, я могу дополнительно добавить еще два модуля памяти на свой компьютер.
Как узнать какая оперативная память стоит на ПК в CPU-Z
С помощью бесплатной программы CPU-Z можно получить данные об RAM памяти компьютера. Программа CPU-Z работает на английском языке.
Приложение показывает характеристики центрального процессора, материнской платы, оперативной памяти, видеокарты или параметры встроенной графики.
- Запустите программу CPU-Z на компьютере.
- В окне «CPU-Z» откройте вкладку «Memory».
Здесь отображены основные сведения об оперативной памяти:
- Type — тип памяти: DDR, DDR2, DDR3, DDR
- Size — размер памяти в гигабайтах.
- Channel — режим работы памяти: Dual — двухканальный, Single — одноканальный.
- NB Frequency — частота контроллера памяти.
- Timing — тайминги памяти, в пункте «DRAM Frequency» указана актуальная частота памяти.
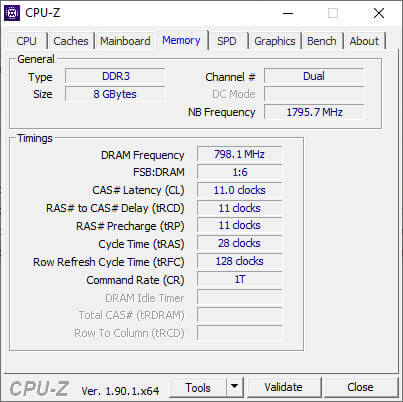
Во вкладке «SPD» находится информация о характеристиках модулей оперативной памяти, находящихся в отдельных слотах. Необходимо выбрать слот для получения нужных данных. Количество слотов соответствует количеству гнезд на материнской плате компьютера, пустые разъемы не будут отображать информацию.
Здесь находятся различные сведения: тип памяти, производитель, номер модели, объем памяти, время выпуска изделия, тип использования, таблица таймингов, напряжение в вольтах.
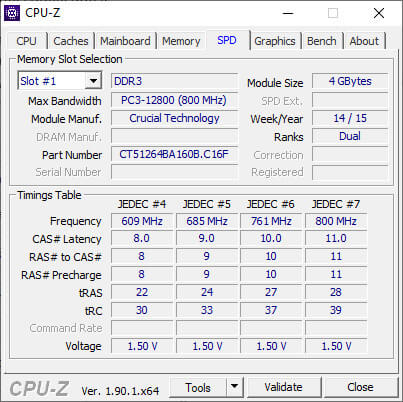
Как узнать какая оперативная память на компьютере в Speccy
Бесплатная программа Speccy предоставляет данные об аппаратном обеспечении компьютера. Приложение работает на русском языке.
Выполните следующие шаги:
- Запустите программу Speccy.
- В окне приложения нажмите на раздел «Оперативная память».
- В левой части окна программы отобразится информация об оперативной памяти компьютера: тип, объем, количество каналов, частота DRAM, другие характеристики.
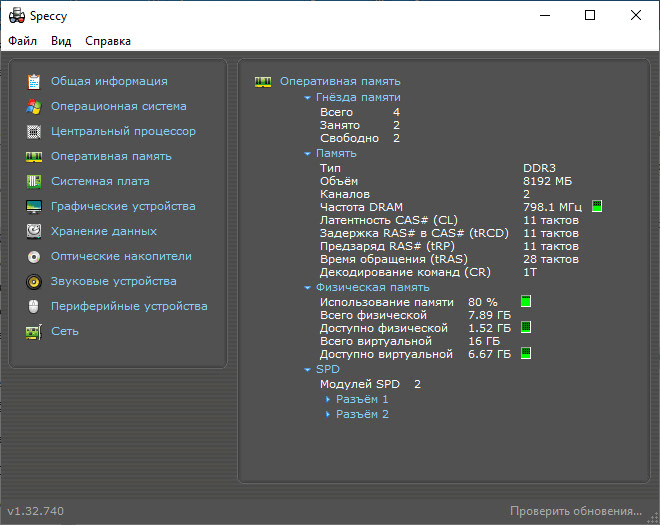
Для получения данных о каждом модуле памяти, в разделе «SPD» нажмите на соответствующий разъем. Здесь собраны сведения о модуле памяти: тип, объем, изготовитель, пропускная способность, номер компонента, неделя и год выпуска, информация о таймингах.
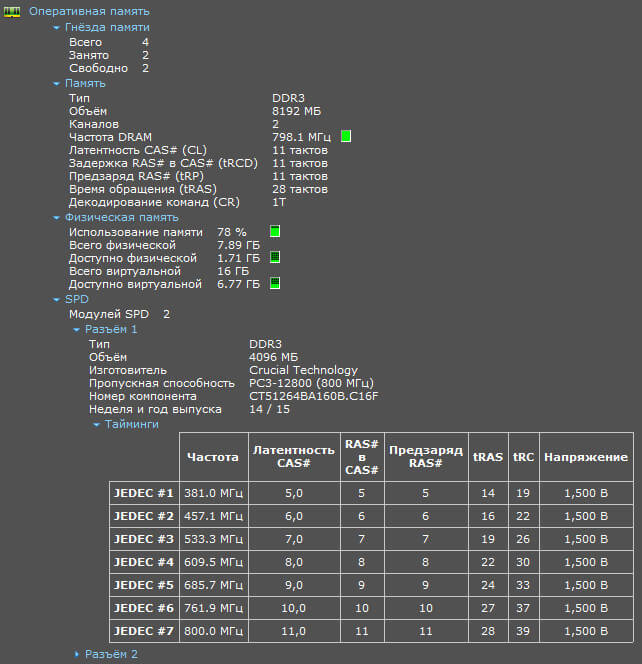
Как определить какая оперативная память на ПК в AIDA64
Мощная программа AIDA64 (платная) предоставляет подробные сведения об аппаратной составляющей компьютера. Программа AIDA64 поддерживает русский язык интерфейса.
Пройдите следующие шаги:
- Запустите AIDA64 на компьютере.
- В во вкладке «Меню», в разделе «Системная плата» откройте раздел «Память».
В этом разделе отображаются основные сведения об оперативной памяти вашего компьютера.

Для получения информации о характеристиках отдельных модулей памяти, войдите в раздел «SPD».
После выделения модуля памяти, в окне программы отобразятся всевозможные сведения: имя модуля, серийный номер, дата выпуска, размер модуля, имя модуля, тип памяти, скорость памяти, ширина шины модуля (разрядность), напряжение, метод обнаружения ошибок, частота регенерации, производитель DRAM, тайминги памяти, функции модуля памяти.

Выводы статьи
В случае необходимости, пользователь может поменять модули памяти на своем компьютере, или увеличить объем оперативной памяти, добавлением новых планок памяти RAM. Предварительно необходимо узнать, сколько памяти сейчас имеется на компьютере, и какая именно оперативная память установлена в данный момент времени на ПК, чтобы подобрать подходящие модули оперативной памяти.

