Колонтитулы в Excel 2007-2010-2013 (номер страницы, наименование таблицы на каждой странице)
Для нумерации страниц, а также любой информации вверху или внизу страницы, которая будет появляться на каждом листе при печати, в Excel используются колонтитулы, которые находятся в закладке «Вставка» главного меню:
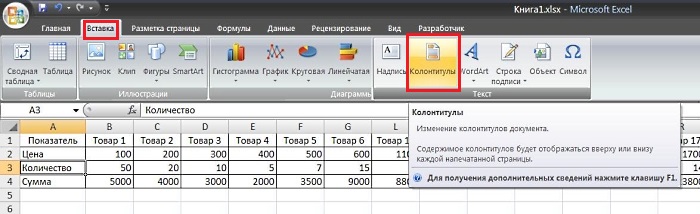
Нажимаем на кнопку и активизируем любой из колонтитулов:
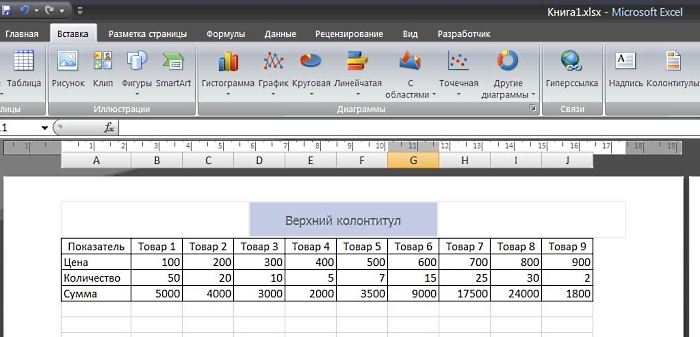
При выборе левого, среднего или правого верхнего колонтитула в меню автоматически появляется закладка «Работа с колонтитулами»:
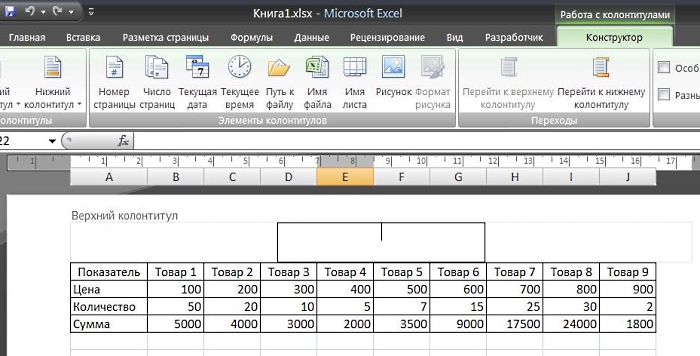
Заполним каждый колонтитул своим содержанием.
Установим в левом колонтитуле текущую дату, в среднем – номер страницы, в правом – наименование файла.
Активизируем левый колонтитул и нажимаем на кнопку «Текущая дата»:
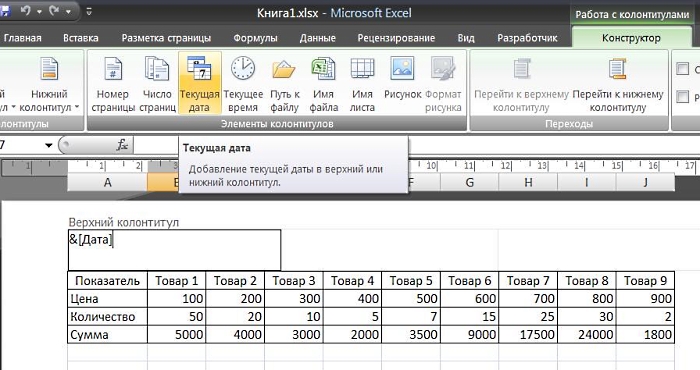
Активизируем средний колонтитул и нажимаем на кнопку «Номер страницы»:
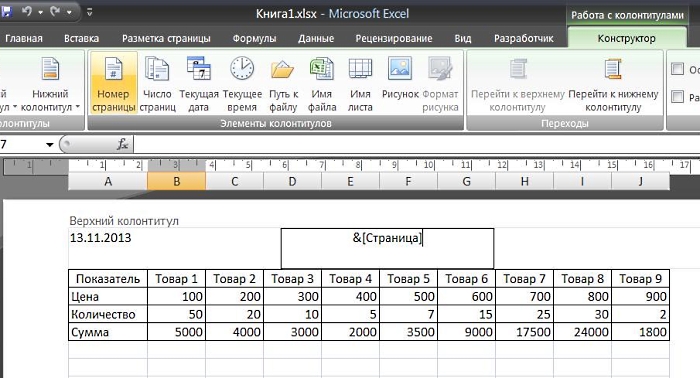
Активизируем правый колонтитул и нажимаем на кнопку «Имя файла»:
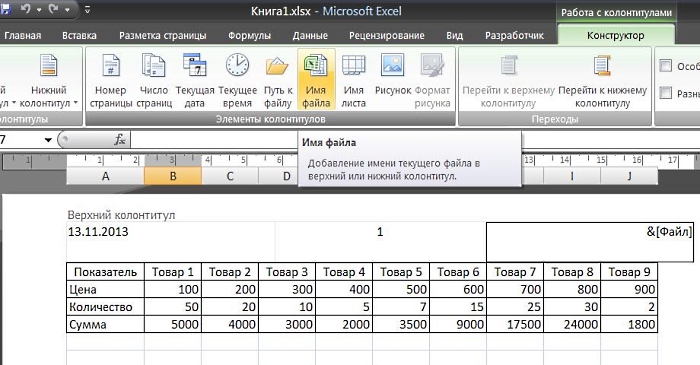
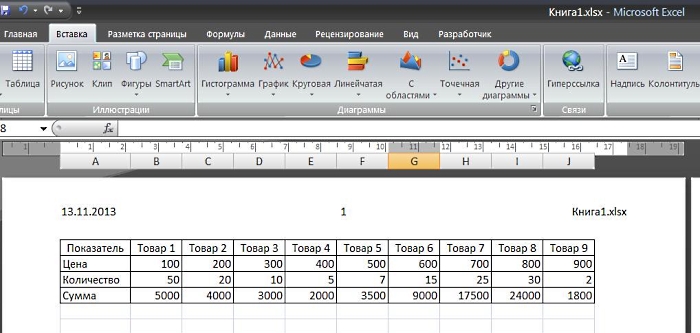
Для оформления нижнего колонтитула нажимаем на кнопку «Перейти к нижнему колонтитулу». Он оформляется аналогичным способом.
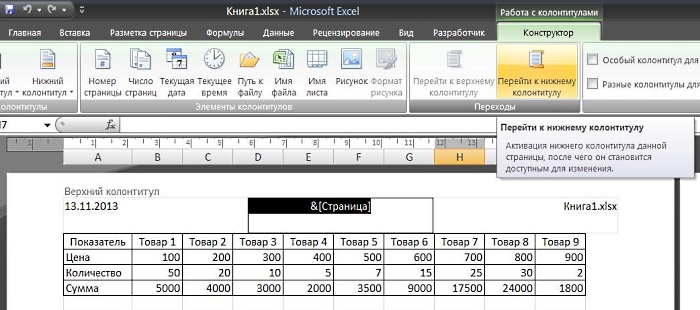
Для возврата в обычный режим страницы находим в главном меню закладку «Вид» и нажимаем на «Обычный»:
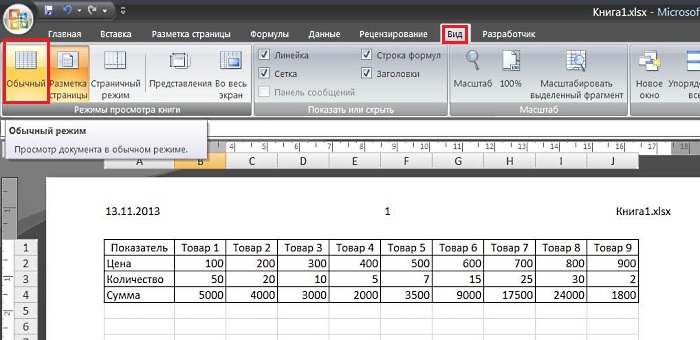
В обычном режиме колонтитулы не видны. Они появятся только при просмотре или печати документа.
Колонтитулы также можно установить при предварительном просмотре страницы через «Параметры страницы» в закладке «Колонтитулы».
Колонтитулы в Excel выполняют ту же роль, что и в обычных документах. Пользователь может создавать верхние и нижние колонтитулы в Excel при работе с документом. Они предполагают размещение в себе текстовой информации, фото или пути к документу, файлу. Используются для нумерации, заметок, отображения логотипов компании.
Как сделать колонтитулы на страницах Excel
Примечания интегрируются в документ через параметры страницы, редактировать удобно через «Разметку».
Для создания колонтитула:
1. Выделить лист диаграмму. Для одновременного выбора нескольких элементов, удерживайте клавишу Ctrl.
2. В случае, когда колонтитул нужно разместить на каждой странице документа, удобнее кликнуть ПКМ по закладке с листами и выбрать опцию «Выделить все».
3. Найдите и откройте «Разметка страницы» в верхнем опциальном меню
4. В правом нижнем углу блока «Параметры страницы» есть кнопка, изображенная в виде стрелки и уголка.
5. По ее нажатию откроется отдельное окно. В верхней строке выбора есть опция «Колонтитулы». Выберите ее.
6. Пред пользователем отобразится страница, на которой есть два выпадающих списка: «Верхний колонтитул», «Нижний колонтитул». При нажатии на них программой предлагаются различные шаблоны примечаний: время, нумерация, количество страниц, название документа и другие.
7. Между двумя списками расположена пара кнопок: «Создать верхний/нижний колонтитул». Так создаются заметки, если не один вариант из списка не подошел.
8. Откроется окно, в нем отображены три блока – каждый соответствует расположению информации в колонтитуле. Туда пользователь вносит свою текстовую информацию.
9. Над блоками есть панель содержимого. Используя ее возможности, можно вставить изображение в колонтитул.
10. В колонтитулах информация отображается в виде формул (дата, путь к файлу). Их можно стереть по ненадобности.
11. Вся информация указана – нажимайте «Ок».
Так добавляют верхний и нижний колонтитул. Причем в меню настройки колонтитулов (шаг 5), можно указывать параметры для их применения. Разные колонтитулы для четных/нечетных страниц, уникальная заметка для первого листа в документе, масштабирование вместе со страницей, выравнивание согласно полей. Последние две опции всегда включены по умолчанию. При активации первых двух, в верхней панели над блоками (шаг 8), будет две опции: колонтитул (верхний/нижний) для четной и нечетной страницы.
Как изменить колонтитулы
Для редактирования заметок в верхней и нижней части документа:
1. В верхней строке меню программы выберите вкладку «Вставка».
2. Блок «Текст», ячейка «Колонтитулы».
3. В приложении Excel активируется разметка страницы.
4. Области в верхней и нижней части страницы станут доступны для заполнения.
5. При работе с блоками колонтитулов, в верхнем меню программы Excel отобразится опция «Конструктор». Открыв ее, пользователь может вставить фото, время и другие элементы колонтитулов в блоки.
6. Переведя взор в право находясь во вкладке «Конструктор», можно заметить параметры разных колонтитулов для четных/нечетных страниц и создание уникального для титульной страницы. Активируются/деактивируются галочкой.
7. Для деактивации режима разметки страницы, в верхнем меню Excel выберите «Вид», параметр «Обычный». Продолжайте работу с документом.

Еще один вариант для создания или редактирования– в том же меню «Вид» выбрать режим «Разметка».
Как их удалить
Деактивировав режим «Разметка» в меню «Вид», пользователь более не увидит колонтитулов при работе с документом, но при печати они останутся. Если вас интересует как в программе Эксель полностью убрать колонтитулы, то их нужно не просто скрыть, а стереть.
Ответ на то, как удалить заметки очень прост – также, как они создавались. Перейти в режим разметки страницы или выбрать опцию «Вставка» – «Колонтитулы». Пользователю снова будет доступно редактирование сносок. Следует стереть информацию с блоков и после вернуться в обычный режим во вкладке «Вид».
Если документ довольно велик и нет желания возится с каждым листом отдельно, то можно устранить колонтитулы сразу со всех страниц:
- Когда колонтитул нужно удалить на каждой странице документа, нужно кликнуть ПКМ по закладке с листами и выбрать опцию «Выделить все».
- В меню разметка (верхняя панель Excel) выбрать маленькую стрелку в правом нижнем углу блока «Параметры страницы».
- В разделе «Колонтитулы» в обоих выпадающих меню выбрать «Нет».
- По нажатию «Ок», колонтитулы исчезнут со всех выбранных страниц в документе.
Вот так вот просто удалить в Экселе колонтитулы, если в них размещена ненужная пользователю информация.
Поля, находящиеся в верхней и нижней частях документа Эксель за пределами таблицы – это и есть колонтитулы, в которые пользователем добавляется различная вспомогательная информация, которая является сквозной, другими словами, будет показываться на всех листах (если их несколько) в одном и том же месте.

Несмотря на свою пользу, в определенных ситуациях, ранее добавленные колонтитулы становятся ненужными и их нужно убрать. Или же они и вовсе были добавлены случайно и необходимости в них не было изначально.
Убираем колонтитулы
В Excel существует несколько методов, пользуясь которыми можно скрыть или удалить колонтитулы. Давайте разберем их.
Метод 1: скрываем колонтитулы
Если мы решим скрыть колонтитулы, по сути, они останутся на листе, но при этом не будут отображаться на экране. Это удобно, если мы потом вдруг решим их вернуть обратно.
Обращаем внимание на строку состояния программы. Колонтитулы показываются в режиме “Разметка страницы”. Переключившись на любой другой режим (“Обычный” или “Страничный”), мы скроем их. Сделать это можно, просто кликнув на нужный вариант.

В результате документ будет отображаться без колонтитулов (в нашем случае выбран обычный режим).

Метод 2: удаляем колонтитулы вручную
При скрытии колонтитулов с помощью смены режима отображения, они фактически остаются в документе и при его отправке на принтер будут напечатаны на листах бумаги. Проверить это можно в области предварительного просмотра (меню “Файл” – пункт “Печать”).

Если работа ведется только в электронном виде и распечатка документа не планируется, можно оставить все как есть. В противном случае, колонтитулы нужно удалить.
- Находясь в режиме “Разметка страницы” переключаемся во вкладку “Вставка”.

- В группе инструментов “Текст” выбираем “Колонтитулы”.
 Также можно вместо этого действия навести указатель мыши на область с колонтитулами, когда вокруг них появится рамка, выбираем одну из трех секций и двойным щелчком мыши по ней переходим в режим редактирования.
Также можно вместо этого действия навести указатель мыши на область с колонтитулами, когда вокруг них появится рамка, выбираем одну из трех секций и двойным щелчком мыши по ней переходим в режим редактирования.
- Удаляем все записи в колонтитулах. Чтобы выйти из режима редактирования достаточно щелкнуть левой кнопкой мыши в любом месте таблицы за пределами области с колонтитулами (или можно нажать клавишу Esc на клавиатуре).

- Аналогичным образом удаляются нижние колонтитулы.

- После удаления колонтитулов, они будут стерты окончательно без возможности их вернуть. Поэтому, в случае необходимости, их придется добавлять заново.

- Переключаемся обычный режим, так как в нем работать с таблицей удобнее.

Метод 3: Удаляем колонтитулы автоматически
Помимо рассмотренного выше варианта, есть и другой способ удаления колонтитулов – автоматизированный. Он удобен в случаях, когда в книге несколько документов и требуется оперативное удаление ненужной информации со всех листов сразу. Хотя данный способ применим и при работе с одним листом.
- Зажав клавишу Ctrl на клавиатуре щелчком левой кнопки мыши отмечаем все листы, с которых требуется удалить колонтитулы.

- Переключаемся во вкладку “Разметка страницы”, на ленте программы щелкаем по небольшой стрелке в нижнем правом углу группы инструментов “Параметры страницы”.

- В открывшемся окне параметров страницы переходим во вкладку “Колонтитулы”. Щелкаем по текущему значению колонтитула (верхнего или нижнего).

- В появившемся списке выбираем строку “Нет”. Аналогичное действие выполняем для нижнего колонтитула, если требуется. Когда все готово, нажимаем кнопку OK.

- В результате проделанных действий колонтитулы со всех выбранных листов будут удалены.
Заключение
Таким образом, в Эксель существует несколько методов, с помощью которых можно спрятать или удалить из книги ранее добавленные колонтитулы. В случае работы с одним листом вполне подойдет ручное удаление. Если же речь заходит о нескольких листах книги, удобнее всего воспользоваться специальной функций, которая поможет выполнить одновременное удаление колонтитулов во всем документе.

