Яндекс – крупнейший поисковик Рунета, появился одним из первых как альтернатива Гуглу. (В те древние времена – в конце 90-х годов – Гугл плохо справлялся с индексацией русскоязычных текстов). Название «yandex» расшифровывается как «Yet ANother inDEXer» – «еще один индексатор». Раньше «Яндекс» записывался как «Яndex» – это слово висело на главной странице сайта и мелькало в рекламе. Вообще главная страница никогда не оставалась постоянной: Яндекс развивался и превращался из чистого поисковика в мультипортал. Сначала возникла почта, новости, а потом и остальные сервисы: от Денег до Карт. Соответственно на главной странице мелькало то одно, то другое. И только поисковая строка неизменно оставалась.
Содержание
Адресная строка браузера
На всякий случай уточним, чем отличается поисковая строка Яндекса от адресной строки браузера. Некоторые люди путают эти понятия. В адресной строке браузера пишется адрес сайта. Для Яндекса это yandex.ru. А в поисковую строку пользователь вводит свой запрос – то, что хочет найти. В ответ пользователь получает список результатов – сайтов, на которые можно перейти, адреса этих сайтов появляются в адресной строке браузера при переходе на эти сайты.
Смотрите скриншот: на нем отмечено, где находится адресная строка, а где поисковая.
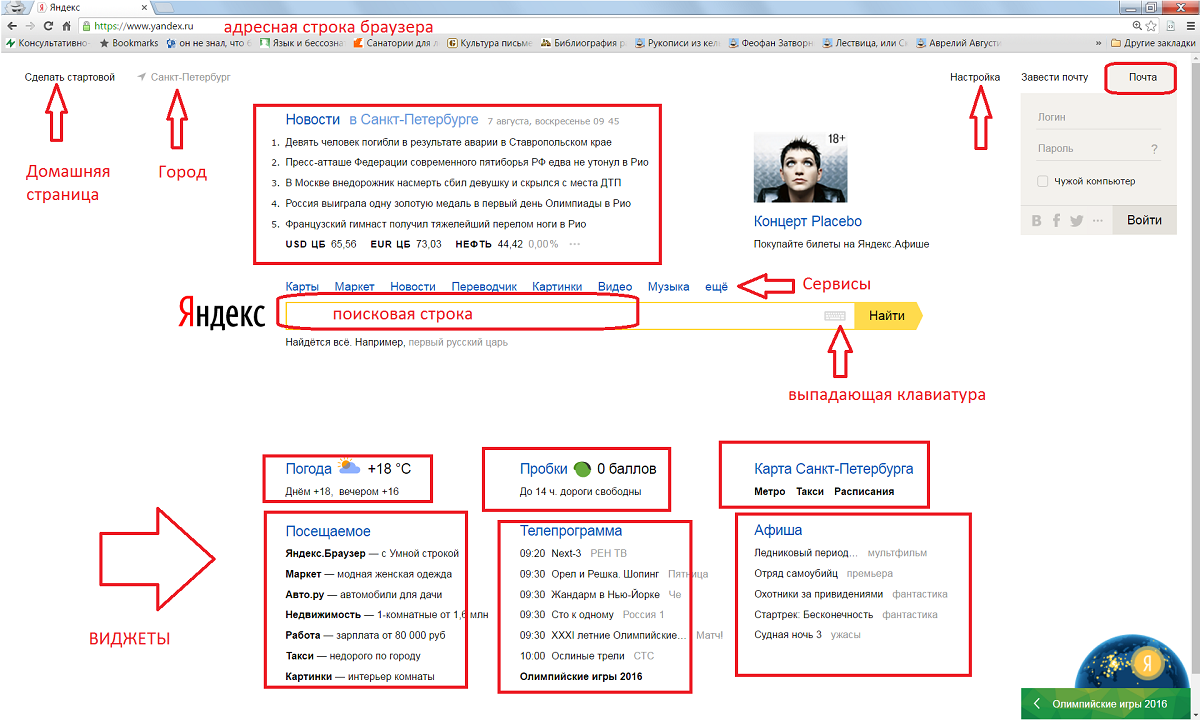 Главная страница Яндекса
Главная страница Яндекса
Поисковая строка Яндекса
Поисковая строка находится на главной странице сайта yandex.ru. В конце поисковой строки рядом с кнопкой «Найти» можно щелкнуть иконку клавиатуры – появится виртуальная клавиатура. Она полезна, если вы в гостиничном номере Лондона имеете под рукой только англоязычную клавиатуру, а запрос надо ввести по-русски. Щелкаете иконку и орудуете мышью по виртуальной клавиатуре. Затем щелкаете кнопку «Найти» – появится список результатов поиска.
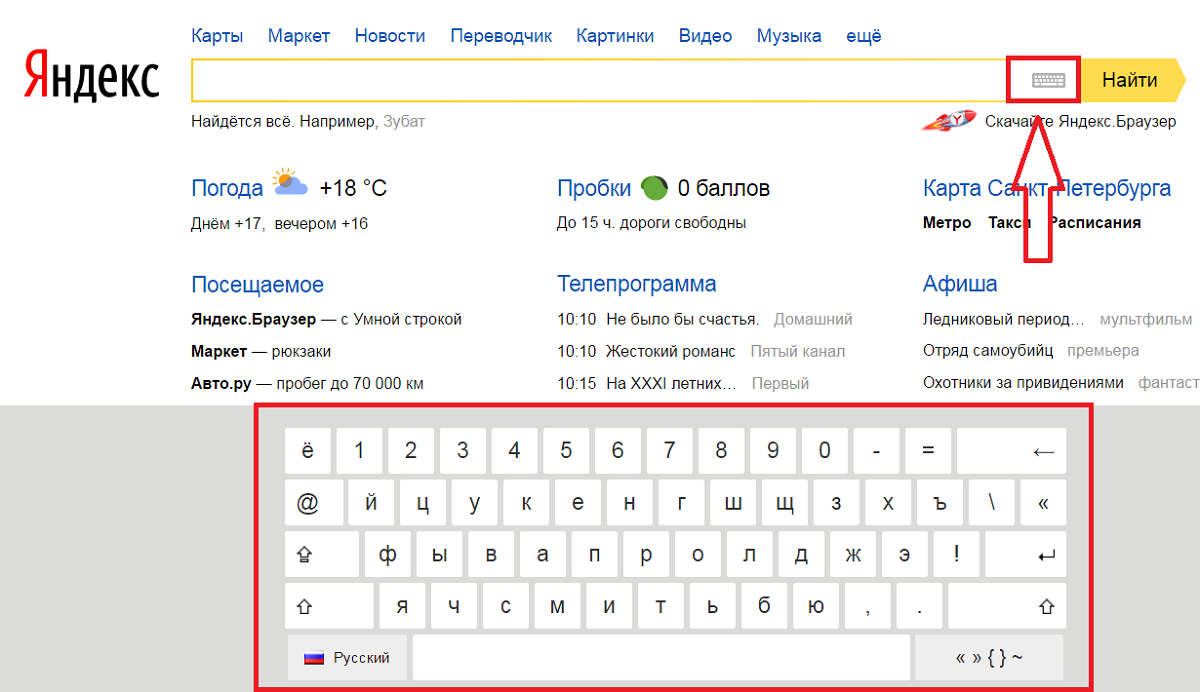 Виртуальная клавиатура Яндекса
Виртуальная клавиатура Яндекса
Как включить семейный фильтр
Не секрет, что интернет – большая помойка, и список результатов порой хотелось бы фильтровать. На домашнем компьютере полезно включить «семейный фильтр», чтобы сайты для взрослых были исключены из результатов поиска. То есть чтобы по запросу «порно» ничего не находилось. Сделать это можно так:
- Щелкните «Настройка»
- В выпадающем меню выберите «Настроить Яндекс»
- В разделе «Фильтрация страниц» щелкните «Семейный поиск»
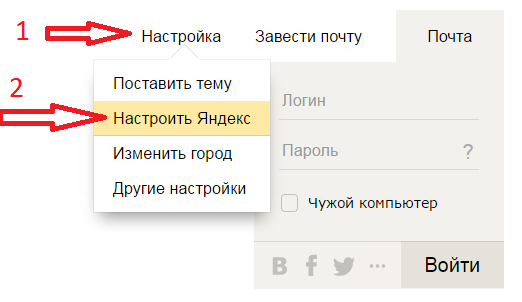 Настройка Яндекс
Настройка Яндекс 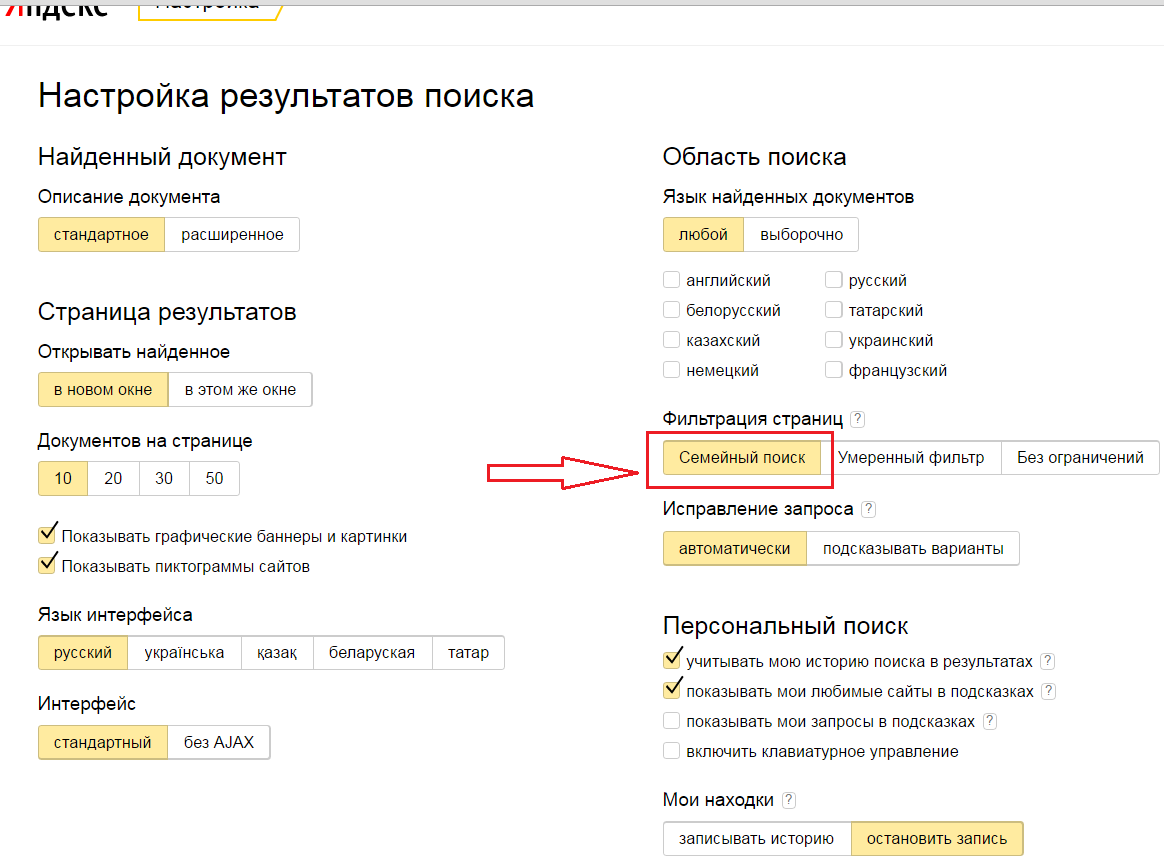 Семейный поиск
Семейный поиск
Расширенный поиск Яндекса
Вообще Яндекс старается по запросу угадывать, что имеет в виду пользователь. Он учитывает город, в котором находится пользователь, его интересы, сайты, которые он посещает. Но пользователь тоже может пойти навстречу поисковой машине и воспользоваться специальным языком запросов Яндекса.
Например: фраза, взятая в кавычки подразумевает, что требуется найти только сайты, в которых взятая в кавычки фраза встречается как есть без морфологических изменений. Например «рецепт Наполеона» в кавычках не будет искать документы, в которых есть только измененные запросы, такие как «рецепты Наполеона» или «набор рецептов Наполеона».
А знак минус исключает документы с заданным словом. Например «-купить телевизор» исключит страницы, содержащие слово «купить», а найдет только те, на которых присутствует «телевизор». Это полезно, например, если вы ищете информацию о телевизорах как таковую, исключая интернет магазины.
В общем существует целая грамматика запросов , достойная отдельной статьи. А расширенный поиск Яндекса предоставляет частичный интерфейс для подобных запросов: позволяет вводить их не с помощью специальных трудно запоминаемых операторов, а в понятной форме.
Еще пример: допустим, требуется найти страницы на английском языке, содержащие «Present Simple». Для указания языка есть оператор lang. В поисковую строку нужно ввести «Present Simple lang:en», и будут найдены документы на английском языке, содержащие «Present Simple». То есть все русскоязычные сайты, объясняющие грамматику «Present Simple», временно идут лесом, и остаются только англоязычные варианты.
Вот так можно задать язык в расширенном поиске:
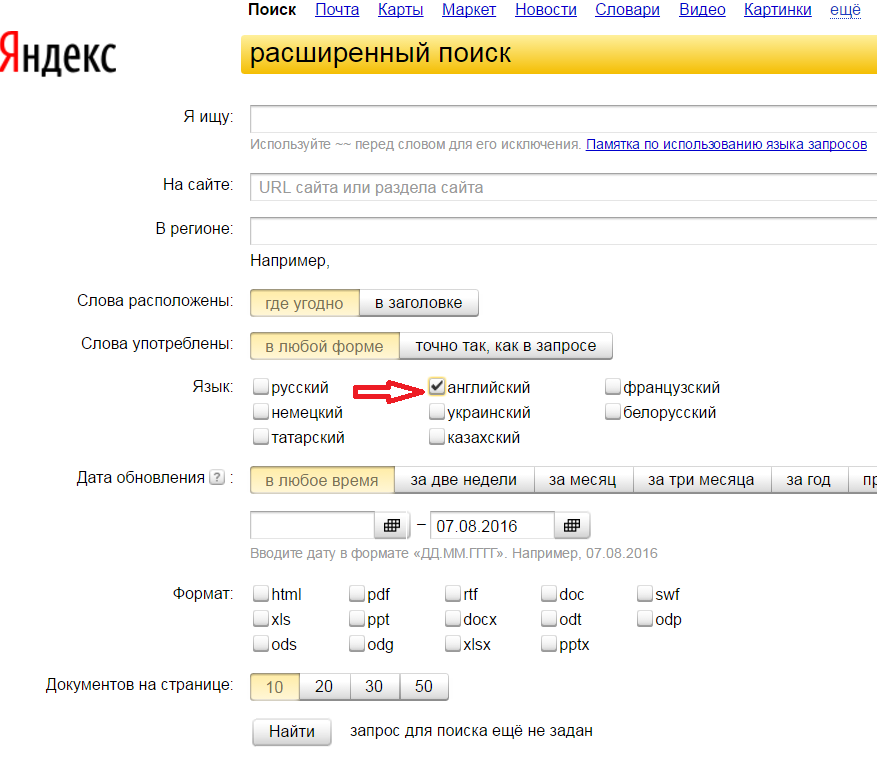 Расширенный поиск Яндекс. Указание языка результатов
Расширенный поиск Яндекс. Указание языка результатов
Как сменить регион в Яндексе
Яндекс учитывает ваш город при поиске: показывает ближайшие адреса, магазины. Если улица Ленина есть и тут, и там, Яндекс угадает нужную улицу как раз по региону, указанному в настройках. Регион обычно правильно определяется автоматически, и менять его не нужно. Но бывает всякое. Чтобы при поиске учитывался не автоопределившийся регион, а другой, нужно поменять настройки. Делается это так.
- Щелкните город, который высвечивается на главной странице
- Снимите флажок «определять автоматически»
- Введите в поле нужный город
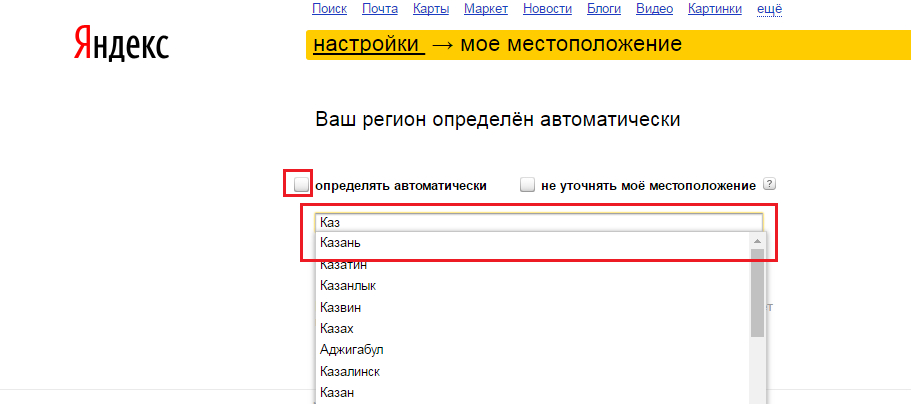 Как сменить регион
Как сменить регион
Сервисы
Над поисковой строкой перечислены популярные сервисы Яндекса: Карты, Маркет, Переводчик, Картинки и так далее. Но это далеко не все. Чтобы увидеть все сервисы, щелкните слово «еще» – появится еще двадцатка. А если щелкнуть в выпавшем меню «Все сервисы» – добавится еще каталог сервисов из полсотни пунктов, и вы удивитесь, сколько там полезного и неизведанного. Например, сервис “Поиск людей”.
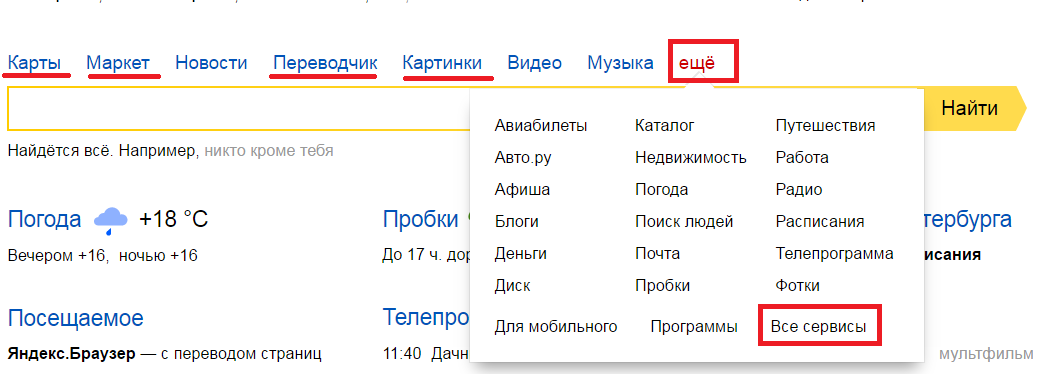 Сервисы Яндекс
Сервисы Яндекс
Как добавить виджет Яндекс на главную страницу
Главная страница оптимизирована под среднего пользователя: Яндекс отслеживает клики – это интересы пользователя. И отображает самое востребованное на главное странице. Это содержимое составляется из «виджетов» – отдельных независимых блоков. Это новости, погода, афиша, телепрограмма и т.д. Набор виджетов Яндекса на главной странице можно поменять. Для этого щелкните «Настройка» и выберите в выпадающем меню пункт «Настроить Яндекс». Виджеты подсветятся серым цветом.
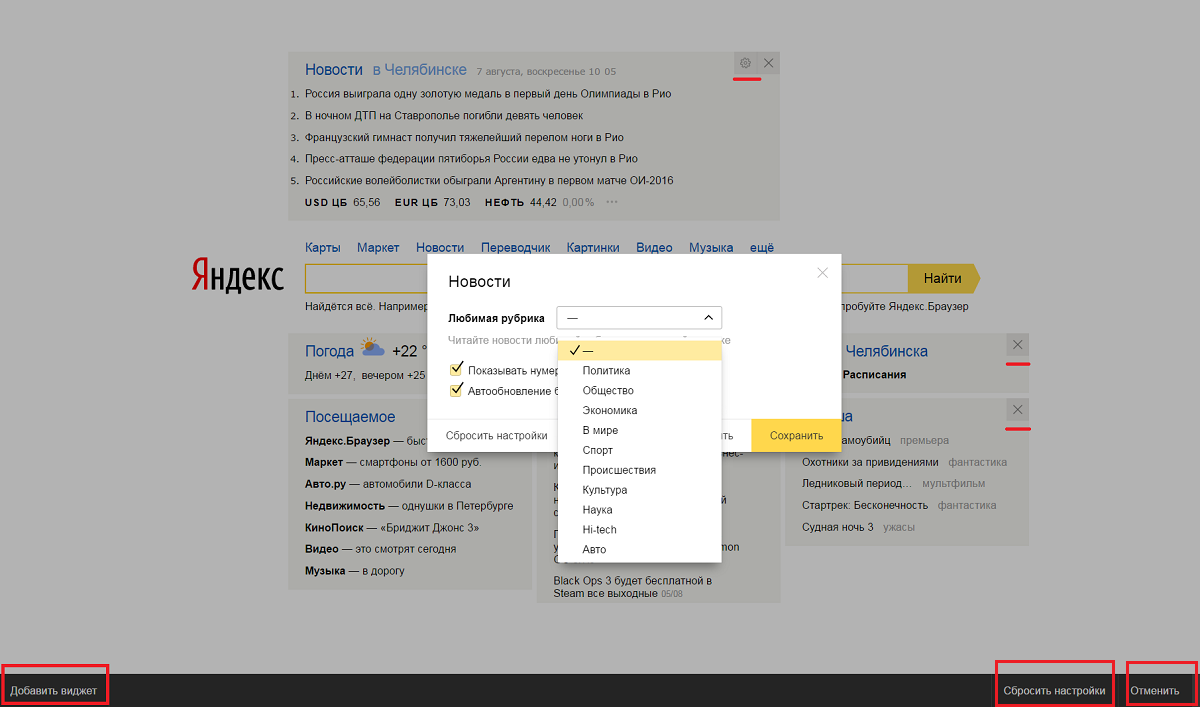 Виджеты Яндекс. Настройка виджета новостей
Виджеты Яндекс. Настройка виджета новостей
Возле каждого виджета появится крестик – удалить виджет. В левом нижнем углу есть кнопка «Добавить виджет» – она позволяет выбрать новый виджет из огромного каталога и добавить виджет Яндекс на главную страницу.
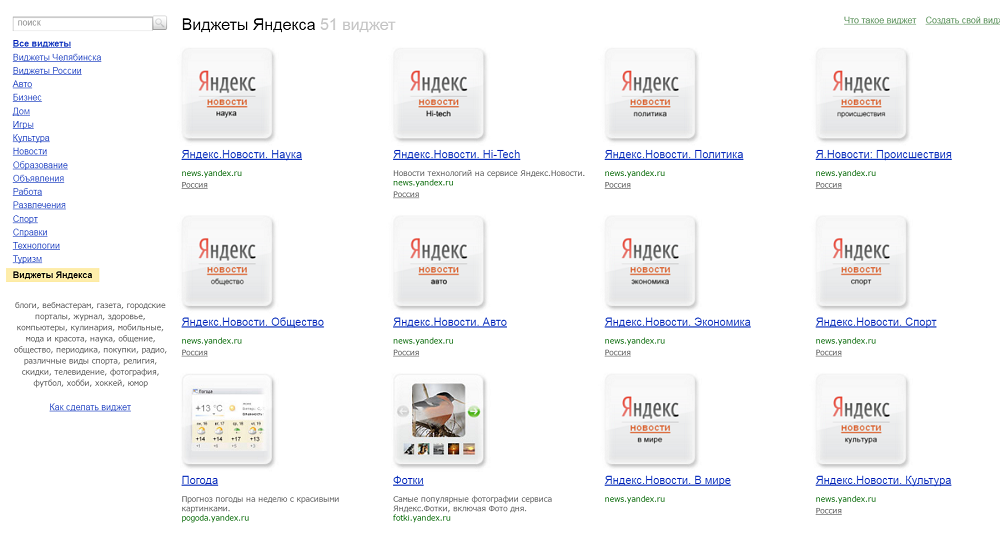 Каталог виджетов Яндекс
Каталог виджетов Яндекс
Те виджеты, которые можно настроить, содержат иконку-гайку. Если ее щелкнуть, появится окно настроек виджета – оно свое для каждого виджета. Например, для виджета новостей можно указать любимую рубрику. Для виджета «Пробки» – задать адрес дома и работы.
Как сделать Яндекс домашней страницей (автоматически)
Домашняя страница – та, которая открывается по умолчанию при открытии браузера. В любом браузере в настройках можно вручную указать адрес домашней страницы. Но с Яндексом еще проще – сделать Яндекс домашней страницей можно автоматически. Для этого на главной странице Яндекса щелкните ссылку «Сделать стартовой», установите предложенное Яндексом расширение, и расширение само сменит настройки браузера, так что вам не придется копаться в настройках.
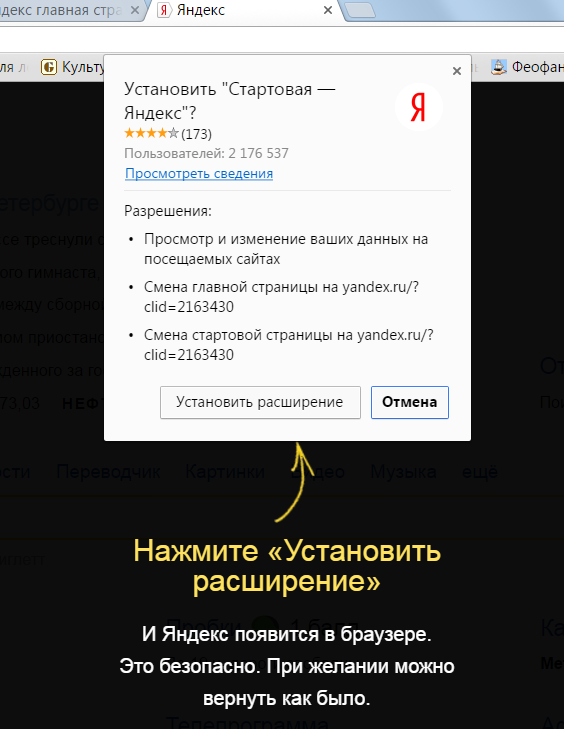 Сделать Яндекс домашней страницей
Сделать Яндекс домашней страницей
Яндекс будет открываться вместе с браузером по умолчанию.
Всем здравствуйте. Последнее время приходится часто пользоваться экранной клавиатурой, как альтернатива компьютерной клавы (западает несколько кнопок). Что-то оборудование друг за другом летит, не одно, так другое. Недавно отремонтировали блог питания, теперь проблемы с клавиатурой.
Но многие из моих знакомых постоянно пользуются экранной клавиатурой, когда настольная лампа мешает спать детям или другим членам семьи, не надо напрягать глаза для ввода текста, для планшетов, используют для ввода паролей.



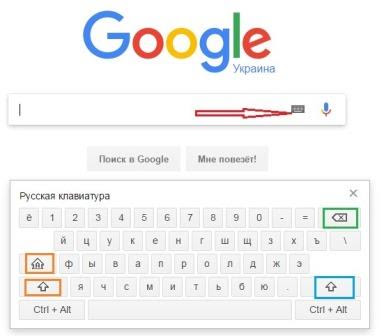
Экранную клавиатуру в Windows 7 можно открыть: пуск—все программы—стандартные—специальные возможности:
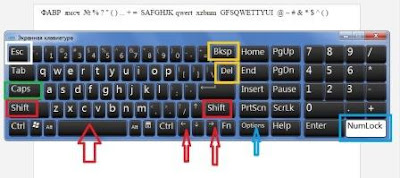
Эту клавиатуру можно использовать и для ввода текста в редакторе, и для поиска информации в браузерах. Как вариант, использовать в случае неисправности подключенной к компьютеру. Текст писать неудобно, долго.
У меня раскладка клавы на английском языке, переключать как обычно мышью или сочетанием клавиш (если настроено).
На сегодня вся информация. Спасибо, что читаете Блог для блогов. Все вопросы в комментариях или контактная форма. Всем всего доброго.
Виртуальная клавиатура или по «правильному»: «Экранная клавиатура» предназначена для ввода символов в поле запроса, например адресная строка окна, текстовый документ и т.п.
Редки те случаи, когда срочно нужно напечатать что-то, а клавиатура сломалась или её вовсе нет. В решении этой проблемы нам поможет виртуальная клавиатура.
Кстати, такая клавиатура необходимо не только потому, что нет основной «ручной» клавиатуры, она необходимо иногда и в целях безопасности (в сети Интернет существуют вредоносные программы «кейлоггеры», которые предназначены для отслеживания действий на компьютере и передачи этих данных третьему лицу).
: научиться находить и открывать программу "Экранная клавиатура" (виртуальная клавиатура).
: установленная система Windows.
Варианты включения виртуальной клавиатуры
В этом уроке мы рассмотрим несколько вариантов включения встроенной клавиатуры на примере Windows 7, а Вы для себя сами сможете выбрать какой вариант более удобный или быстрый.
Пуск и быстрый поиск
Это самый быстрый из вариантов, кроме назначения комбинации клавиш (этот способ описан ниже, самый последний).
Чтобы быстро найти программу «Экранная клавиатура», заходим в «Пуск» и в строке быстрого поиска вводим слово «экранная»:

Спустя мгновение вверху мы увидим результаты поиска, там находим запись «Экранная клавиатура» и кликаем левой кнопкой мыши по ней:
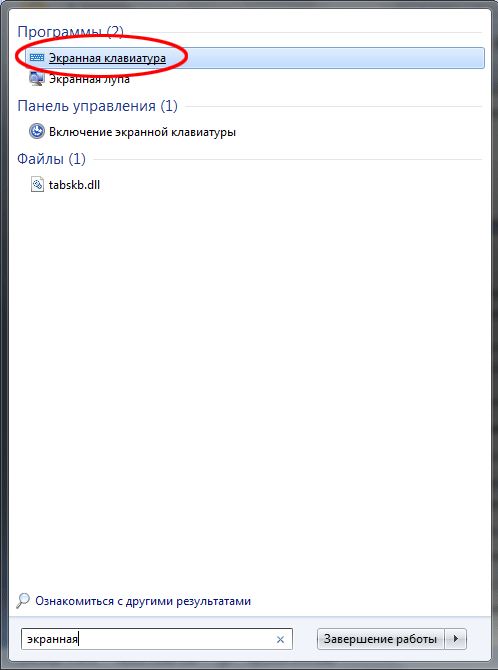
Пуск и поиск программы
Этот вариант наиболее точный и верный, но самый долгий. Для начала заходим в «Пуск» и кликаем левой кнопкой мыши по элементу «Все программы»:
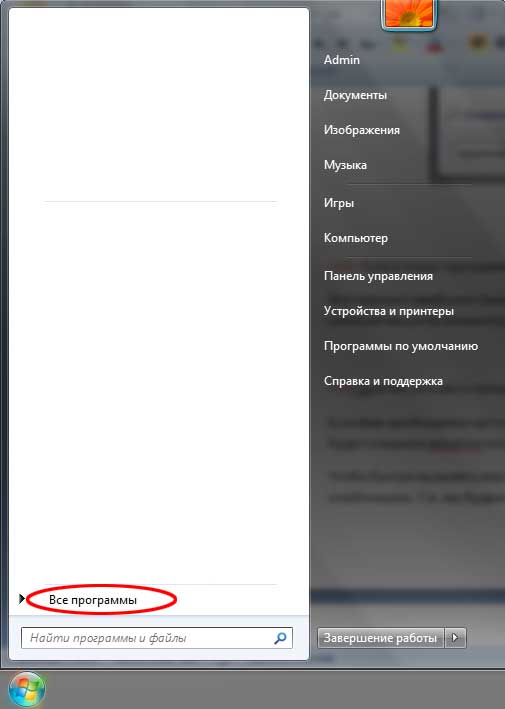
После этого нам откроется меню со всеми программами, проматываем список программ в самый низ (если он большой) и нажимаем на элемент «Стандартные» (иконка папки) левой кнопкой мыши:
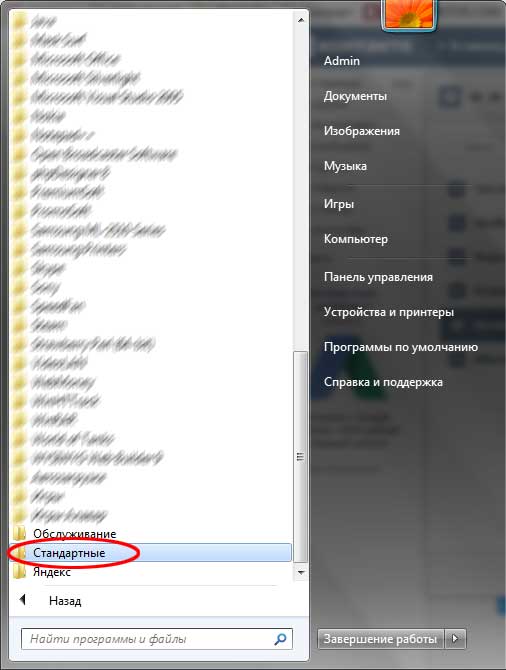
После этого нам откроется состав этой папки, в нём ищем папку с названием «Специальные возможности» и кликаем по ней левой кнопкой мыши:
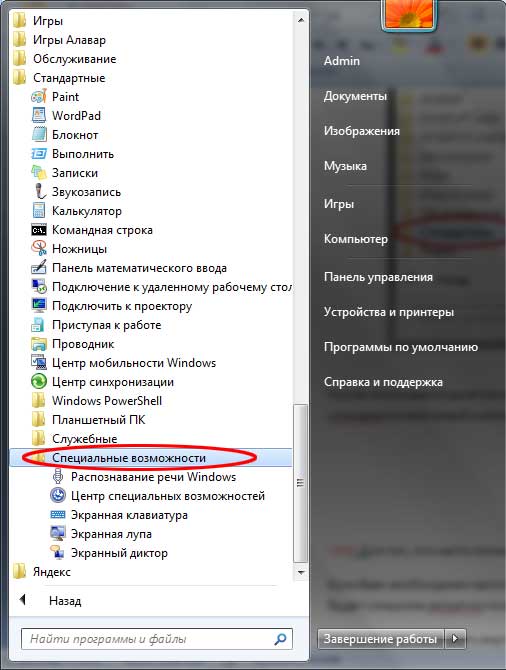
Эта папка также откроется и в этом списке находим программу «Экранная клавиатура» и кликаем по ней левой кнопкой мыши:
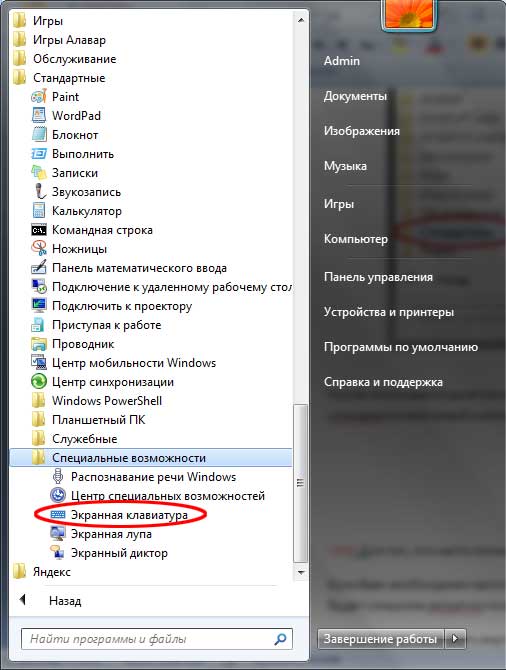
После того, как мы нажали на иконку программы, нам откроется главное окно программы «Экранная клавиатура» или так называемая виртуальная клавиатура:

Для тех, кто часто пользуется виртуальной клавиатурой
Если Вам необходимо часто пользоваться виртуальной клавиатурой, то постоянно заходить через «Пуск» будет слишком затратно по времени и неудобно.
Чтобы быстро вызывать виртуальную клавиатуру, можно назначить так называемые «горячие клавиши», их комбинацию. Т.е. мы будем запускать виртуальную клавиатуру, нажимая всего несколько клавиш 1 раз.
Для того, чтобы назначить комбинацию клавиш для вызова экранной клавиатуры, нам необходимо зайти в свойства этой программы (или ярлыка).
Для настройки нажимаем кнопку «Пуск» и в строке быстрого поиска вводим слово «экранная»:

В самом верху, обычно это первая позиция, появится результат с именем «Экранная клавиатура». Находим этот результат и кликаем по нему правой кнопкой мыши и выбираем «Свойства»:
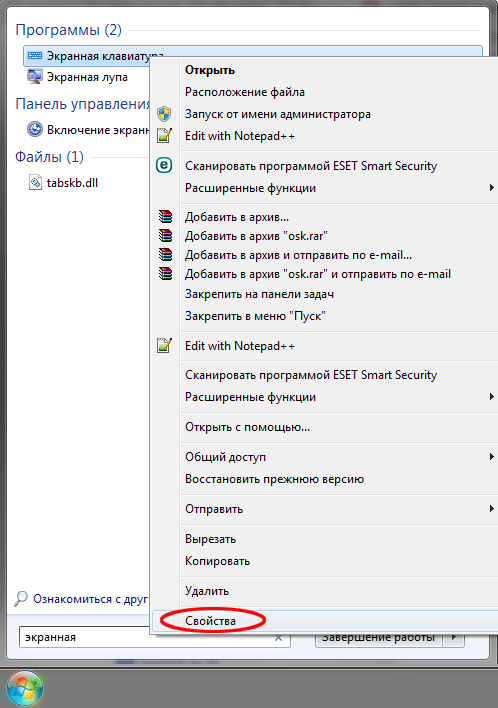
После этого нам откроется окно «Свойства: Экранная клавиатура». В нём нас сейчас интересует поле «Быстрый вызов»:
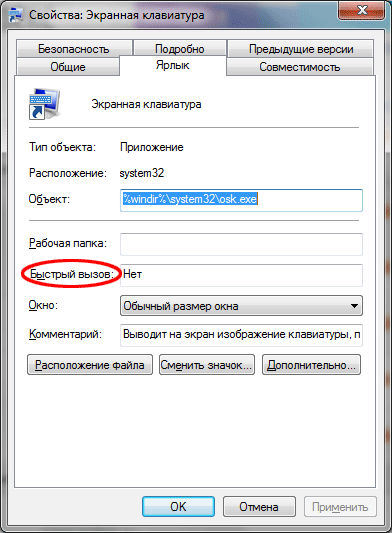
Если программе уже не назначены горячие клавиши, то в поле «Быстрый вызов» будет значение «Нет». Теперь самое интересное: нам необходимо придумать и запомнить/записать будущую комбинацию клавиш, нажимая которую мы хотим, чтобы открывалась наша виртуальная клавиатура. В системе зарезервированы многие комбинации клавиш, поэтому старайтесь проверять, свободна ли «Ваша комбинация».
Чтобы проверить, свободна ли комбинация клавиш самым простым способом, необходимо свернуть все открытые окна и находясь на рабочем столе нажать планируемую комбинацию. Если после нажатия комбинации клавиш ничего не происходит – значит, она свободна.
Для примера я буду использовать комбинацию клавиш на клавиатуре: «Ctrl + Alt + K». Эта запись означает, что для вызова виртуальной клавиатуры мы будем нажимать эти 3 клавиши одновременно. «K» выбрана потому, что это первая буква в переводе на английский язык слова «клавиатура» («keyboard»).
Для того, чтобы назначить программе эту комбинацию клавиш, кликаем левой кнопкой мыши в поле «Быстрый вызов» и нажимаем необходимую комбинацию клавиш. После чего в этом поле должна автоматически появиться наша комбинация:
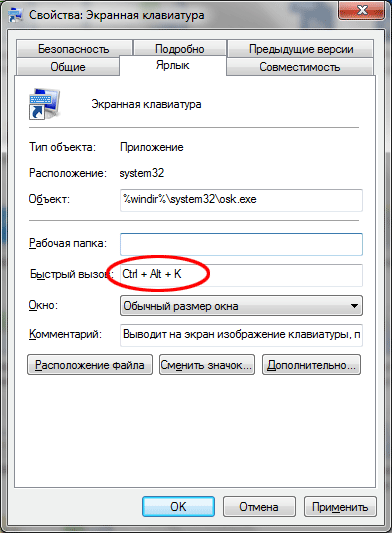
Далее необходимо сохранить и зарезервировать эту комбинацию клавиш. Нажимаем кнопку «Применить» или «ОК»:
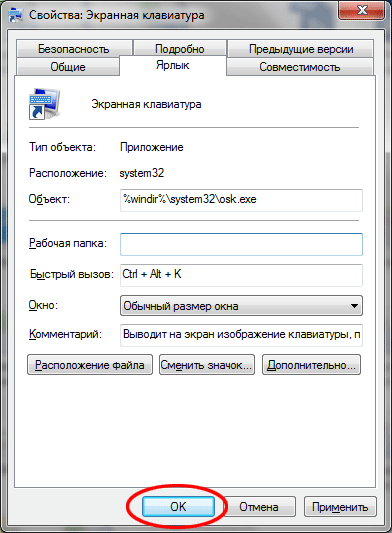
Находясь, допустим на рабочем столе, нажимаем зарезервированную комбинацию клавиш «Ctrl + Alt + K» и через некоторое время откроется наша виртуальная клавиатура:

Осталось только самое простое – выбрать из этих трёх вариантов наиболее удобный для себя и пользоваться виртуальной клавиатурой. Рекомендую для ознакомления и другие уроки на нашем сайте, выбирайте, что Вам интересно и наслаждайтесь.
На этом урок «Как включить виртуальную клавиатуру» завершён, рекомендуем для дальнейшего изучения другие интересные уроки из раздела «Встроенные возможности Windows»
Если вам понравился данный урок расскажите о нём своим друзьям в социальных сетях, чтобы они тоже смогли узнать и научиться. Для того, чтобы поделиться с друзьями воспользуйтесь ссылками социальных сетей ⇩

